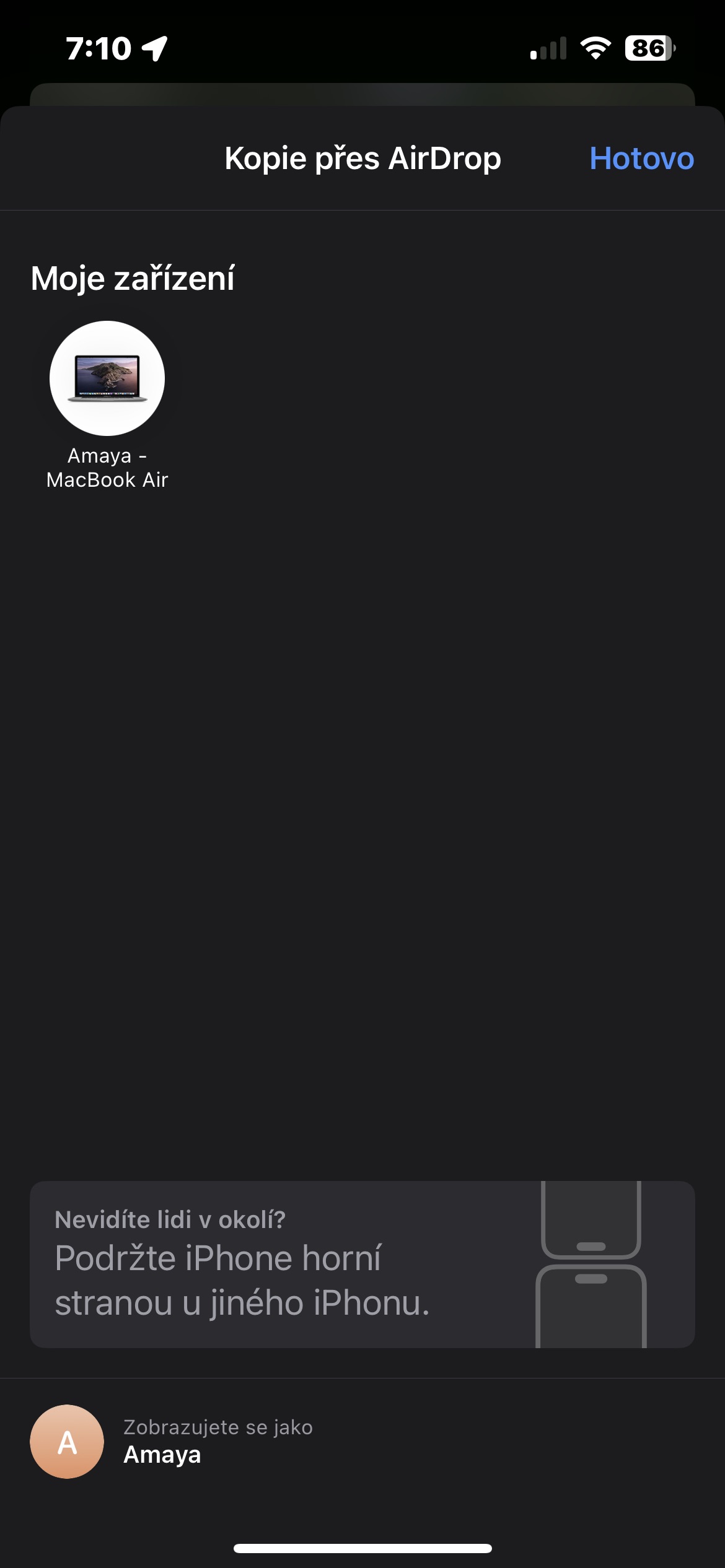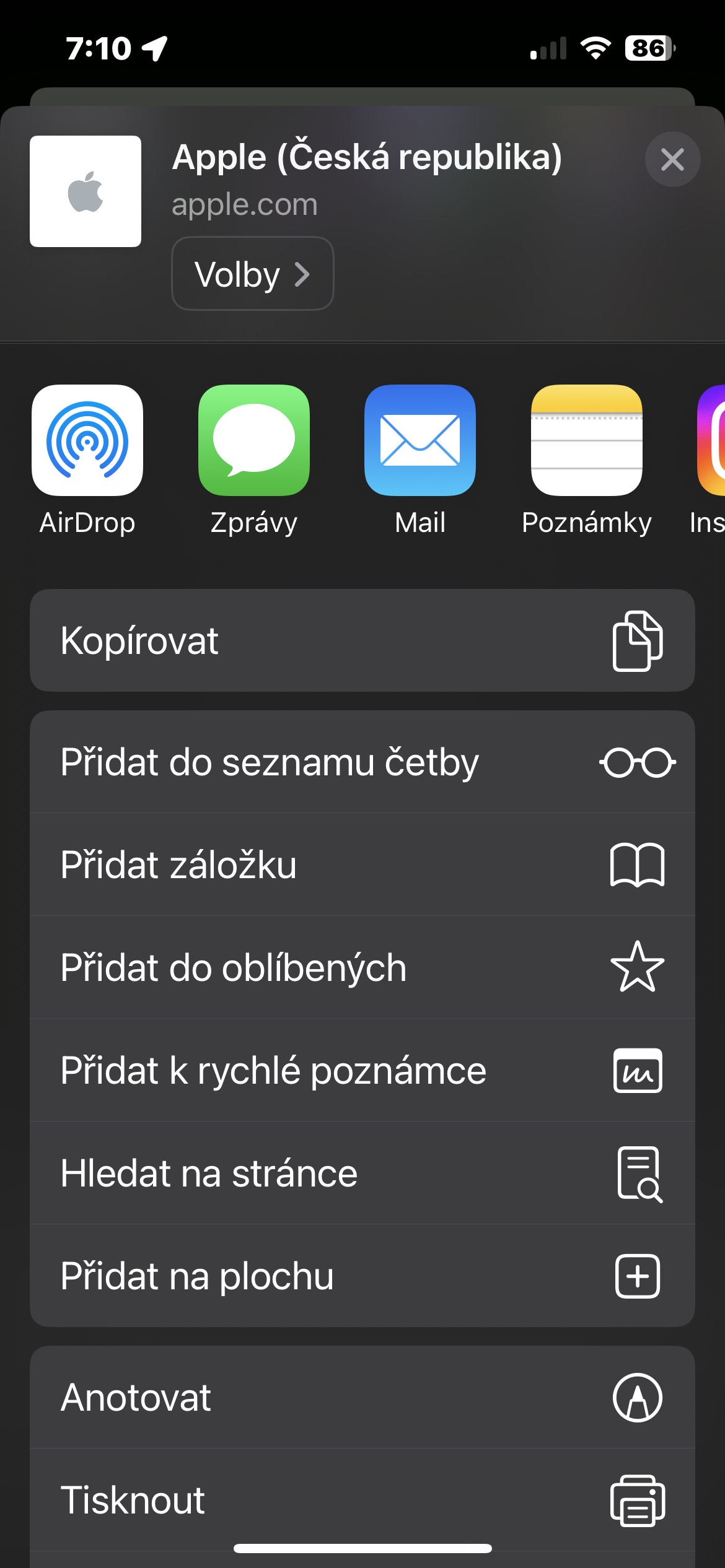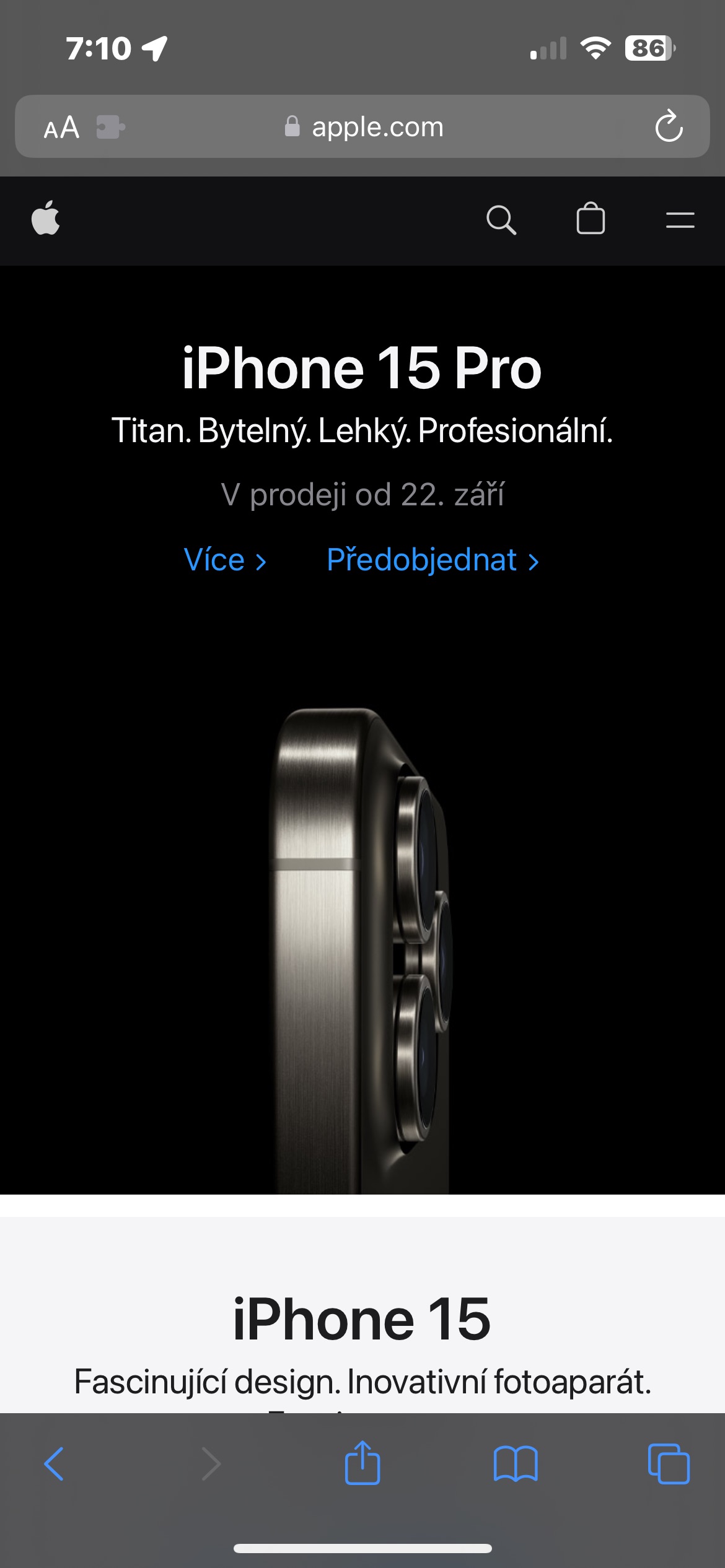Como transferir arquivos do AirDrop do iPhone para o Mac? Esta é exatamente a pergunta que muitos produtores de maçã iniciantes estão fazendo, que estão começando a descobrir os encantos do ecossistema da Apple. Então, vamos dar uma olhada nisso agora em um guia fácil de entender.
Poderia ser Interessa você
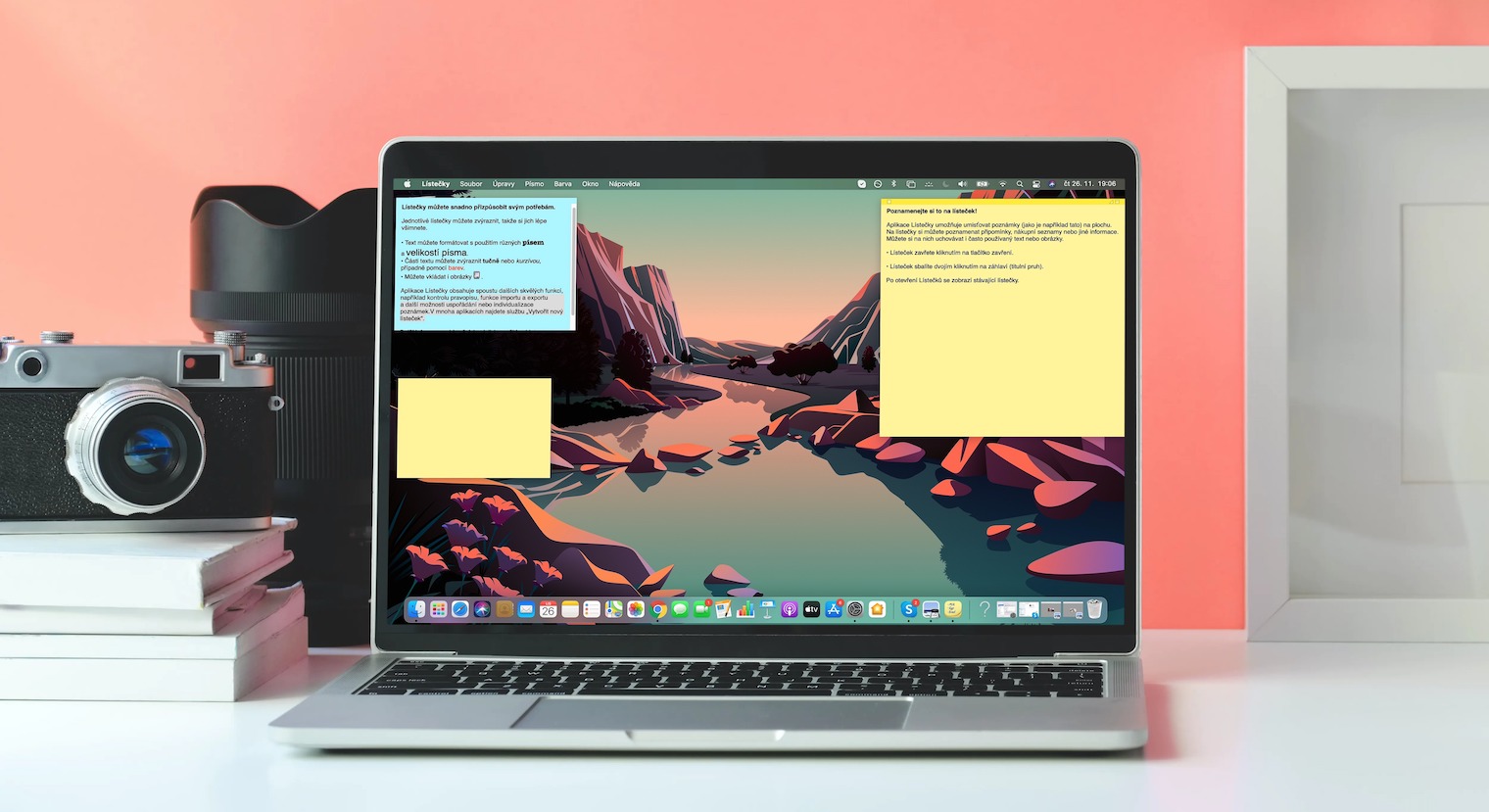
Se você possui dispositivos Apple há pouco tempo, pode achar alguns dos recursos e procedimentos confusos. Felizmente, na grande maioria dos casos, estes são processos relativamente fáceis que você dominará muito rapidamente. O envio de arquivos via AirDrop do iPhone para o Mac não foge à regra e é muito intuitivo.
AirDrop é um recurso de transferência de arquivos reservado para dispositivos Apple com iOS 7 ou posterior e qualquer computador Mac com OS X Yosemite ou posterior. Ambos os dispositivos devem estar a 9 pés um do outro e devem estar conectados a Wi-Fi e Bluetooth. Não parece haver nenhum limite no que diz respeito ao tamanho do arquivo que você deseja colocar no AirDrop. Esteja ciente de que quanto maior o arquivo, mais tempo levará para ser transferido.
Como ativar o AirDrop no Mac e iPhone
No seu iPhone, certifique-se de ter o Wi-Fi e o Bluetooth ativados. Em seguida, ative o Centro de Controle e segure o ícone sem fio até que ele aumente. Por fim, toque em AirDrop e selecione a opção desejada com base em quem pode enviar arquivos para você. No seu Mac, verifique se você tem Wi-Fi e Bluetooth ativados. Clique no ícone no canto superior direito da tela Centro de Controle, Clique em Airdrop e selecione a variante desejada.
Como enviar conteúdo via AirDrop do iPhone para Mac
Se você deseja enviar conteúdo do iPhone para o Mac, comece selecionando o conteúdo desejado – podem ser fotos, vídeos, arquivos do aplicativo nativo Arquivos ou até mesmo um link da web. Clique em ícone de compartilhamento (retângulo com uma seta), clique em Airdrop e selecione o nome do seu Mac. Os arquivos serão então transferidos automaticamente.
Se quiser enviar de um iPhone para um Mac e ambos os dispositivos estiverem conectados com o mesmo ID Apple, você não verá a opção Aceitar ou Recusar. A transferência é simplesmente feita automaticamente.