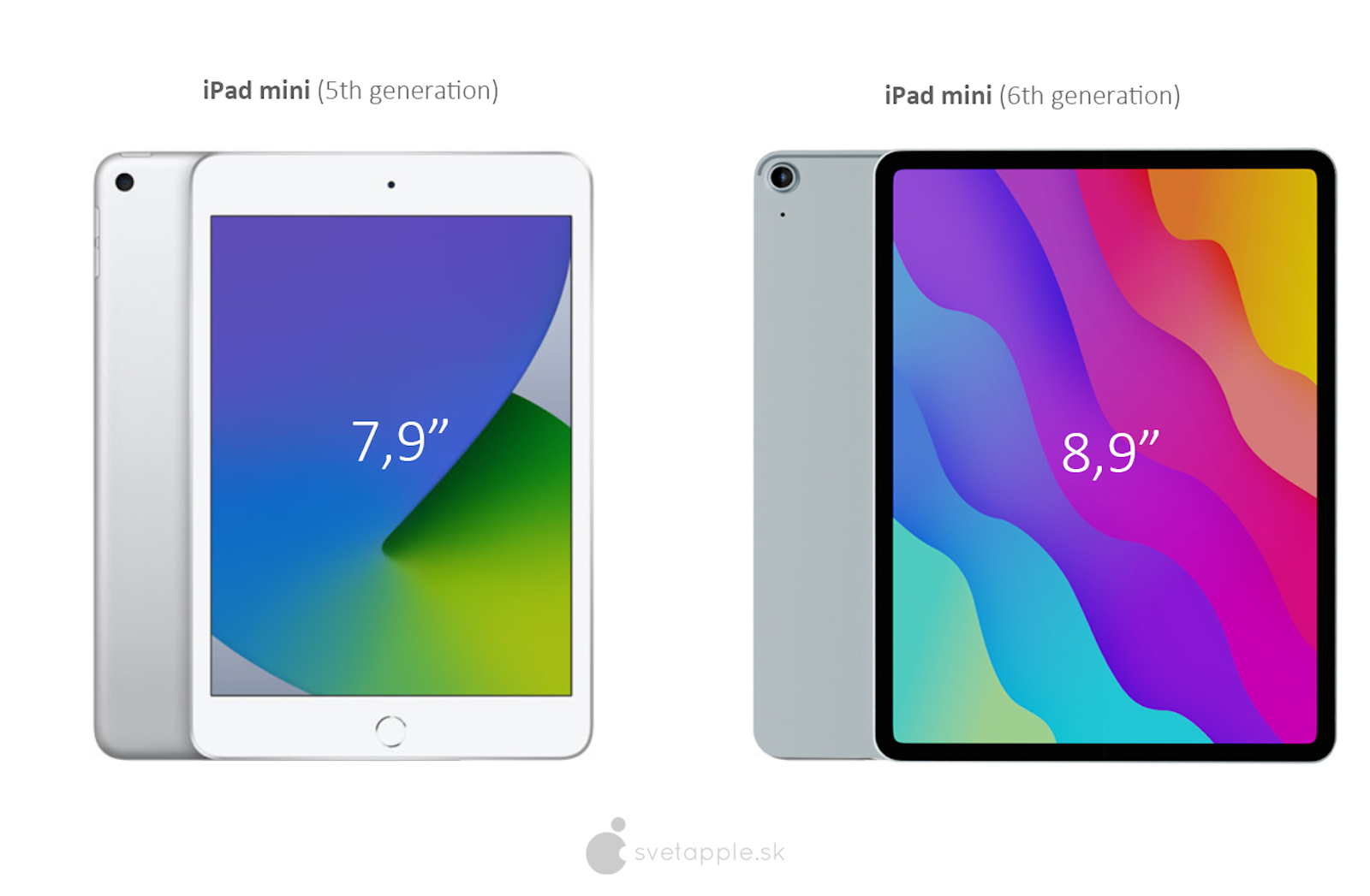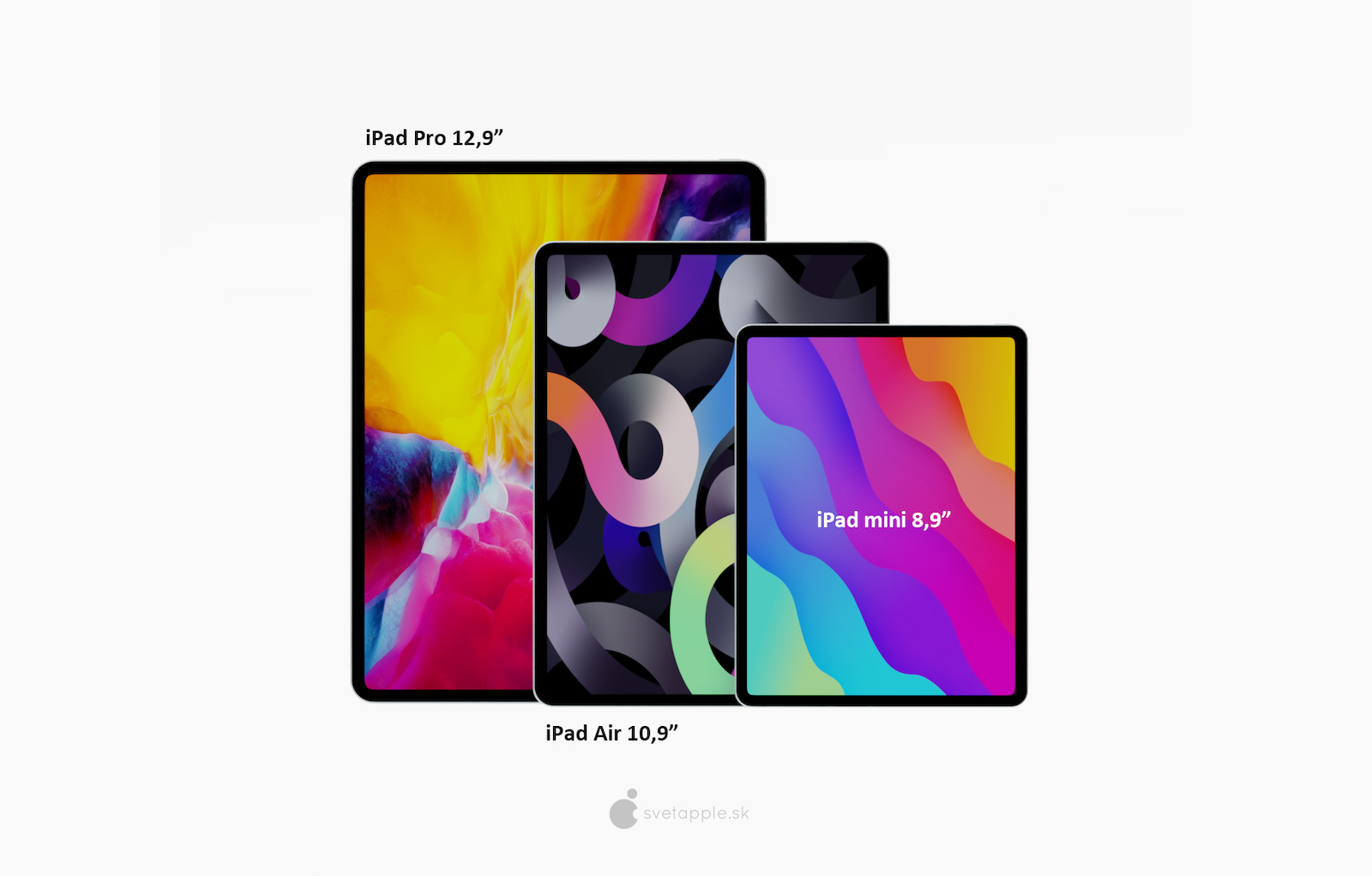Já tenho algumas pessoas ao meu redor que substituíram seus computadores por um tablet. Embora muitas tarefas possam ser realizadas confortavelmente na tela sensível ao toque ou com o Apple Pencil, por exemplo, ao trabalhar com texto mais avançado, ainda é definitivamente a melhor opção conectar um teclado de hardware. Talvez você não soubesse, mas o iPadOS também oferece suporte a muitos atalhos de teclado úteis, que irão acelerar significativamente o seu trabalho. Apresentaremos aqueles que, na minha opinião, serão utilizados tanto pelo cliente pouco exigente quanto pelo cliente avançado.
Poderia ser Interessa você

Comando + H
Se você usar iPads mais antigos que ainda possuem um botão na área de trabalho, mesmo que tenha um teclado conectado, poderá acessar a tela inicial com relativa facilidade. Porém, se você tiver um tablet com design sem moldura e ele estiver localizado no teclado, será bastante difícil realizar o gesto de mudar para a área de trabalho. Felizmente, existe um atalho de teclado Command + H para essa finalidade, ele irá movê-lo para a área de trabalho. Você pode esperar que tocar duas vezes neste atalho o levará ao alternador de aplicativos, mas infelizmente não é o caso.
Command + Tab
No entanto, a falta de acesso ao alternador de aplicativos é parcialmente substituída pelo atalho Command + Tab. Aqueles de vocês que já usam um Mac provavelmente sabem para que serve. Com sua ajuda, você pode alternar rapidamente entre os aplicativos abertos recentemente, o que irá acelerar significativamente o seu trabalho.

Comando + barra de espaço
O Spotlight é ótimo para abrir aplicativos rapidamente, pesquisar resultados na Internet e salvar arquivos. É negligenciado por muitos proprietários de produtos Apple, mas especialmente os proprietários de Mac e iPad elogiam-no depois de experimentá-lo. Para iniciá-lo no iPad, basta pressionar Command + Espaço em qualquer lugar e um campo de pesquisa será aberto imediatamente. Você pode ver todos os resultados na tela o tempo todo, após pressionar a tecla Enter, aquele que o Spotlight marcar como o melhor será aberto.
Poderia ser Interessa você

Command + F
Ao trabalhar com textos mais longos ou em sites, é útil pesquisar por determinada palavra ou expressão, mas muitas vezes em aplicativos o campo de busca fica tão bem escondido que você acaba desistindo de procurá-lo e lendo o texto inteiro. Mas tente usar Command + F na próxima vez - em muitos aplicativos, uma caixa será aberta na qual você acabou de inserir o termo de pesquisa. Em seguida, você alterna entre os resultados com os atalhos Command + G ou Command + Shift + G.
Comando + N
Um atalho mágico que todos devem conhecer - é assim que sua funcionalidade pode ser caracterizada. Esteja você abrindo um novo painel no Safari, criando uma nova mensagem de e-mail no Mail, iniciando uma conversa através do iMessage ou Messenger ou criando um novo documento no Pages, lembre-se de Command + N.

Comando + Opção + D
Se você deseja trabalhar com vários aplicativos ou janelas ao mesmo tempo no iPad, a maneira mais fácil é exibir o Dock e colocar vários programas em uma tela a partir dele. O gesto de deslizar de baixo para cima na tela só é conveniente se você não tiver um tablet colocado em uma caixa e colocado horizontalmente à sua frente. Mesmo neste caso, o teclado funcionará, nomeadamente o atalho Command + Option + D, porque irá exibir o Dock.
Poderia ser Interessa você

Command/Ctrl + teclas de seta
Um número significativo de pessoas que mudam para um iPad ou um computador do Windows concorrente não sabem como se mover com eficiência no texto. Percorrer caracteres, palavras e linhas ou selecionar texto é muito semelhante no Windows, macOS e iPadOS. No entanto, é bem diferente mover o cursor para o início e o fim do texto ou linha. Você pode pular para o início ou fim do documento com Command + seta para cima/baixo e Command + seta para direita/esquerda para o início e fim da linha. A tecla Ctrl também pode ser usada para o mesmo propósito.
Confira o conceito iPad Pro com Face ID:
Clique duas vezes na tecla Ctrl
Os amantes do ditado geralmente reclamam que não conseguem ditar com um teclado de hardware conectado ou que precisam arrastar o teclado por um longo tempo antes de ativar a entrada de voz. Felizmente, esse não é mais o caso e, para começar a ditar, basta pressionar a tecla Ctrl duas vezes seguidas em qualquer teclado físico. Também vale a pena acrescentar que você também pode ativar o ditado com uma tecla diferente ou desativar completamente a entrada de voz usando o teclado. Você faz isso depois de conectar o teclado de hardware v Configurações -> Geral -> Teclado -> Atalho de Ditado.

Ctrl + barra de espaço
Se você escreve textos em tcheco e, portanto, em inglês, geralmente não é um problema escrever tudo no teclado tcheco. No entanto, é significativamente pior ao escrever idiomas que contêm vários caracteres especiais. Nesse ponto, você é forçado a adicionar outro teclado às configurações do seu iPad. Você fará isso em Configurações -> Geral -> Teclado, você então alterna entre idiomas individuais com um atalho Ctrl + barra de espaço. Se você é usuário de algum teclado da oficina da empresa apple, também pode modificar a mudança para a tecla globo, que está localizada à esquerda ao lado de Ctrl. Você altera as preferências após conectar o teclado ao iPad v Configurações -> Geral -> Teclado -> Teclado de hardware -> Teclas modificadoras.
Poderia ser Interessa você

Segure a tecla Comando
Para ser honesto, embora existam alguns atalhos de teclado úteis no iPad, eles nem sempre funcionam de forma consistente e, às vezes, os desenvolvedores usam atalhos diferentes daqueles com os quais você está acostumado no software nativo. No entanto, você pode exibir a ajuda do teclado em quase todos os aplicativos mantendo pressionada a tecla Command. Na tela você verá todos os atalhos de teclado disponíveis para o software específico.
O conceito do novo iPad mini: