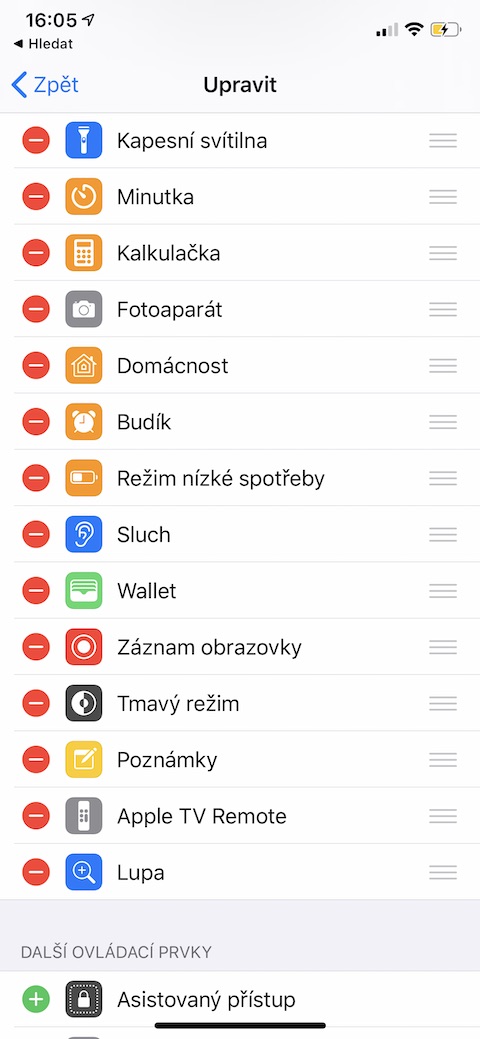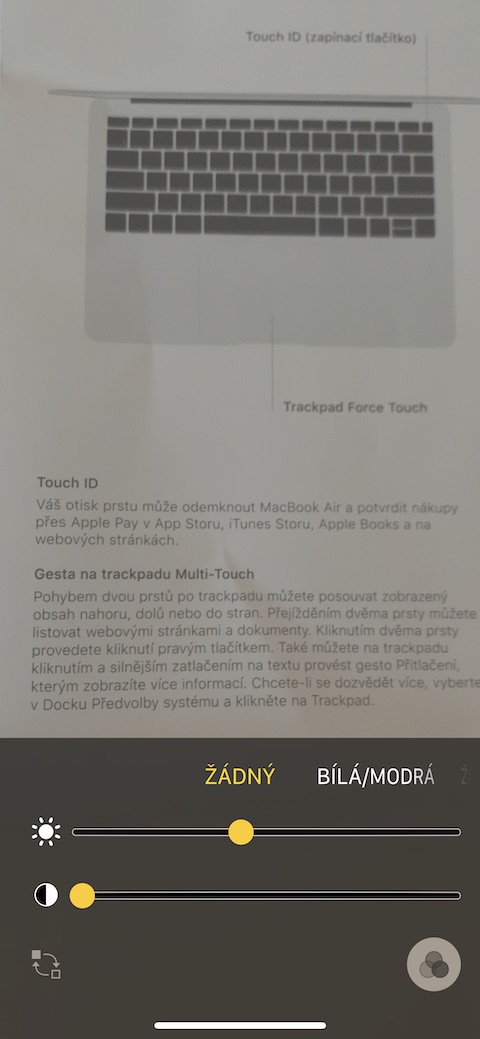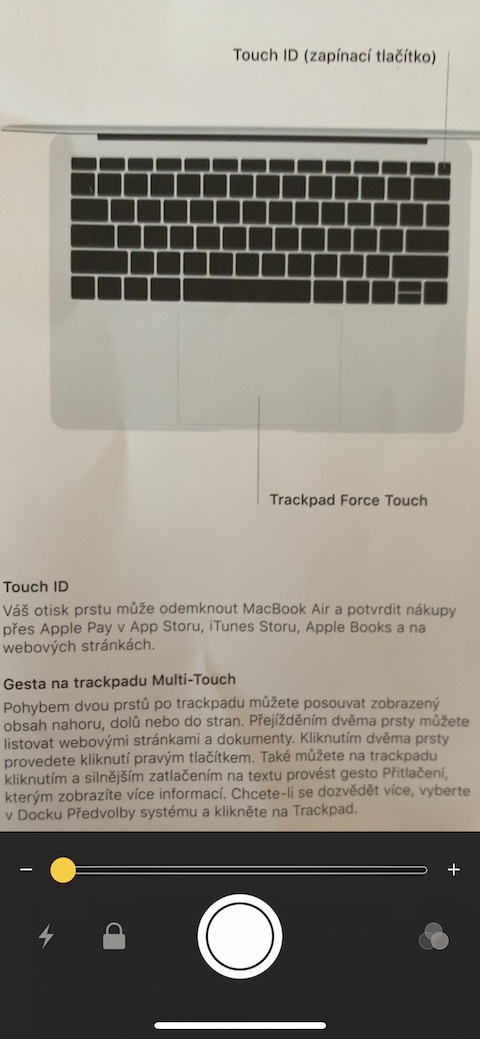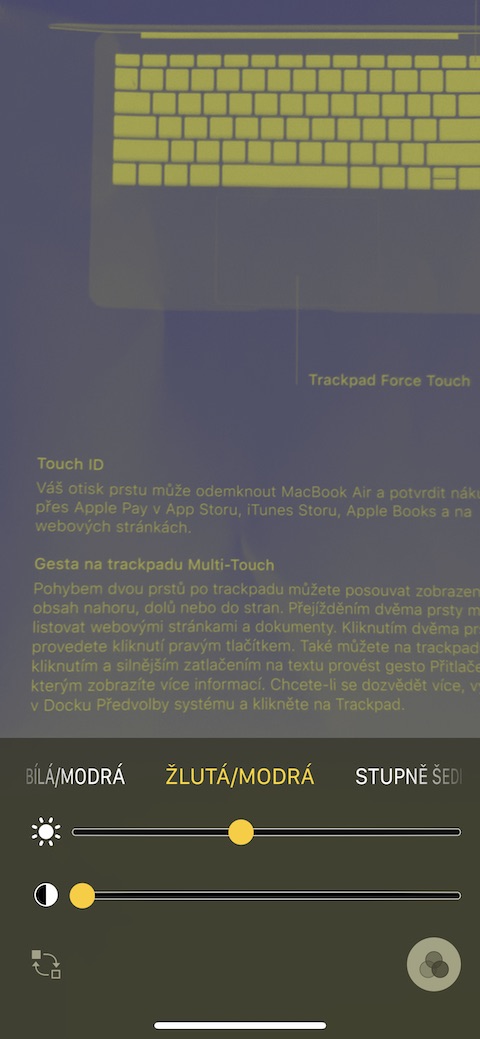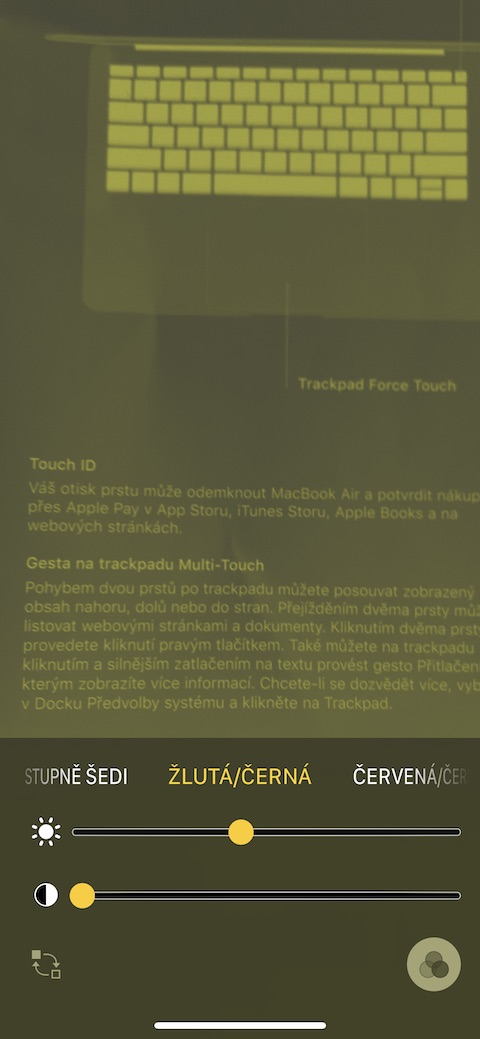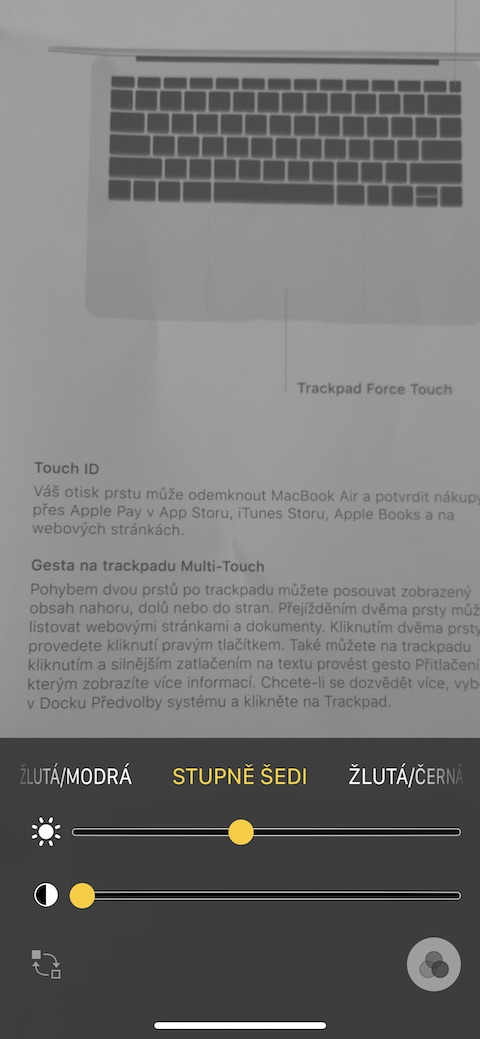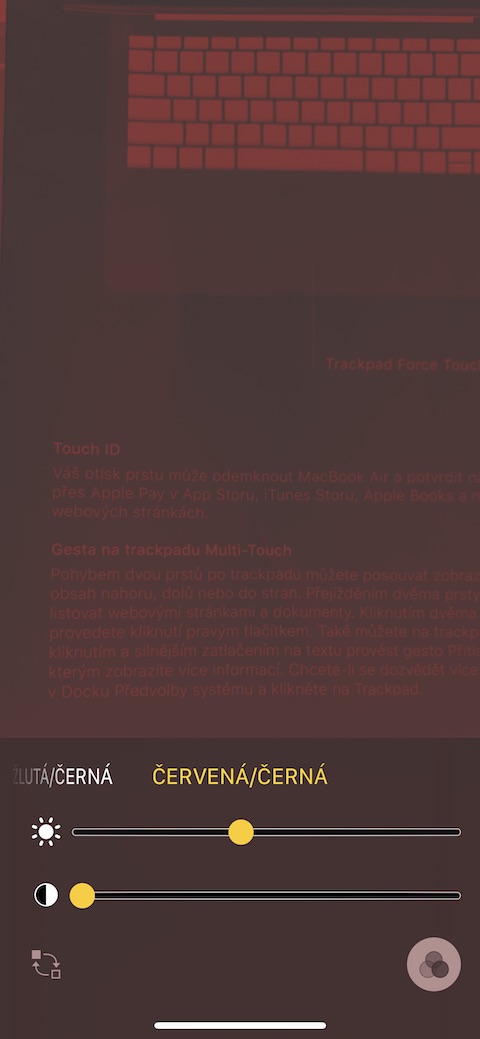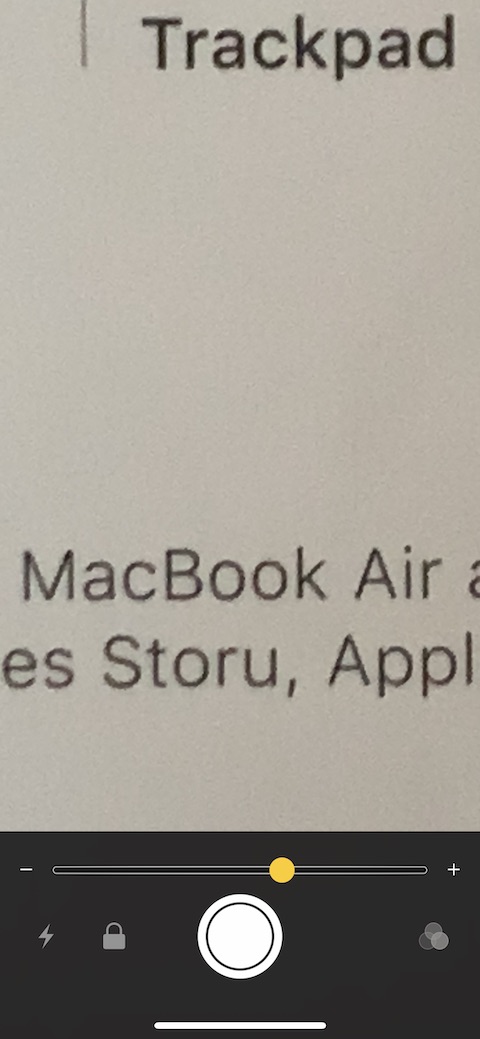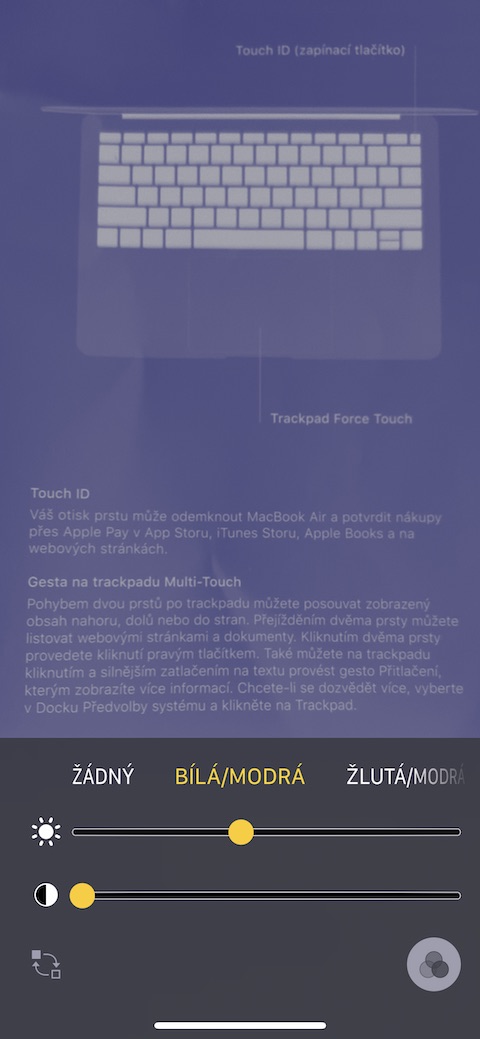A maioria de vocês provavelmente sabe da existência da função Lupa no iPhone. Mas você também sabia que a lupa do iPhone não precisa ser usada apenas para ampliar textos muito pequenos? No artigo de hoje, veremos mais de perto todos os recursos deste útil componente de acessibilidade no seu iPhone.
Poderia ser Interessa você
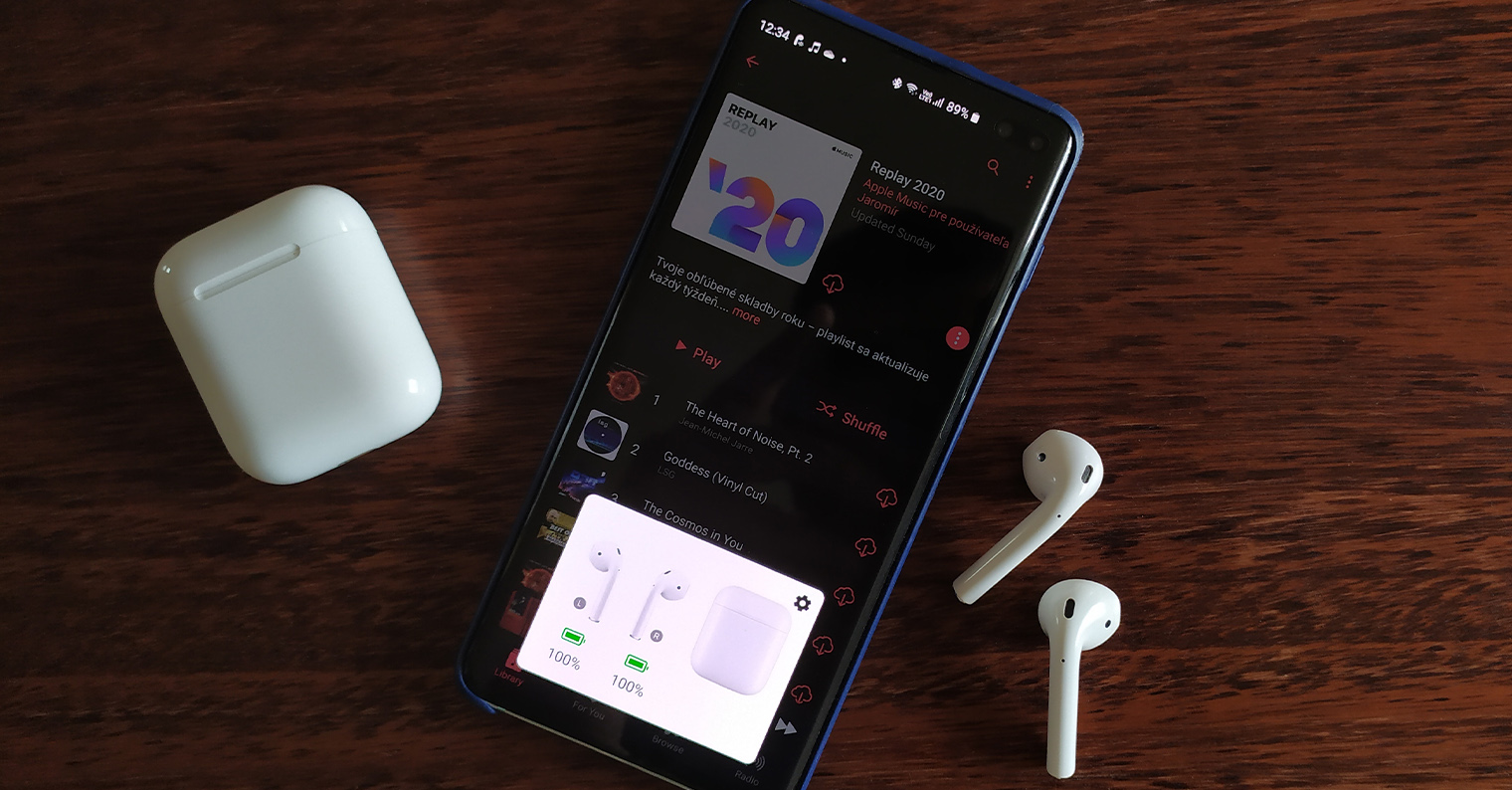
Ativação, inicialização e funções básicas
A lupa não está incluída no iPhone por padrão. Isso faz parte do recurso Acessibilidade, então você precisa ativá-lo primeiro. No seu iPhone, abra Ajustes e vá para a seção Acessibilidade, onde você ativa a função necessária na seção Lupa. Em Configurações -> Centro de Controle -> Editar controles, você também pode adicionar o atalho da Lupa ao Centro de Controle. Você também pode ativar a lupa pressionando três vezes o botão lateral (para dispositivos com Face ID) ou pressionando três vezes o botão home (iPhone 8 e anteriores). Depois de iniciar a lupa, você pode ajustar o zoom in ou zoom out do texto no controle deslizante na barra inferior. Você tira uma foto do texto clicando no botão do obturador no meio da barra inferior, você pode sair do modo de foto capturada pressionando o botão do obturador novamente. Você também tem um flash.
Filtros de cores e inversão de cores
Se você é um daqueles usuários que tem problemas de visão mesmo usando a lupa clássica, pode personalizar como a lupa do seu iPhone funcionará e como exibirá o conteúdo que você está visualizando. Os filtros coloridos também são uma parte útil da lupa. Você pode ativar facilmente os filtros da lupa. Primeiro, inicie o Magnifier no seu iPhone usando um dos métodos acima. Você pode encontrar o botão para alternar filtros no canto inferior direito da tela. Você pode escolher entre branco/azul, amarelo/azul, tons de cinza, amarelo/preto e vermelho/preto, ou pode usar o modo de exibição sem filtro. Você pode personalizar ainda mais a exibição do filtro nos controles deslizantes da barra inferior. Você pode então “trocar” as cores pressionando o botão no canto inferior esquerdo.