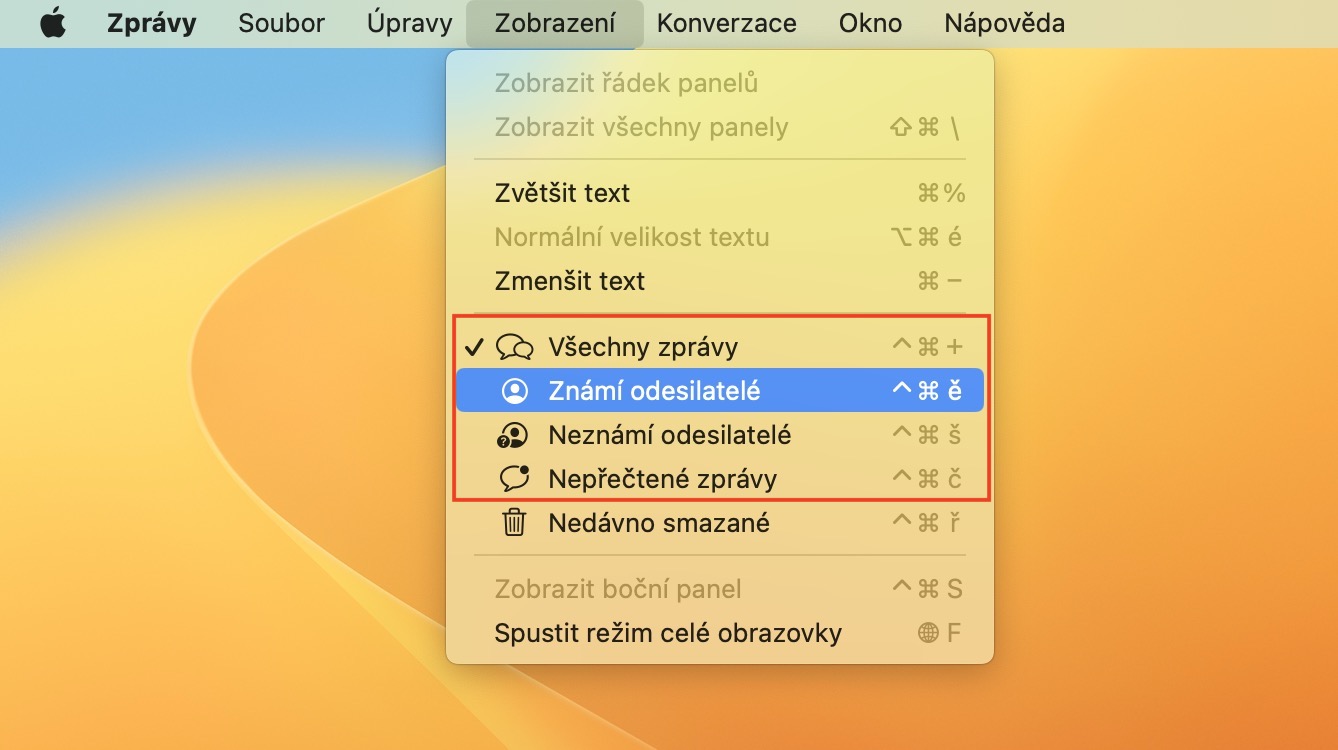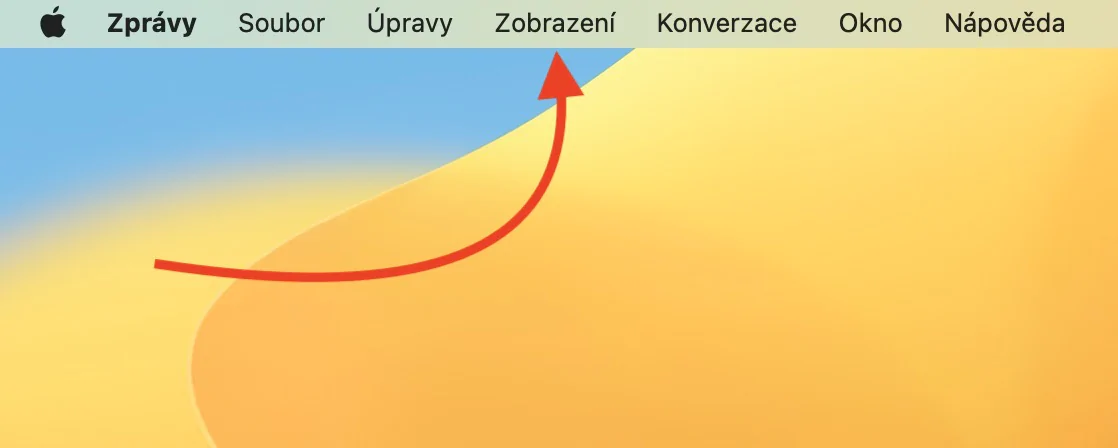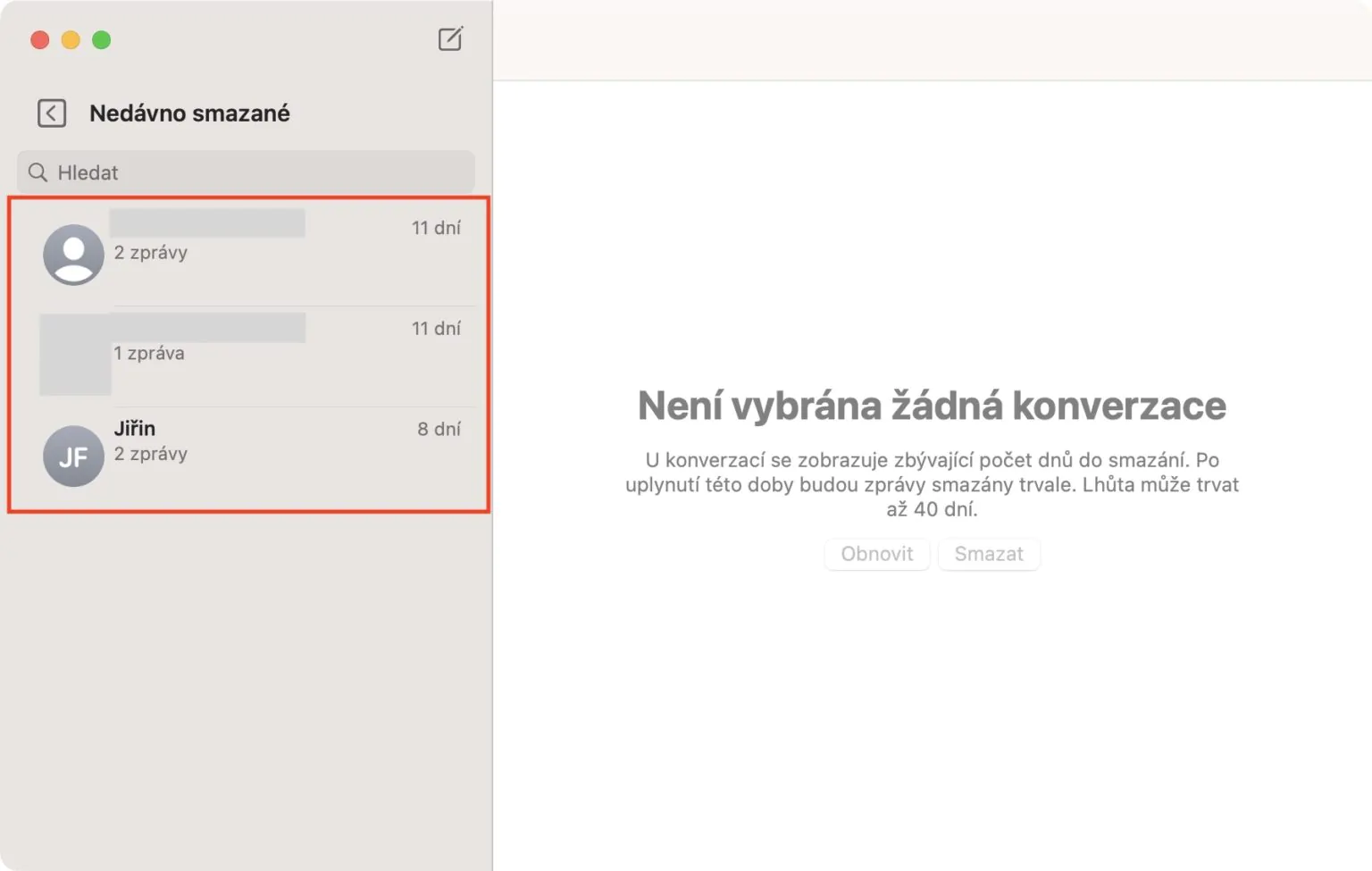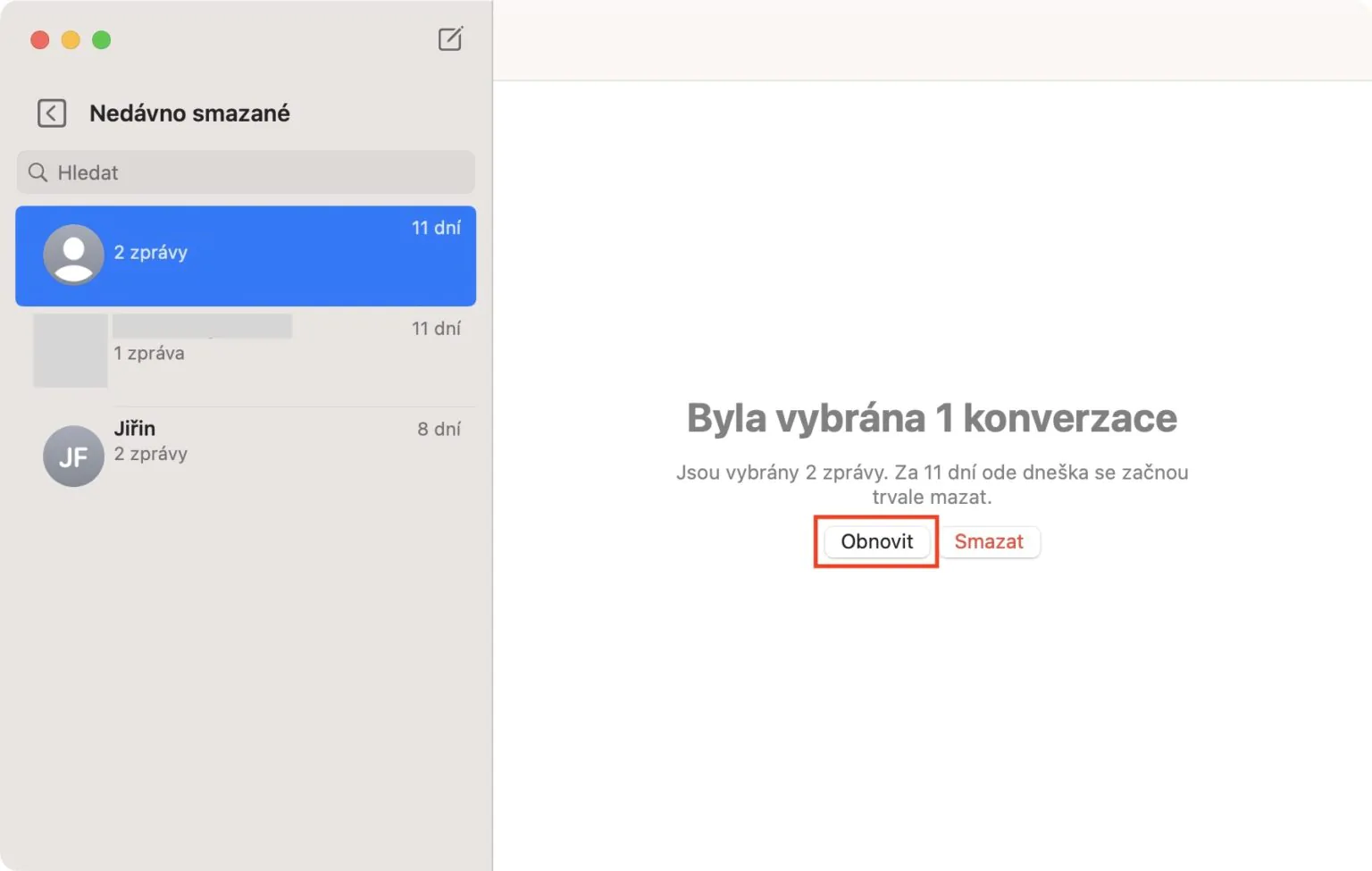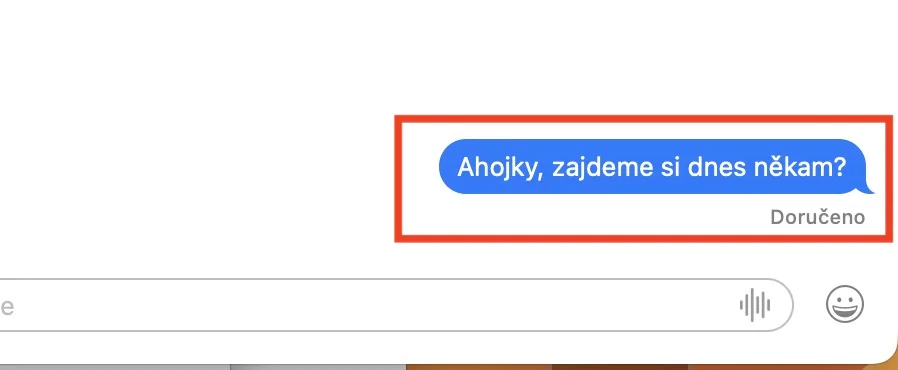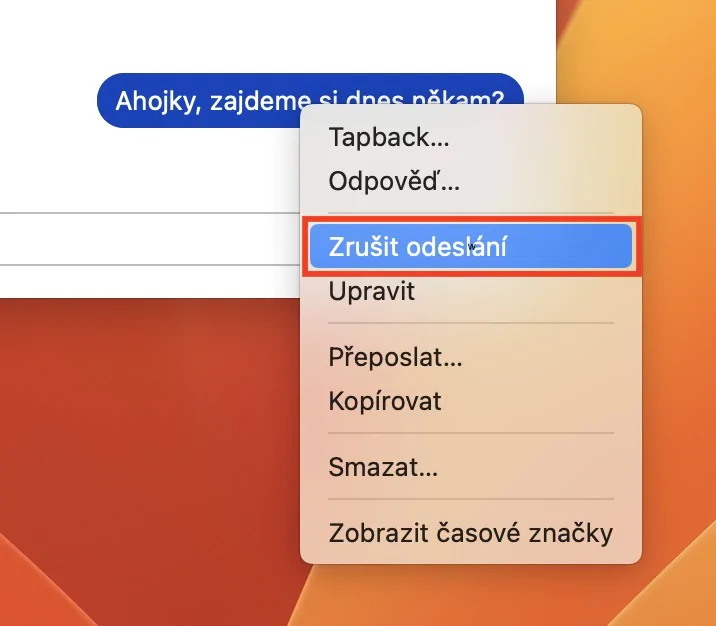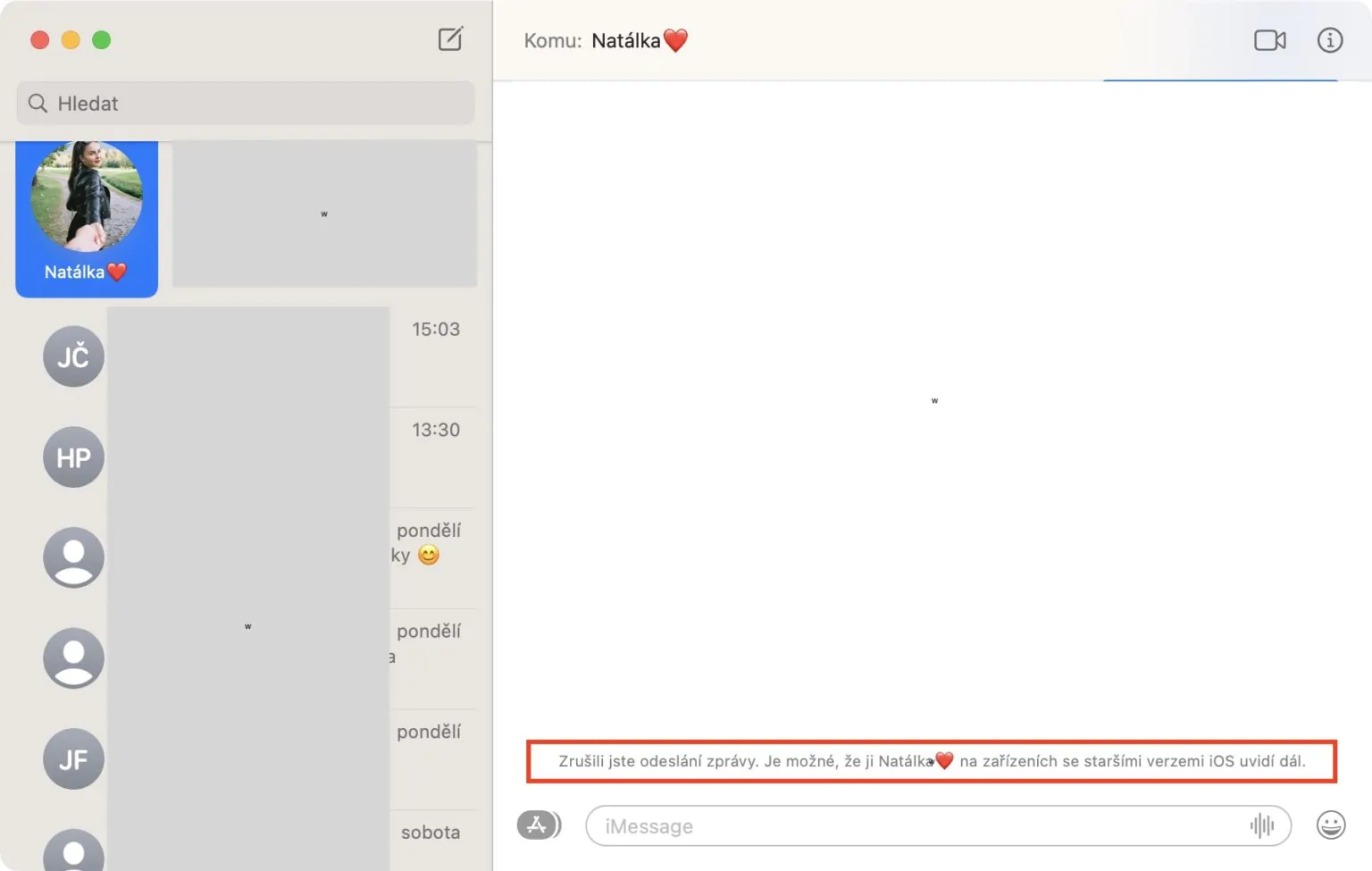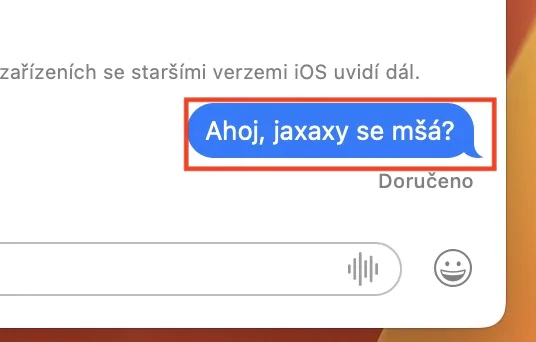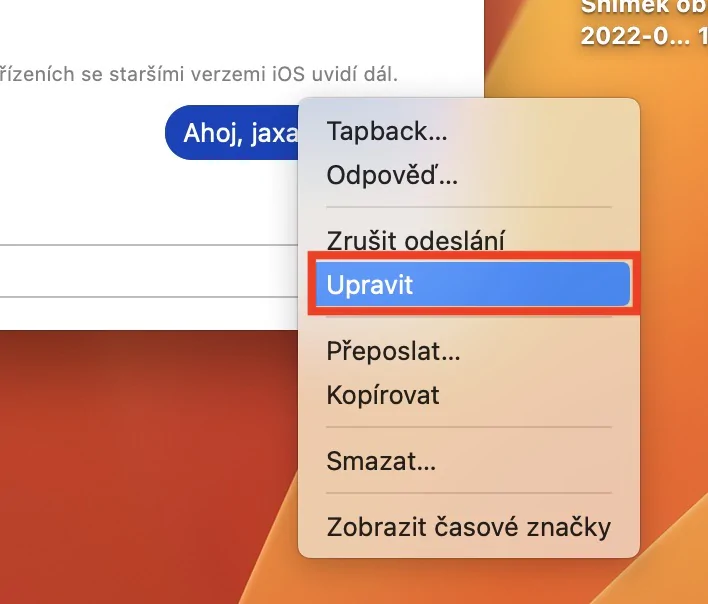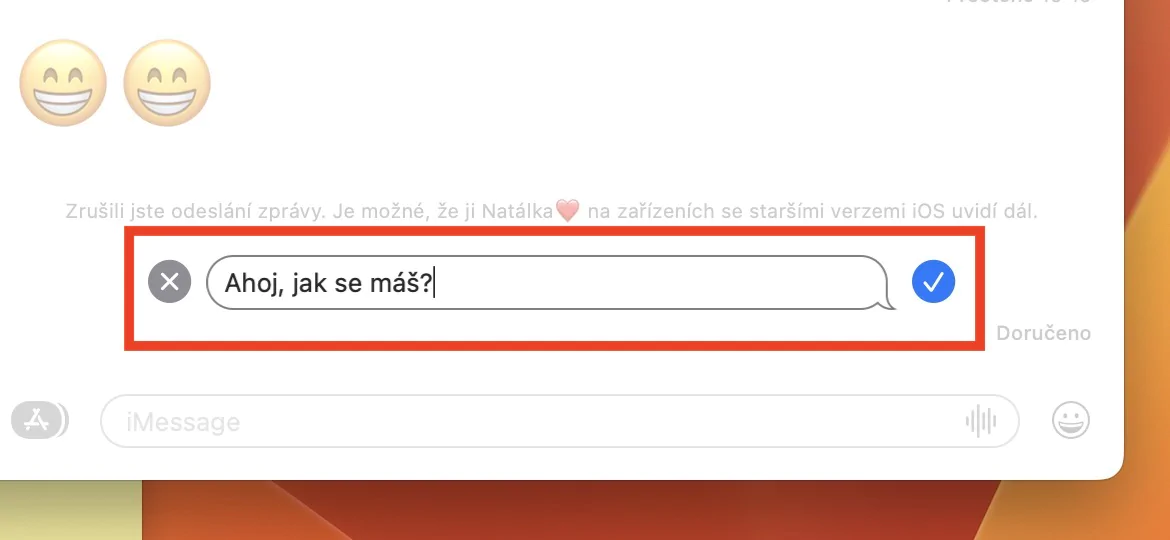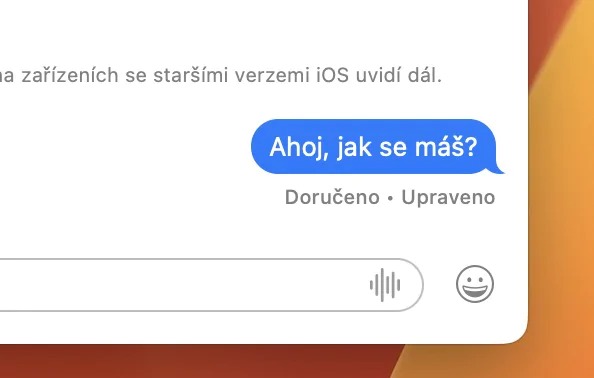Assim como no seu iPhone, você também pode usar o aplicativo Mensagens no seu Mac. Através dele, graças à sincronização com um telefone Apple, você pode enviar e receber não apenas mensagens SMS clássicas, mas também o iMessage, o que é muito útil. Você não precisa desbloquear o iPhone todas as vezes para se comunicar e resolver tudo através dele. Claro, a Apple está constantemente tentando melhorar o aplicativo de mensagens nativo e vem com recursos tão esperados que os usuários esperavam há muito tempo. Portanto, vamos dar uma olhada neste artigo em 5 dicas em Mensagens do macOS Ventura que você definitivamente deveria conhecer.
Poderia ser Interessa você

Recuperar mensagens excluídas
Se você já conseguiu deletar uma mensagem, ou mesmo uma conversa inteira, apesar do aviso exibido, você teve azar até agora e teve que se despedir dela, sem possibilidade de qualquer recuperação. Mas a boa notícia é que no macOS Ventura, a Apple criou a capacidade de recuperar mensagens excluídas, assim como no aplicativo Fotos nativo. Portanto, se você excluir uma mensagem ou conversa novamente, poderá simplesmente restaurá-la por até 30 dias. Não é complicado, basta acessar notícias, e toque na guia na barra superior Mostrar, onde então selecione Excluído recentemente.
Cancelar envio de mensagem
Muito possivelmente, você já se encontrou em uma situação em que enviou uma mensagem para o contato errado por meio do aplicativo Mensagens. Na maioria dos casos, esta é a mensagem mais inadequada propositalmente, mas infelizmente, até agora, não havia nada que você pudesse fazer sobre isso e você tinha que rezar para que o destinatário não visse a mensagem por algum motivo, ou que ele aceitasse com calma e não lidar com isso. No macOS Ventura, porém, o envio de uma mensagem agora pode ser cancelado até 2 minutos após o envio. Se você quiser fazer isso, tudo bem clique com o botão direito na mensagem (dois dedos) e selecione uma opção Cancelar envio.
Editando uma mensagem enviada
Além de poder cancelar o envio de mensagens no macOS Ventura, as mensagens enviadas também podem ser facilmente editadas. Os usuários têm essa opção por até 15 minutos após o envio de uma mensagem, o que certamente será útil. Mas é importante mencionar que tanto você quanto o destinatário podem ver todo o texto original da mensagem, portanto, tenha isso em mente. Se você quiser que seja enviado mensagem para editar, basta clicar com o botão direito sobre ele (com dois dedos) e depois pressionar a opção no menu Editar. Finalmente o suficiente reescreva a mensagem conforme necessário a confirme enviando novamente.
Marcar uma conversa como não lida
Cada vez que você recebe uma nova mensagem, você é informado por meio de uma notificação. Além disso, um crachá também é exibido no ícone do aplicativo, bem como diretamente no aplicativo Mensagens para cada conversa. Mas de vez em quando pode acontecer que, quando você não tem tempo, você abra uma conversa não lida e marque-a como lida. Você diz a si mesmo que voltará a ele mais tarde, mas como foi lido, você não se lembrará dele. Foi também nisso que a Apple se concentrou no macOS Ventura, e as conversas individuais podem finalmente ser marcadas retroativamente como não lidas. Você só precisa olhar para eles clicado com o botão direito (dois dedos) e, em seguida, selecione uma opção do menu Marcar como não lido.
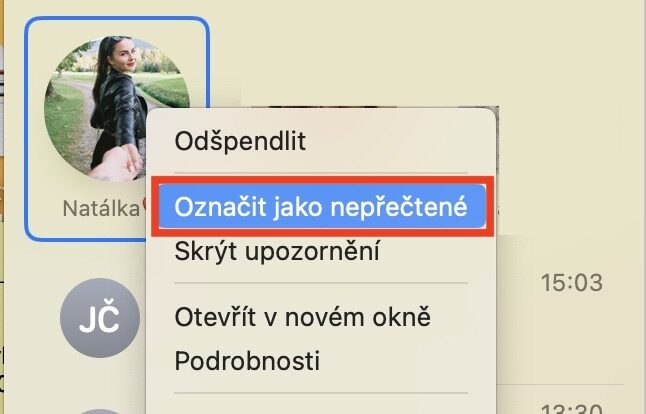
Filtragem de mensagens
O último novo recurso que você pode usar no Mensagens do macOS Ventura é a filtragem de mensagens. Esta função já estava disponível em versões mais antigas do macOS, mas na versão mais recente vimos a expansão de seções adicionais. Então, se você quiser filtrar as mensagens, acesse o aplicativo Notícias mover e clique na guia na barra superior Mostrar. Posteriormente, você já basta clicar para selecionar um filtro específico no menu. Filtros estão disponíveis Todas as mensagens, Remetentes conhecidos, Remetentes desconhecidos e Mensagens não lidas.