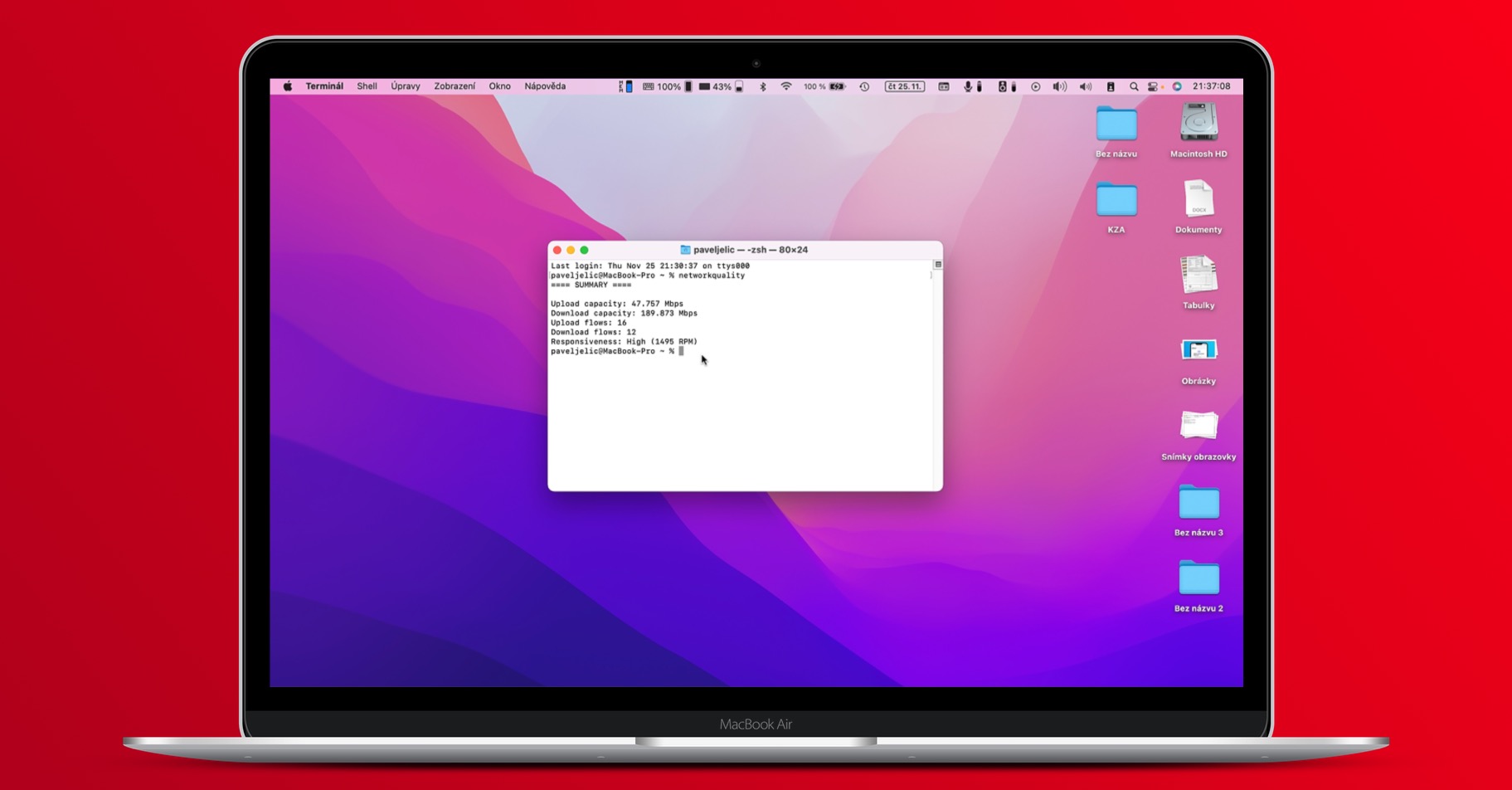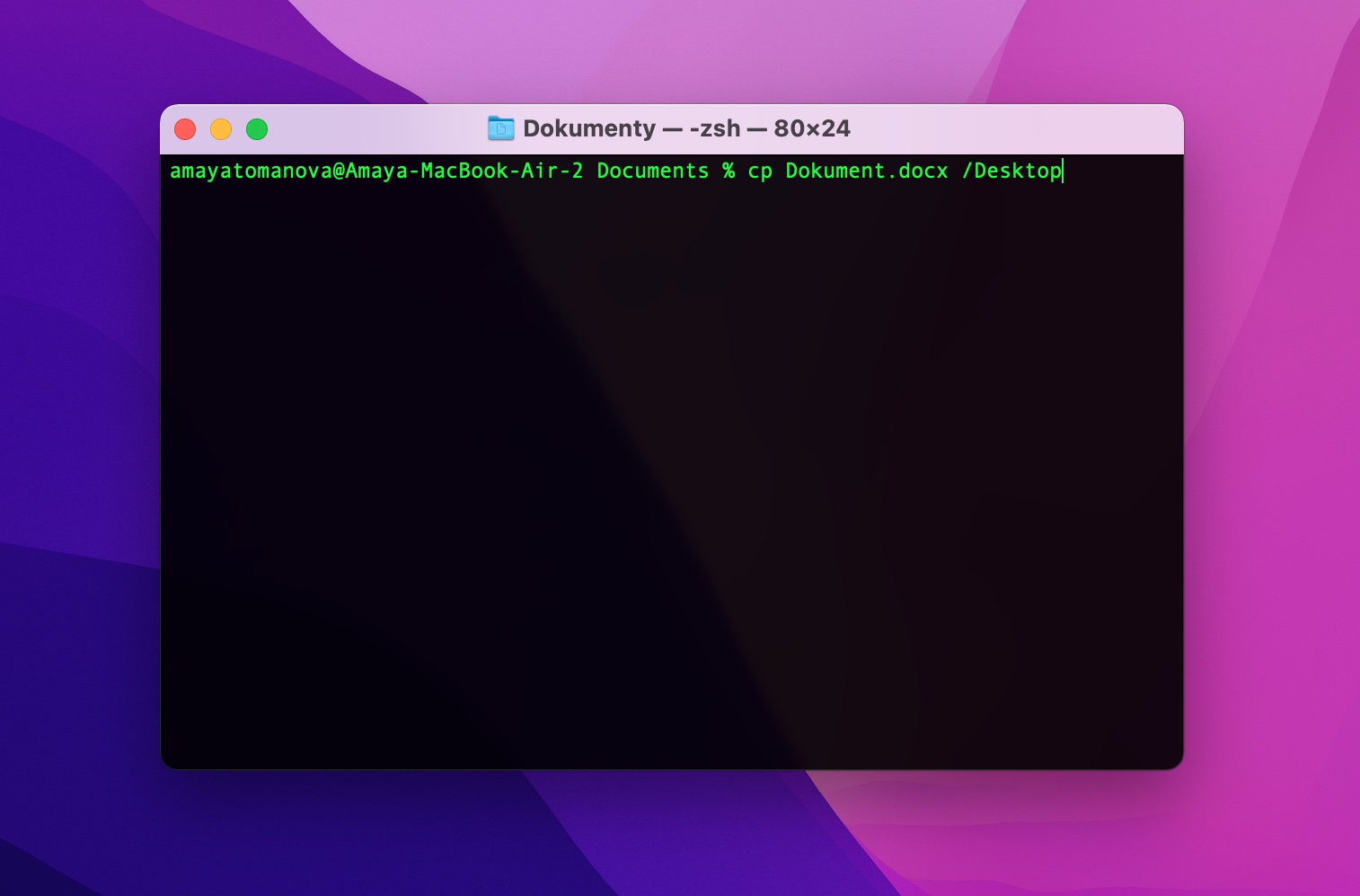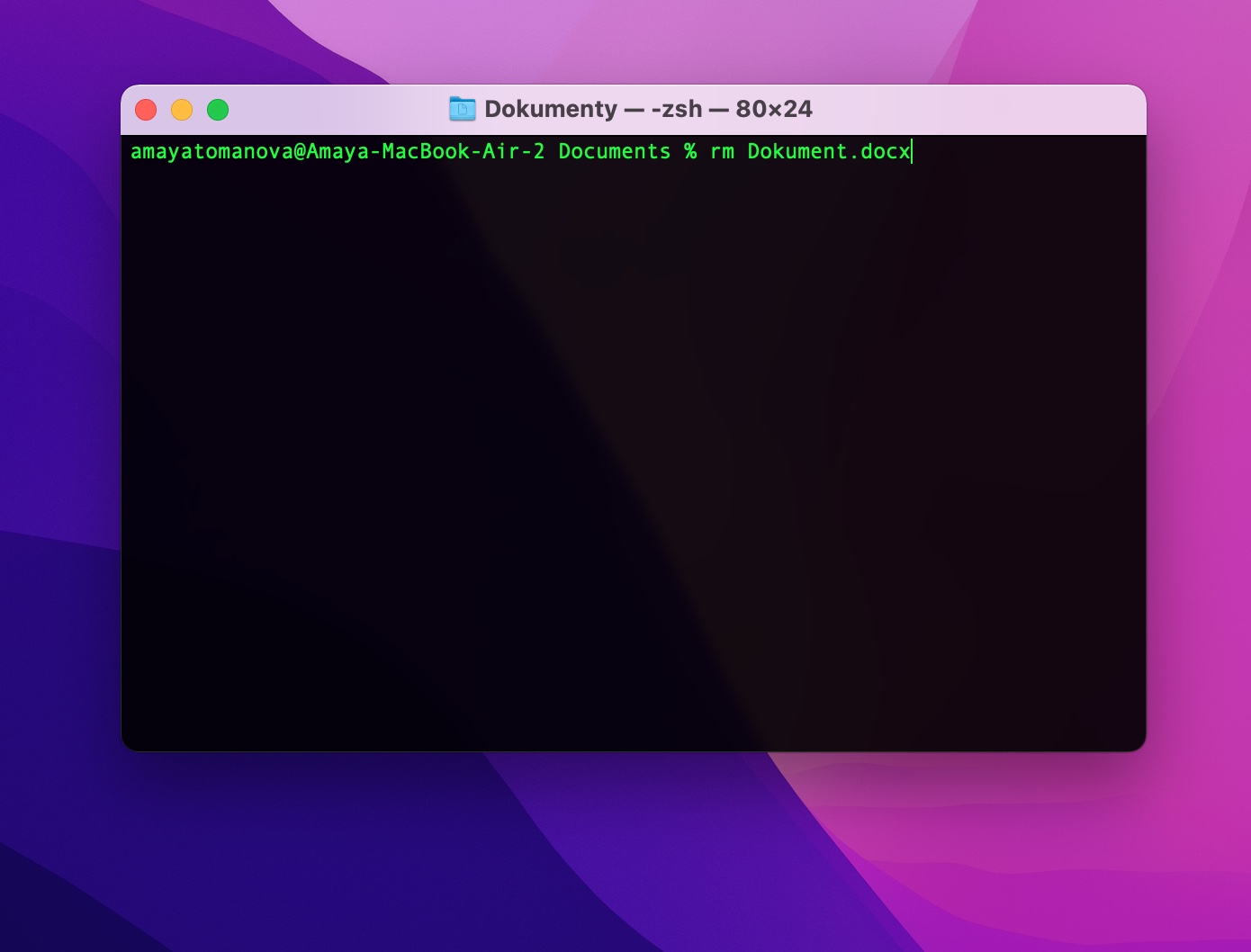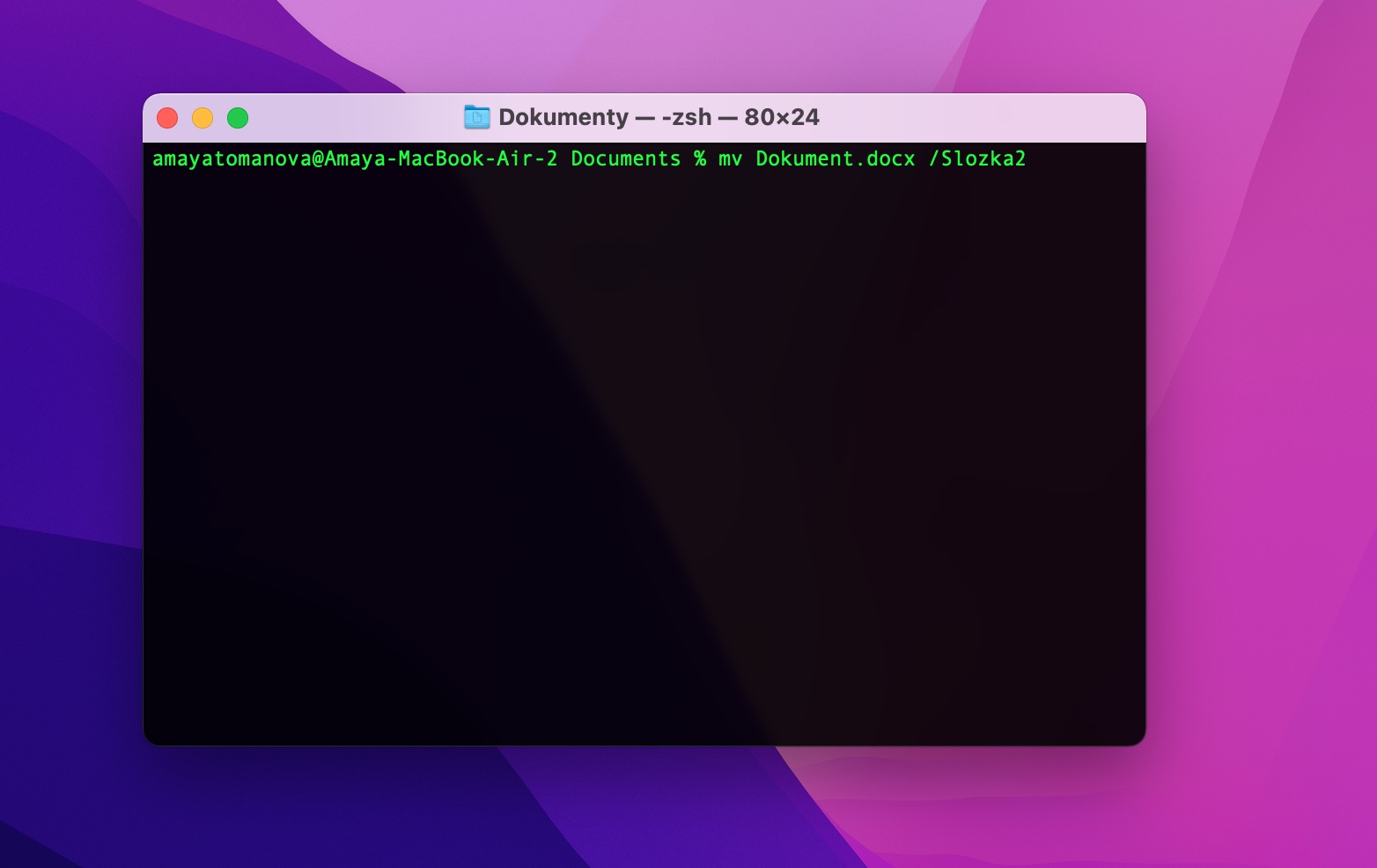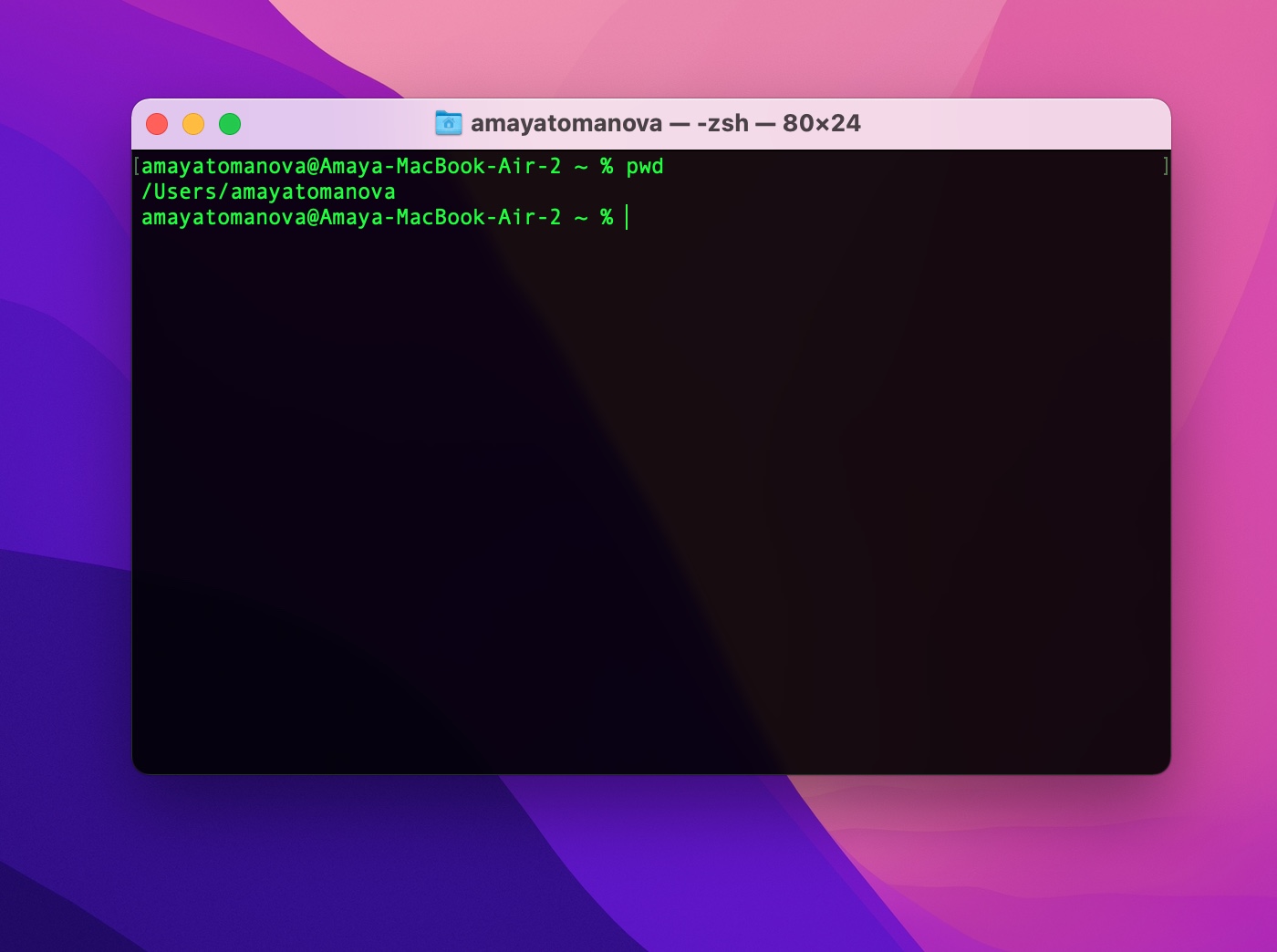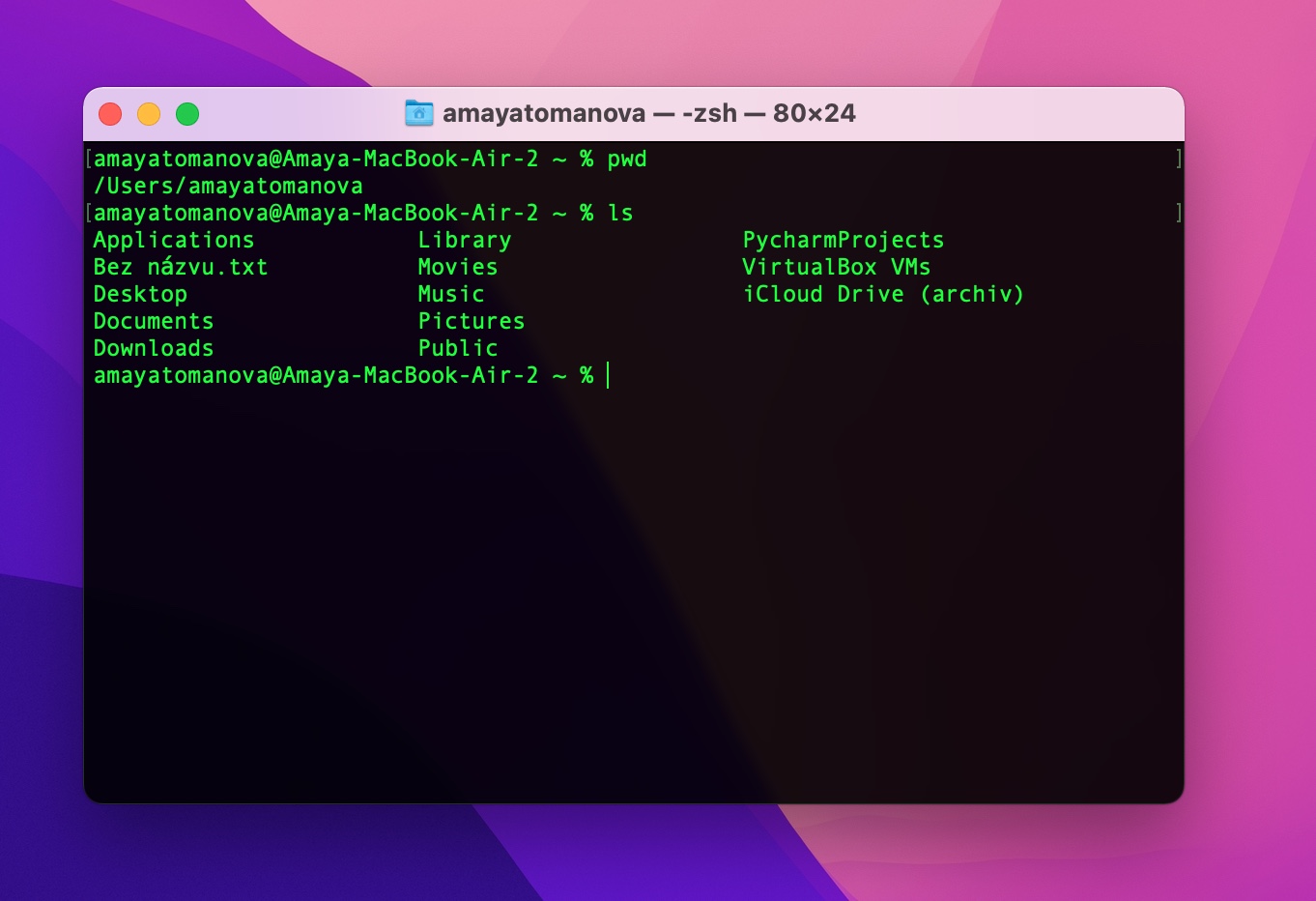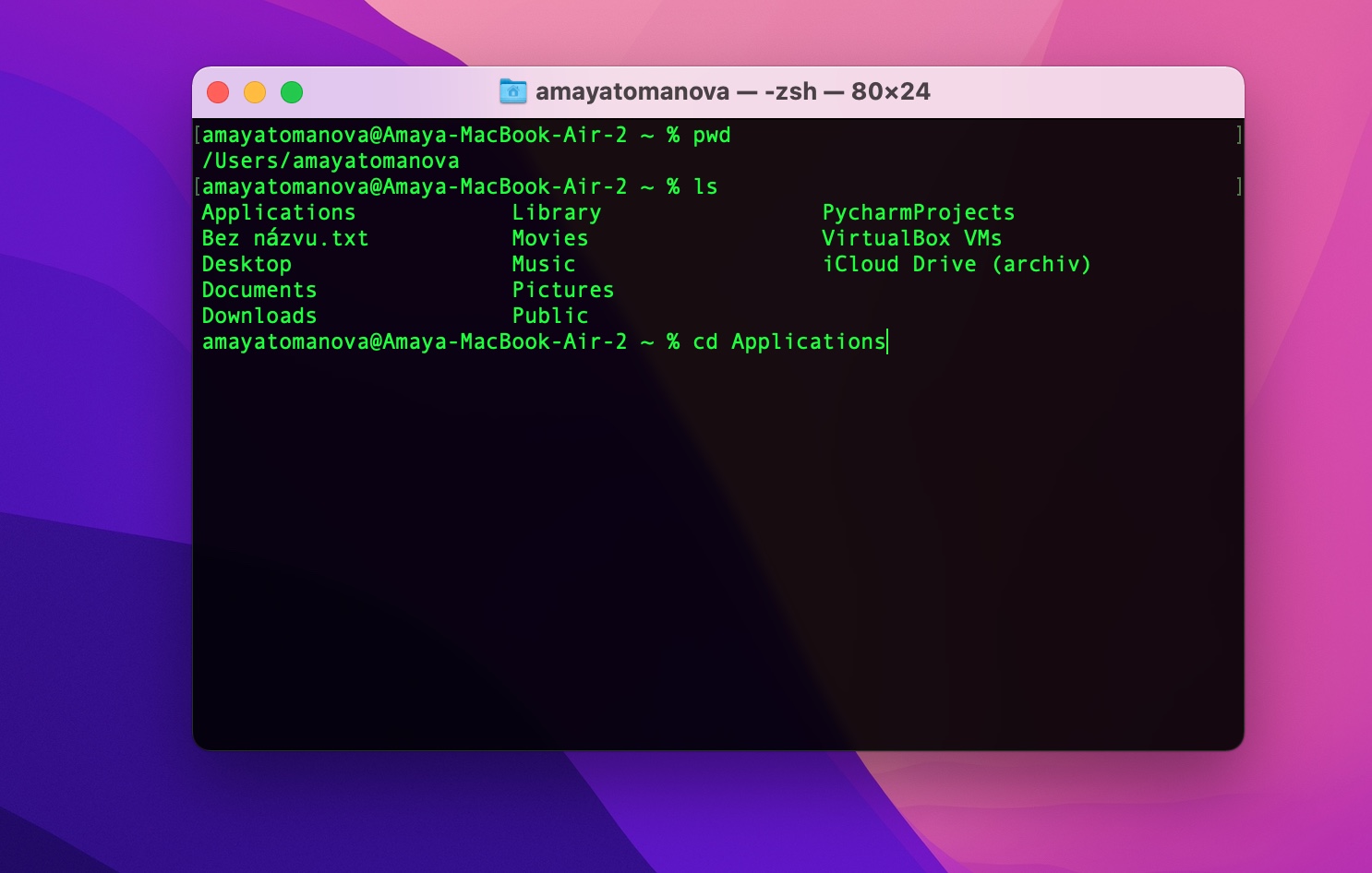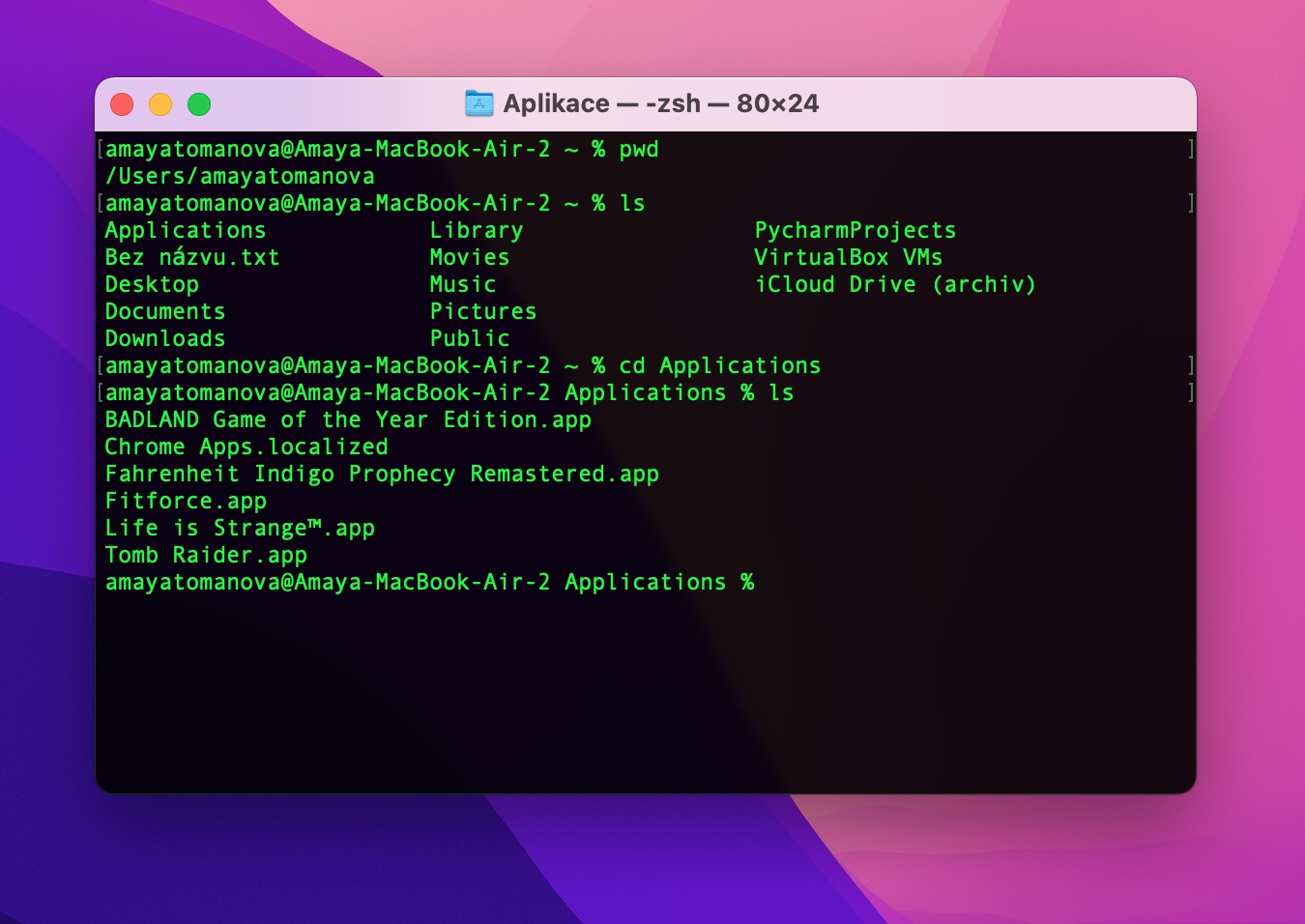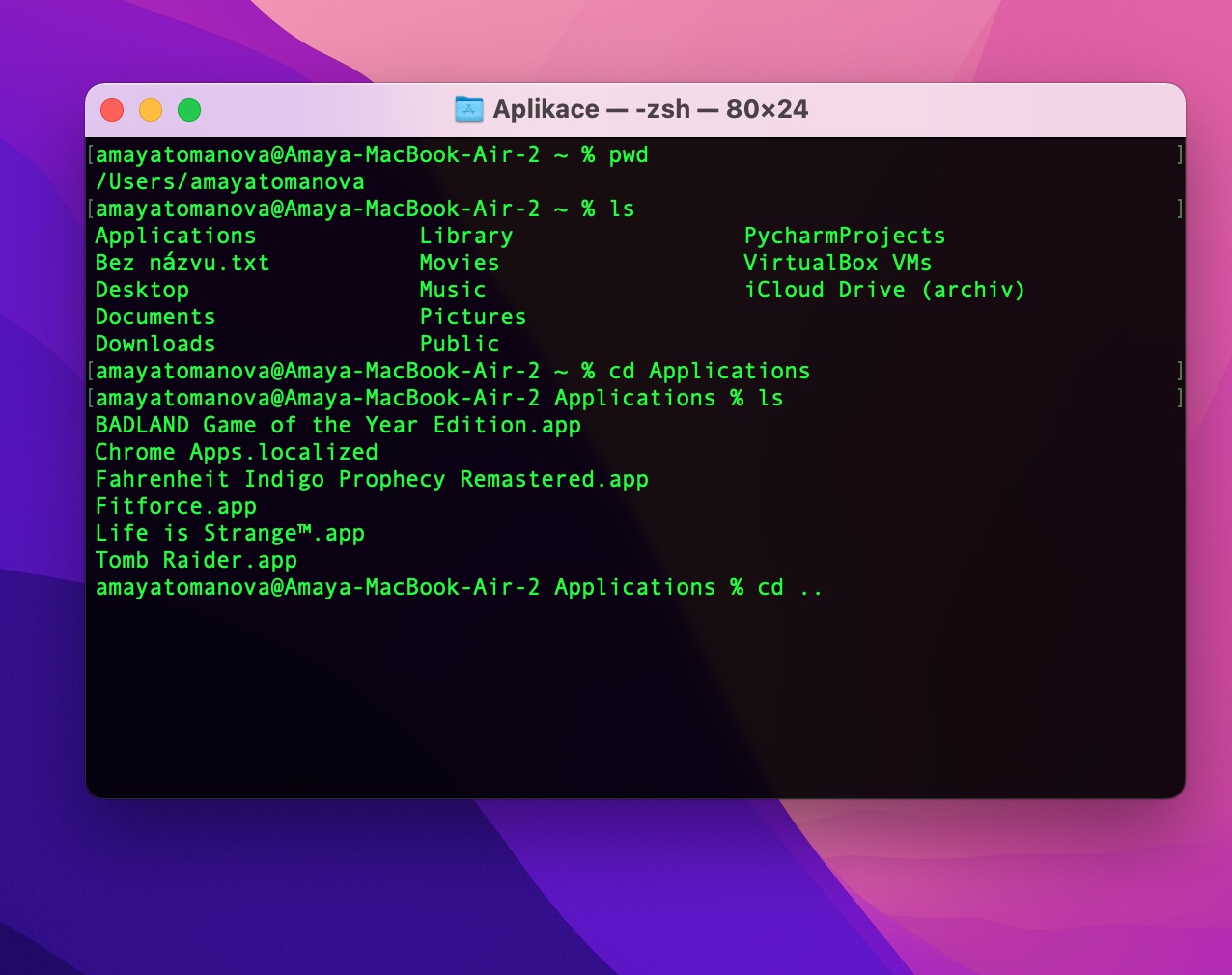Na última parte de nossa série, conhecemos o Terminal para Mac e explicamos como você pode personalizar sua aparência. Agora vamos dar uma olhada nos primeiros comandos - especificamente, aqueles que permitem trabalhar com arquivos e pastas.
Poderia ser Interessa você

Orientação em pastas
Ao contrário do Finder, o terminal não possui uma interface gráfica de usuário clássica, por isso às vezes pode ser difícil para iniciantes e usuários menos experientes descobrir em que pasta estão a qualquer momento. Para descobrir em qual pasta você está atualmente, digite na linha de comando do Terminal no seu Mac pwd e pressione Enter. Se você deseja que o Terminal liste o conteúdo da pasta atual, digite ls na linha de comando e pressione Enter.
Mover-se entre pastas
Há algum tempo, tínhamos uma lista de pastas e arquivos da pasta atual escrita no Terminal. Obviamente, ao contrário do Finder, você não pode clicar para ir para a próxima pasta no Terminal. Use o comando para navegar até a pasta selecionada cd [pasta], seguido de pressionar Enter - você pode ver à esquerda que foi movido para a pasta atual. Você pode ter seu conteúdo escrito novamente usando o comando ls, que já mencionamos. Não encontrou o que procurava na pasta atual e gostaria de subir um nível, ou seja, para uma pasta pai? Basta digitar o comando cd .. e pressione Enter.
Trabalhando com arquivos
No parágrafo final deste artigo, examinaremos mais de perto o trabalho básico com arquivos. Como já dissemos, você trabalha no Terminal com a ajuda de comandos, portanto o clique clássico ou os atalhos de teclado usuais como Ctrl + C, Ctrl + X ou Ctrl + V não funcionam. Então, por exemplo, se você quiser para criar um novo diretório na pasta atual, você usa o comando mkdir [nome do diretório]. Você pode acessar a pasta recém-criada com o comando que já descrevemos, ou seja cd [nome do diretório]. Para copiar um arquivo, use o comando no Terminal no Mac cp [nome do arquivo] [pasta de destino]. Se você deseja apenas mover o arquivo selecionado, use o comando mv [nome do arquivo] [pasta de destino]. E caso você decida excluir permanentemente o arquivo, o comando irá ajudá-lo rm [nome do arquivo ou pasta].
Poderia ser Interessa você