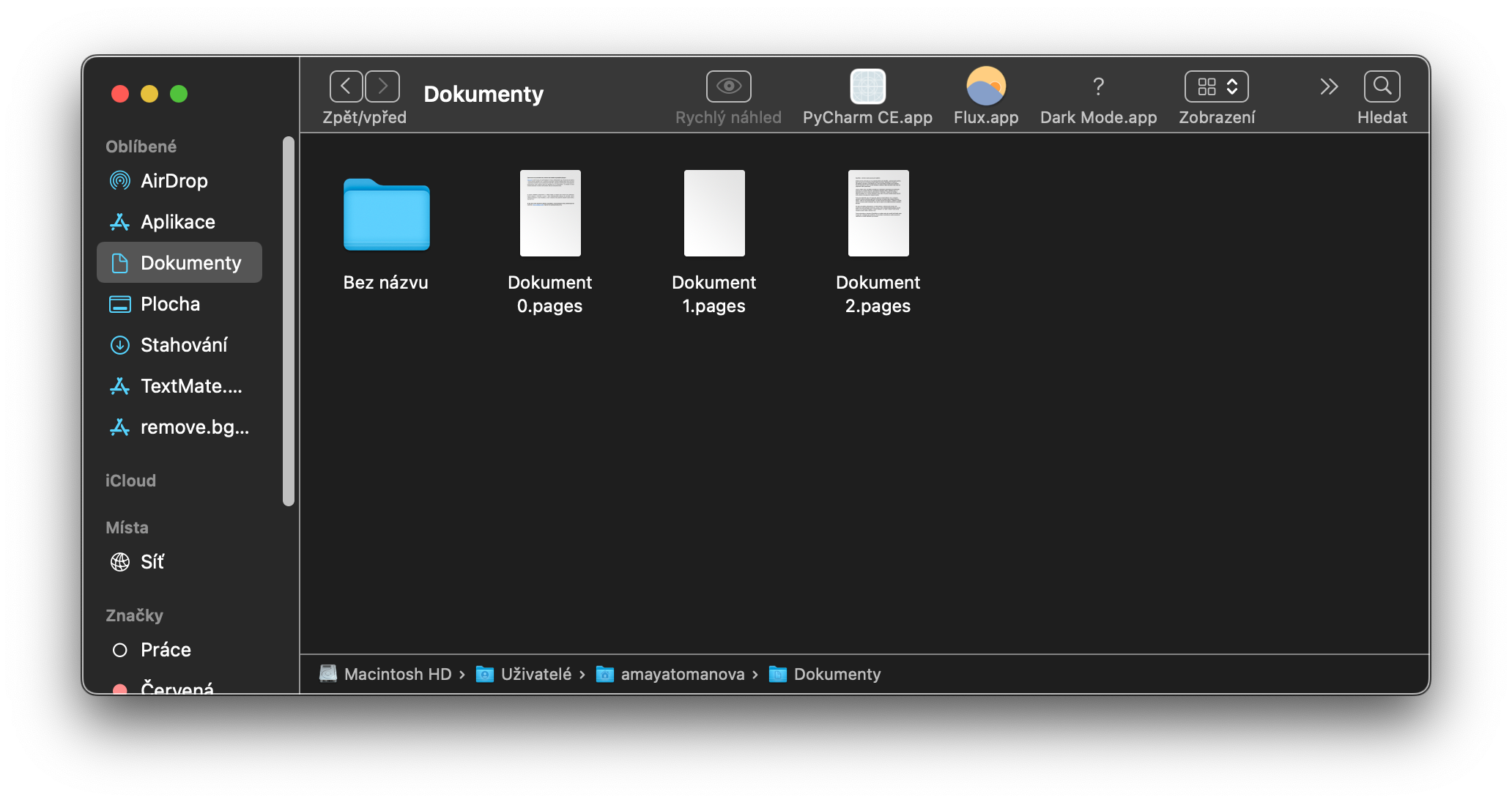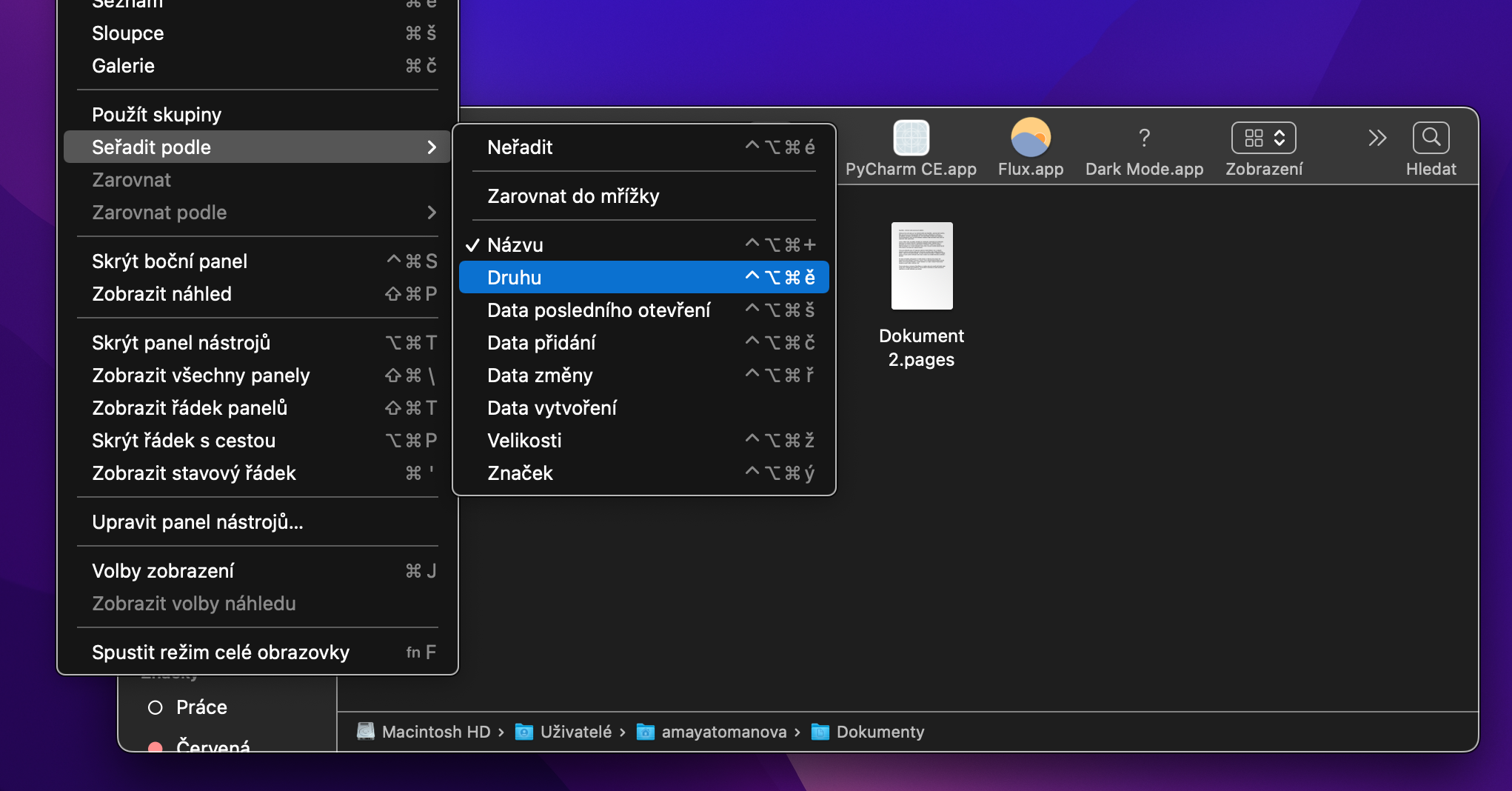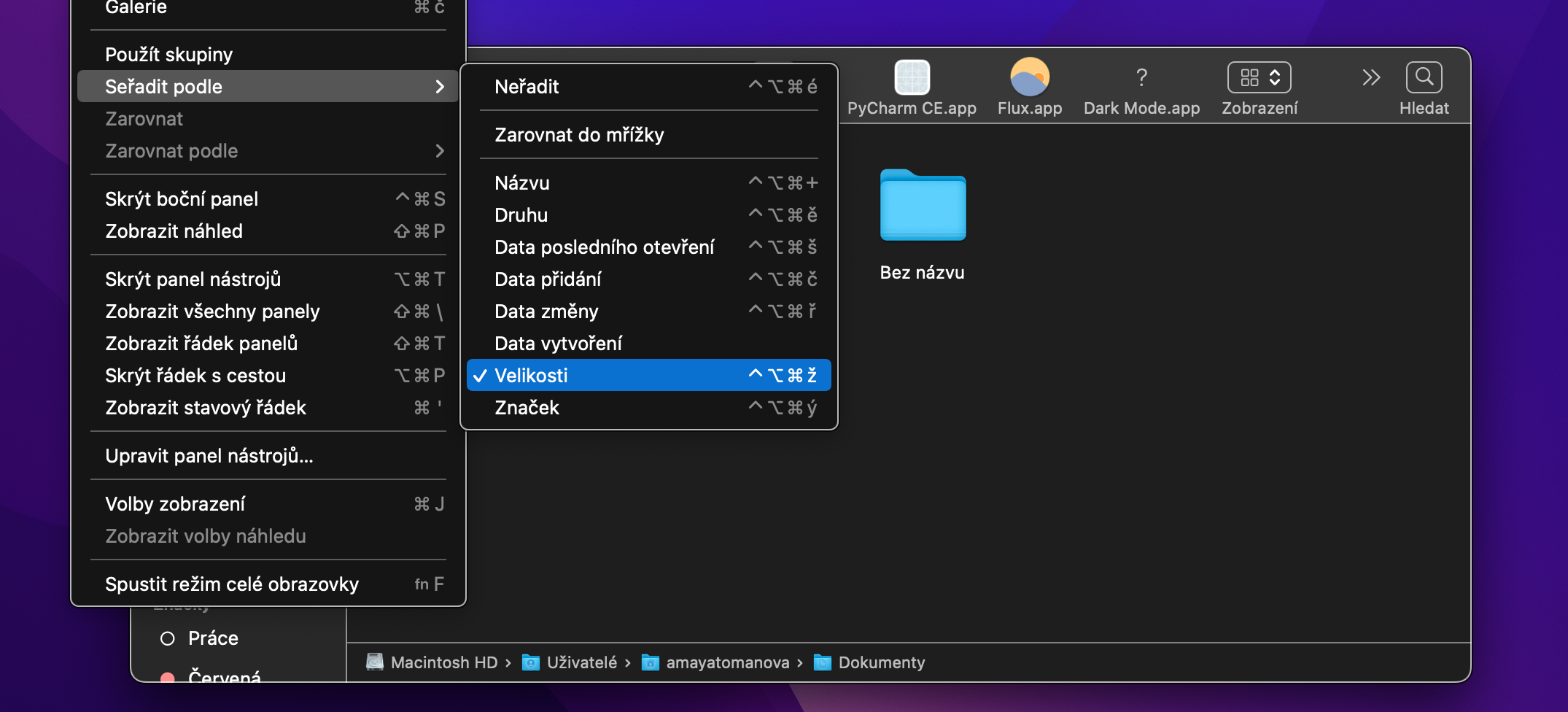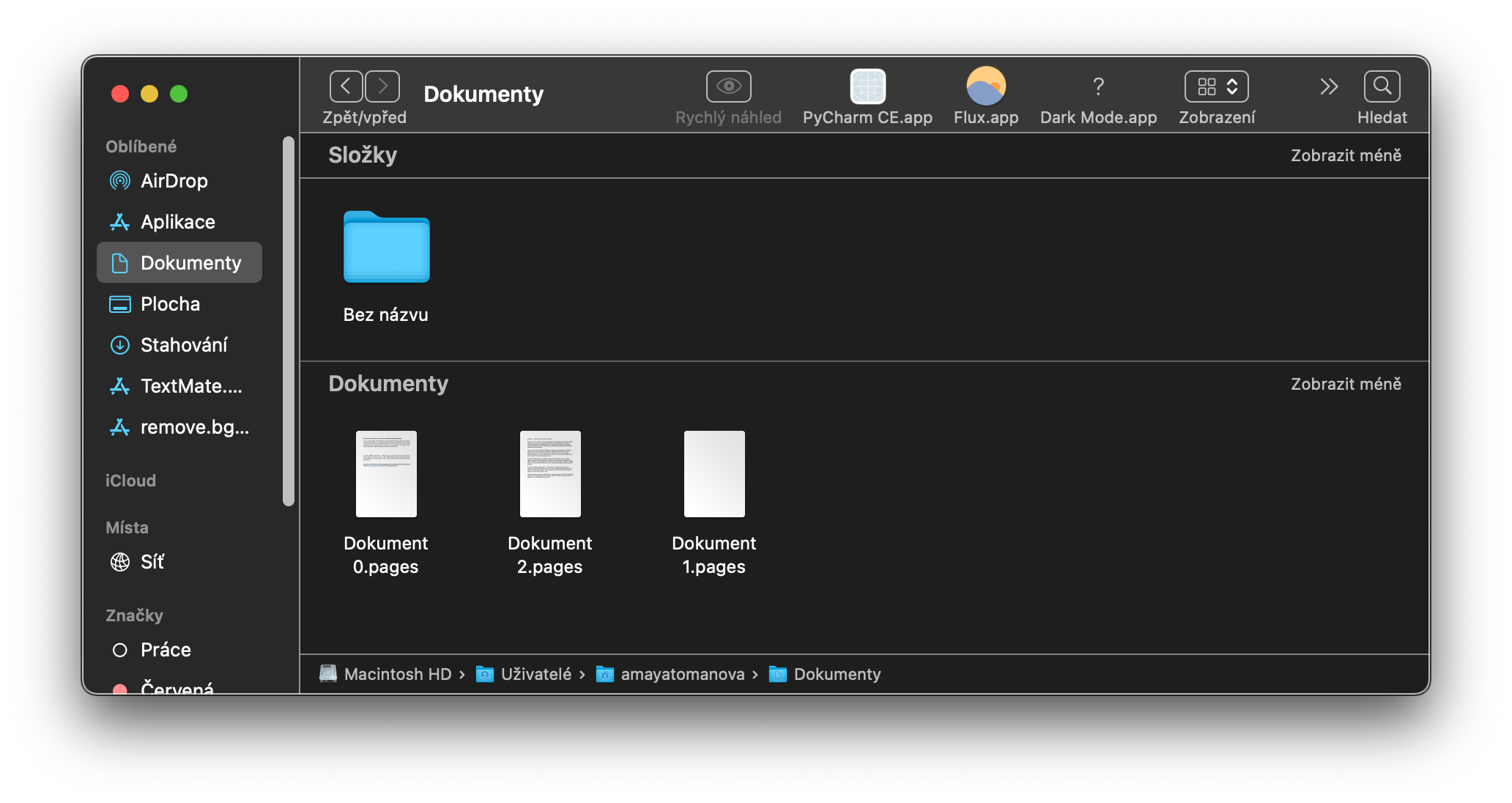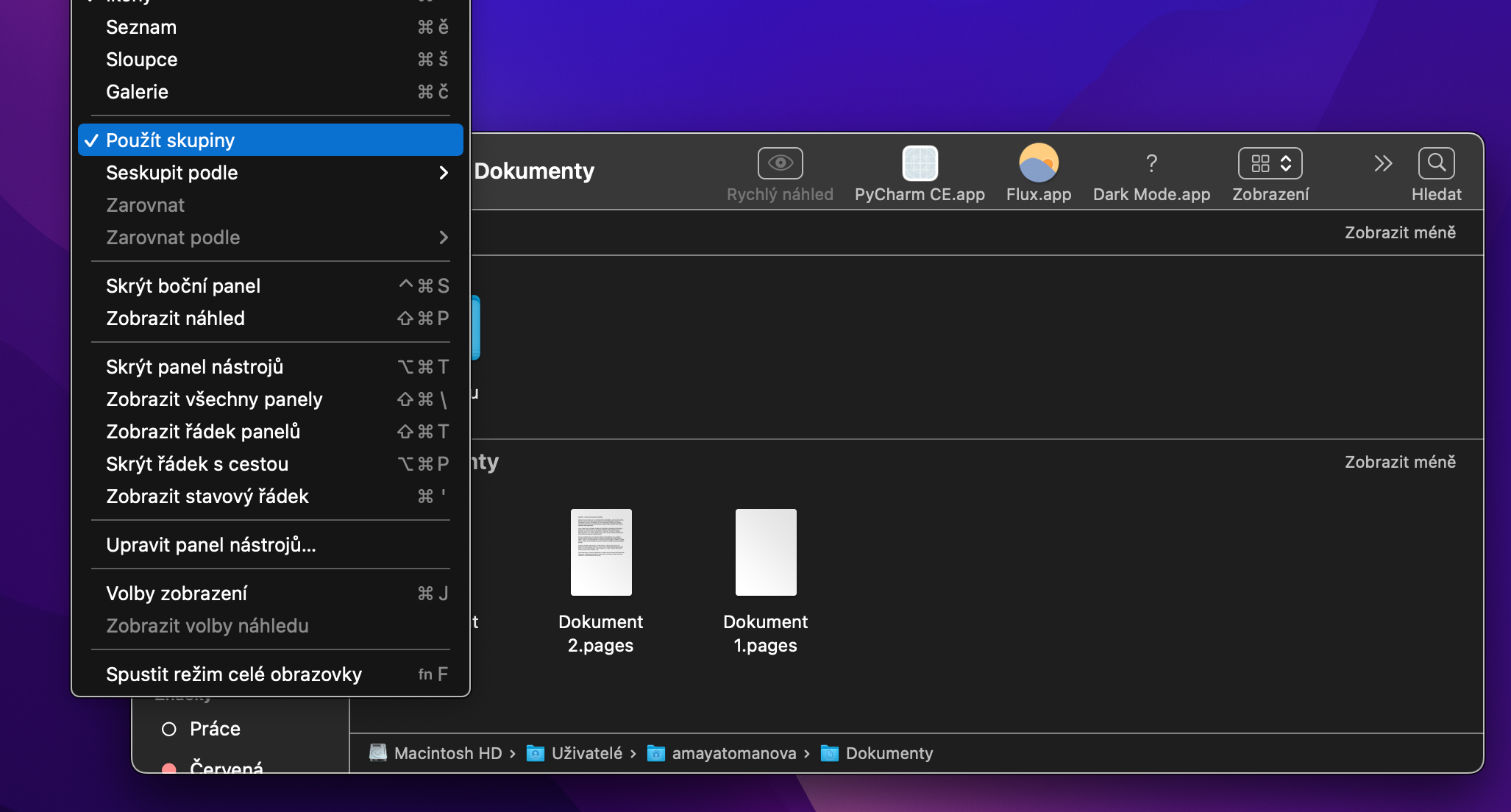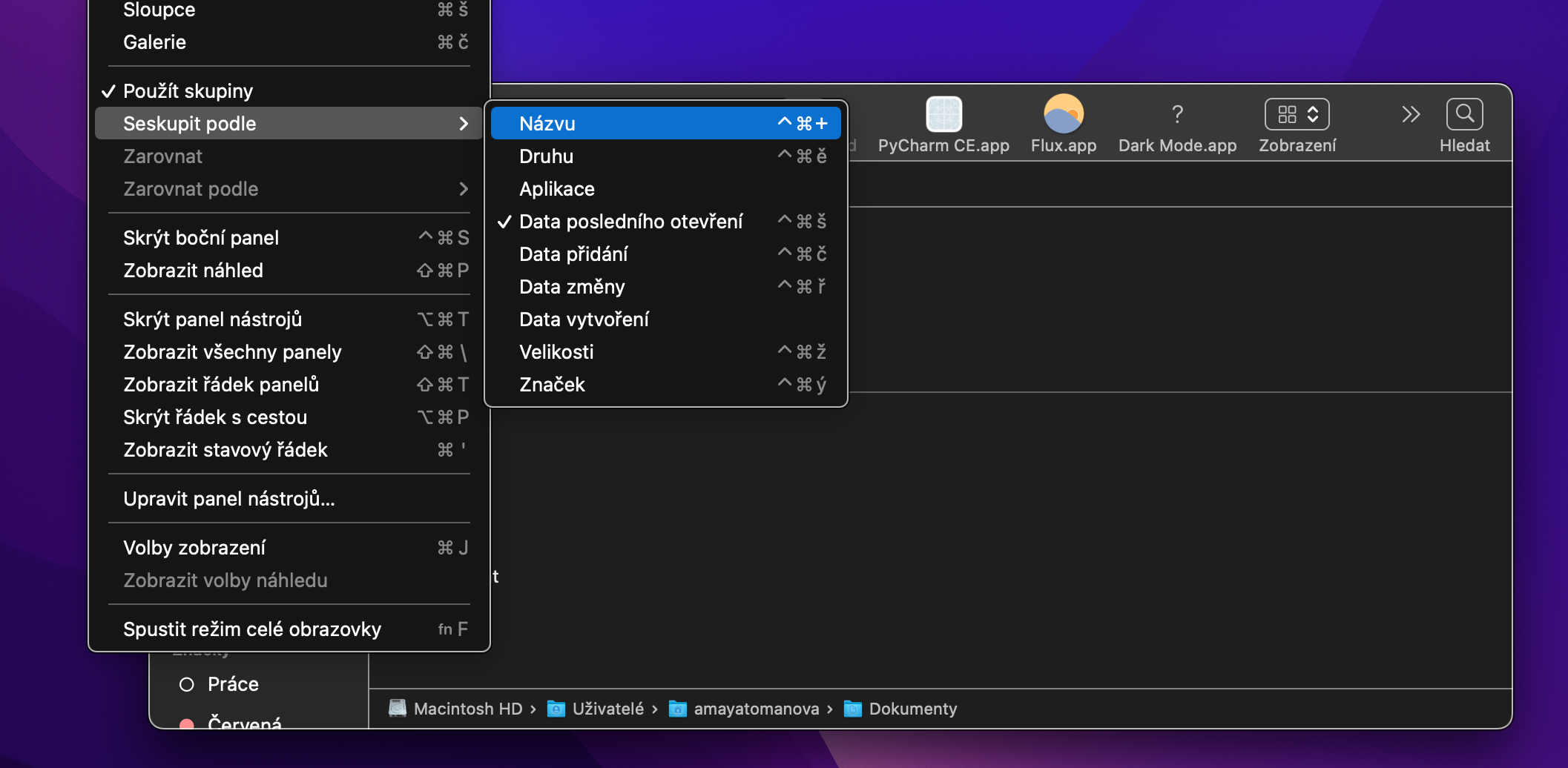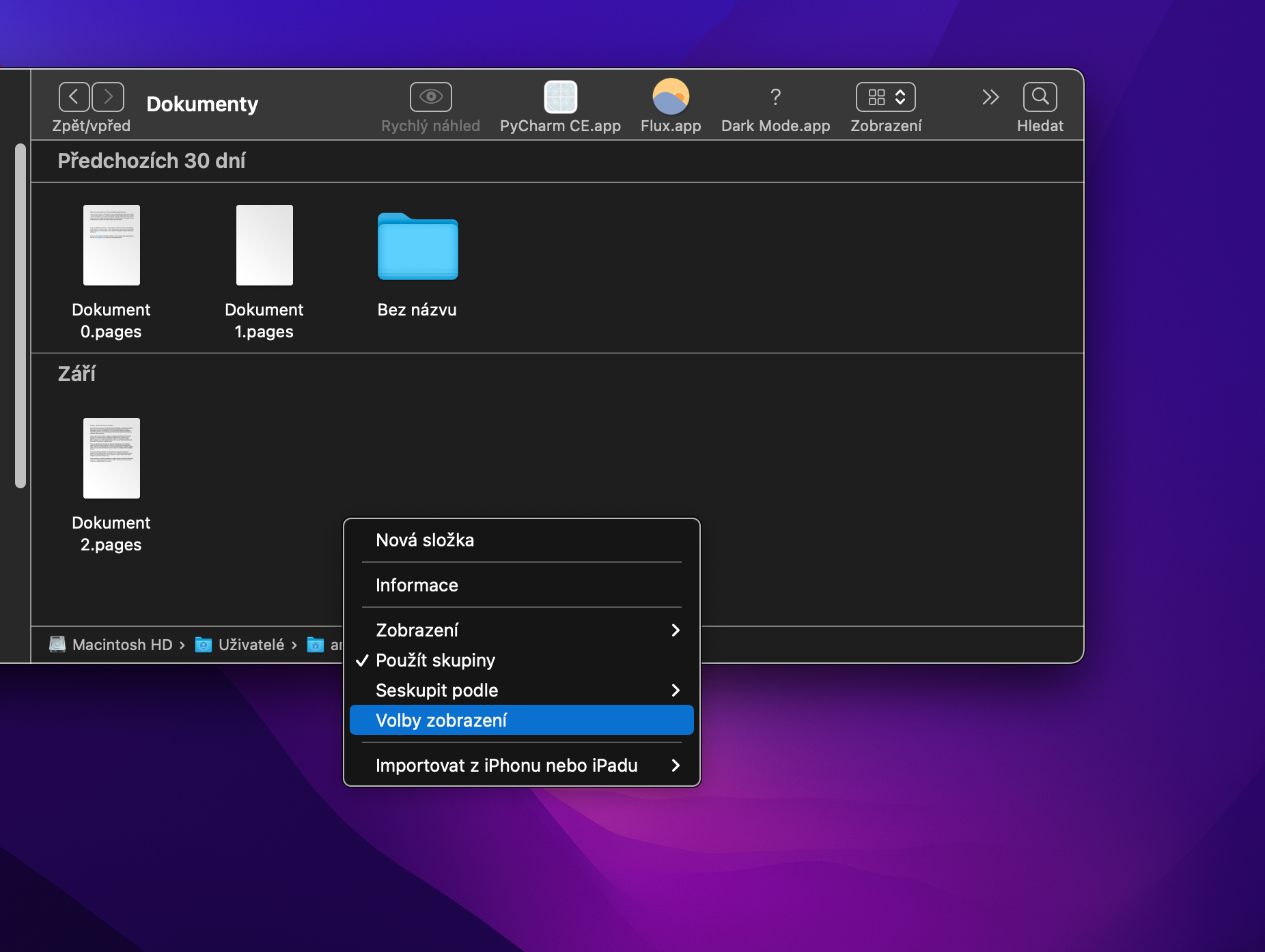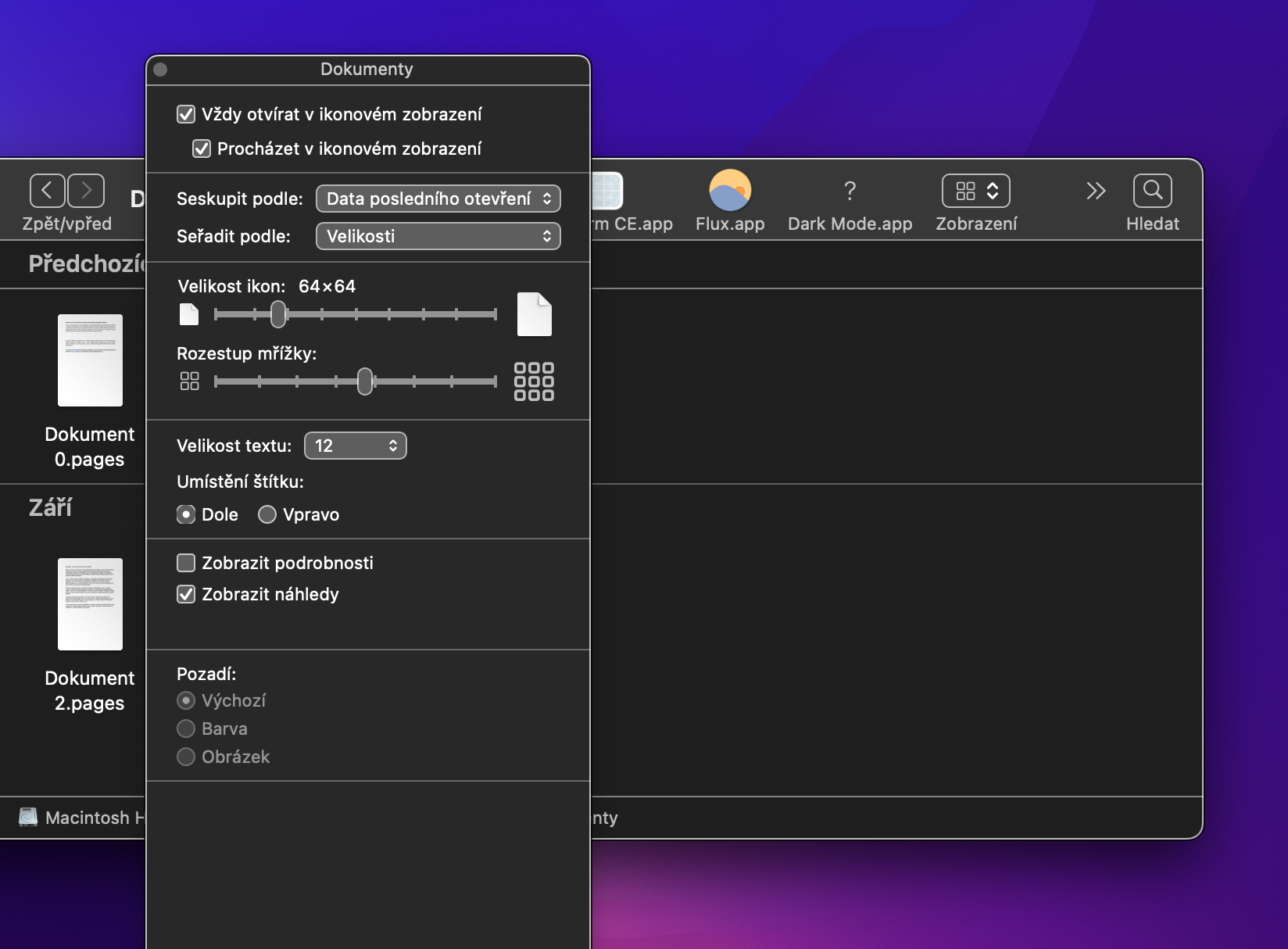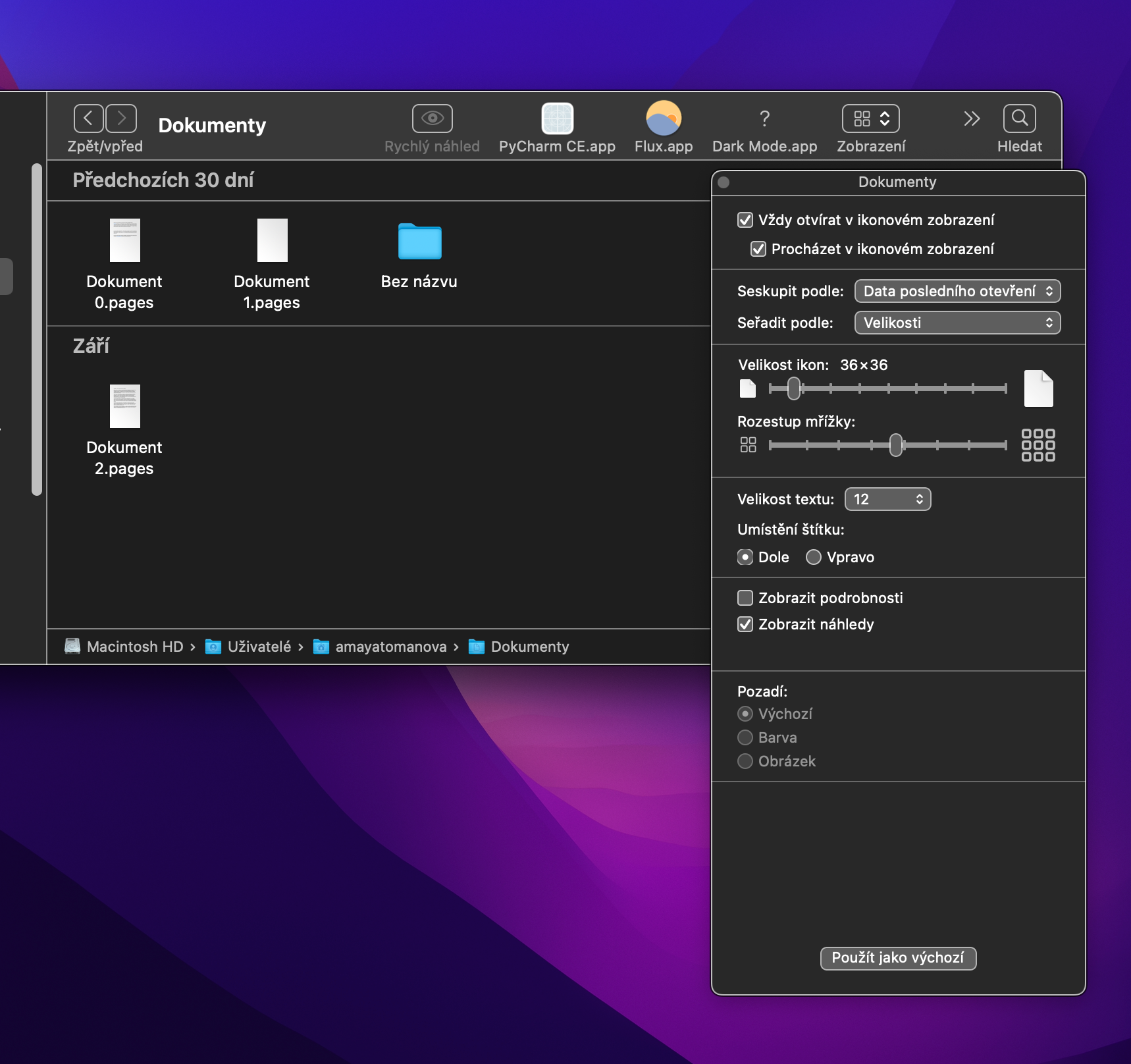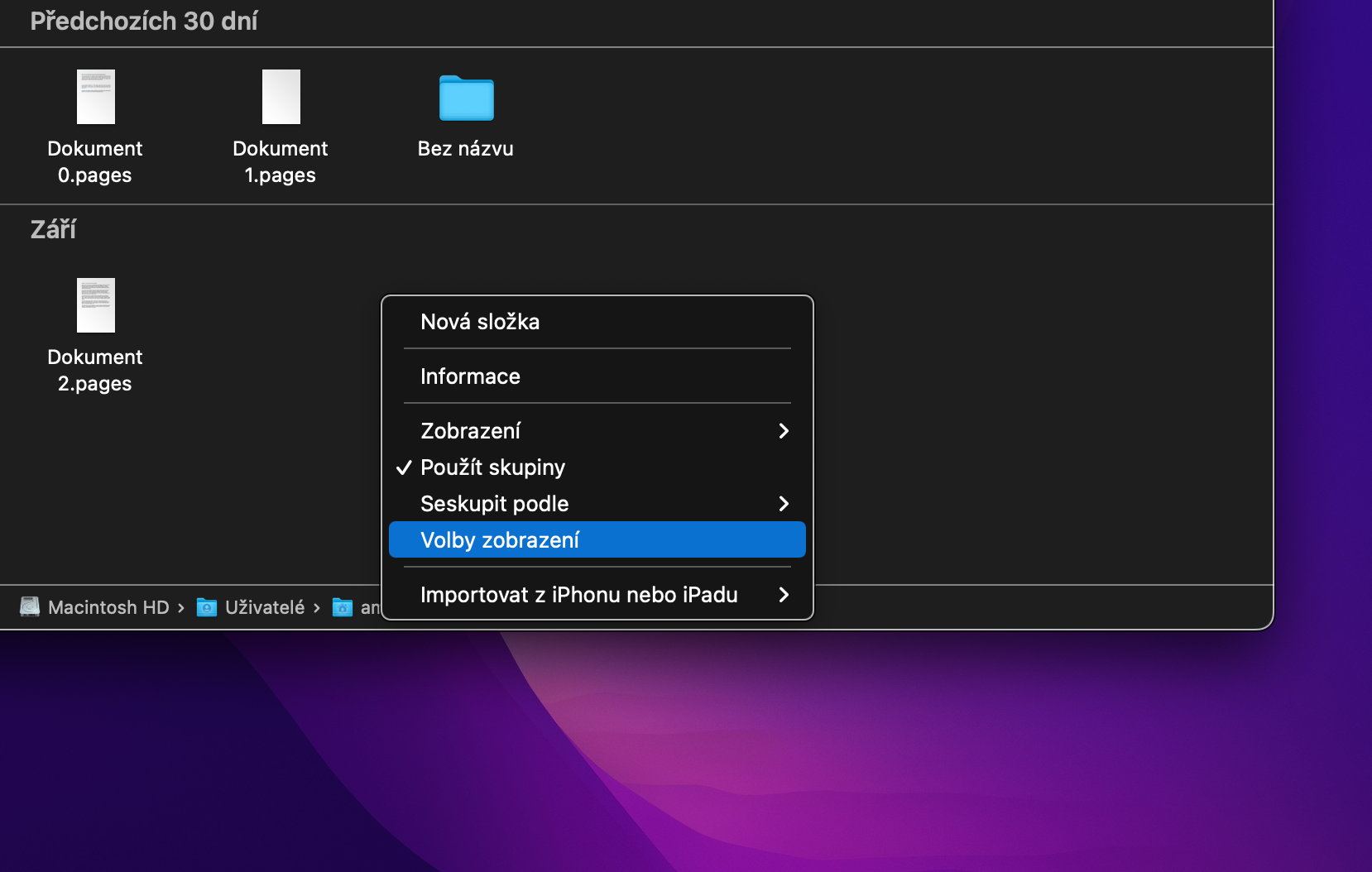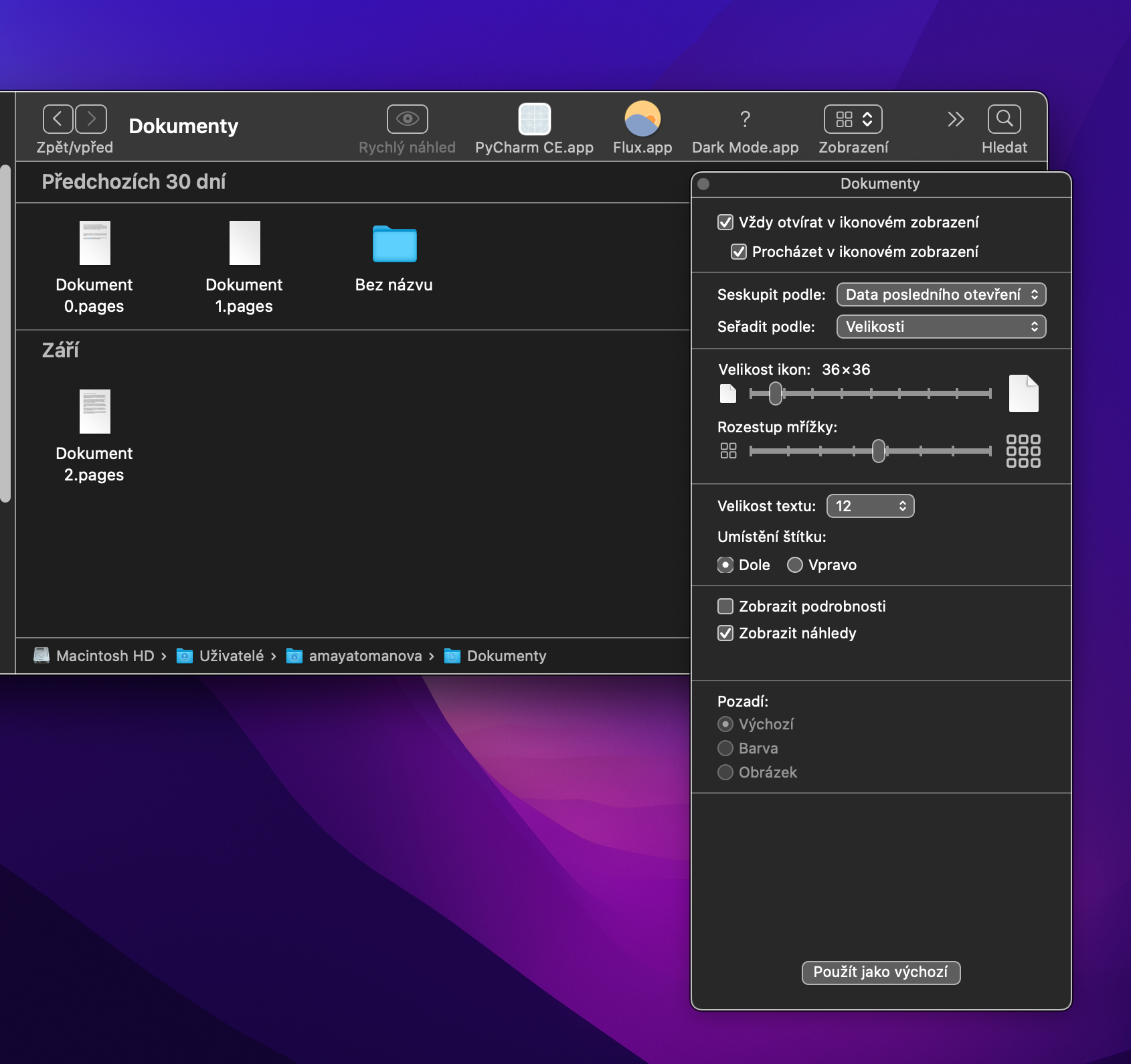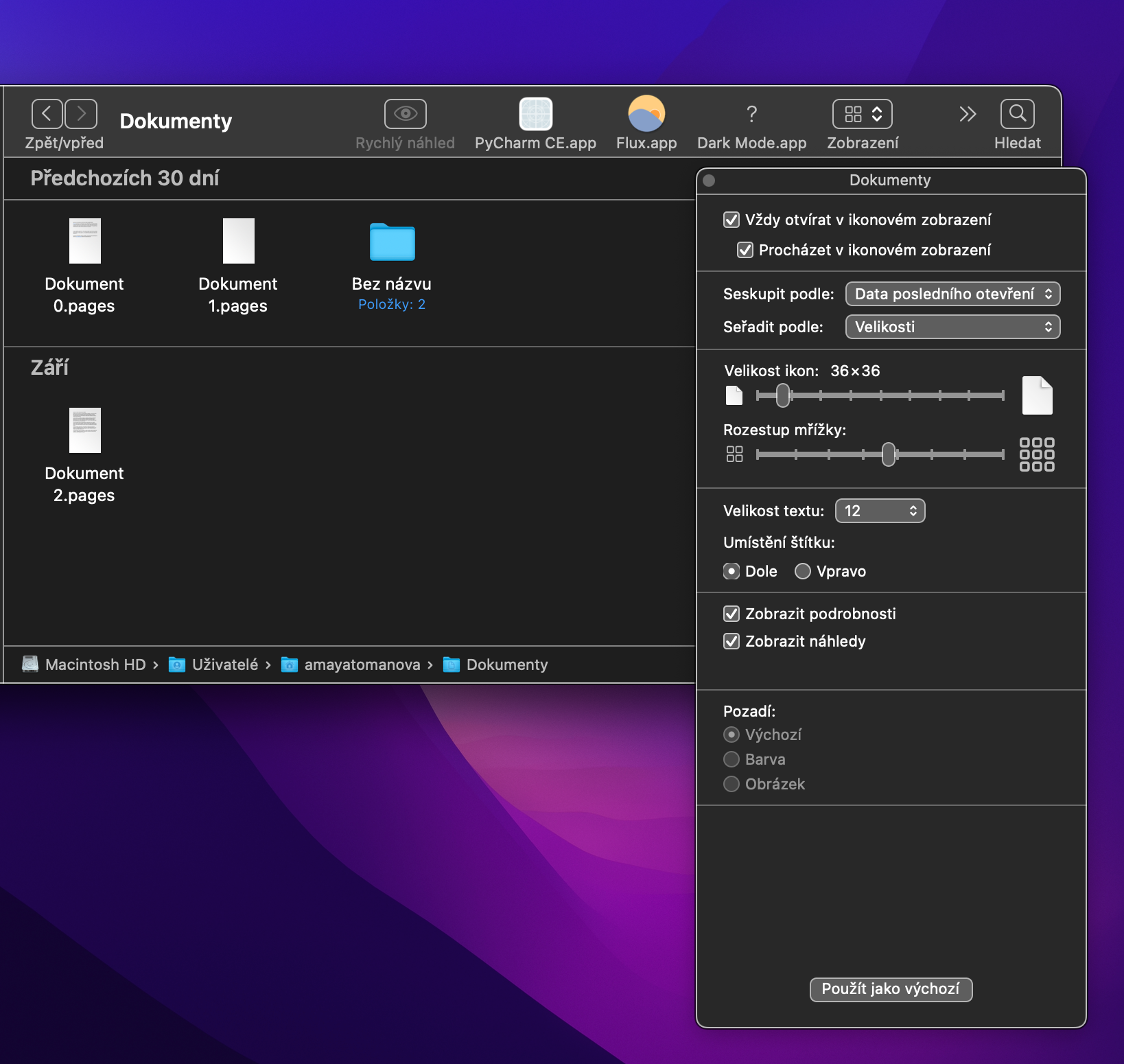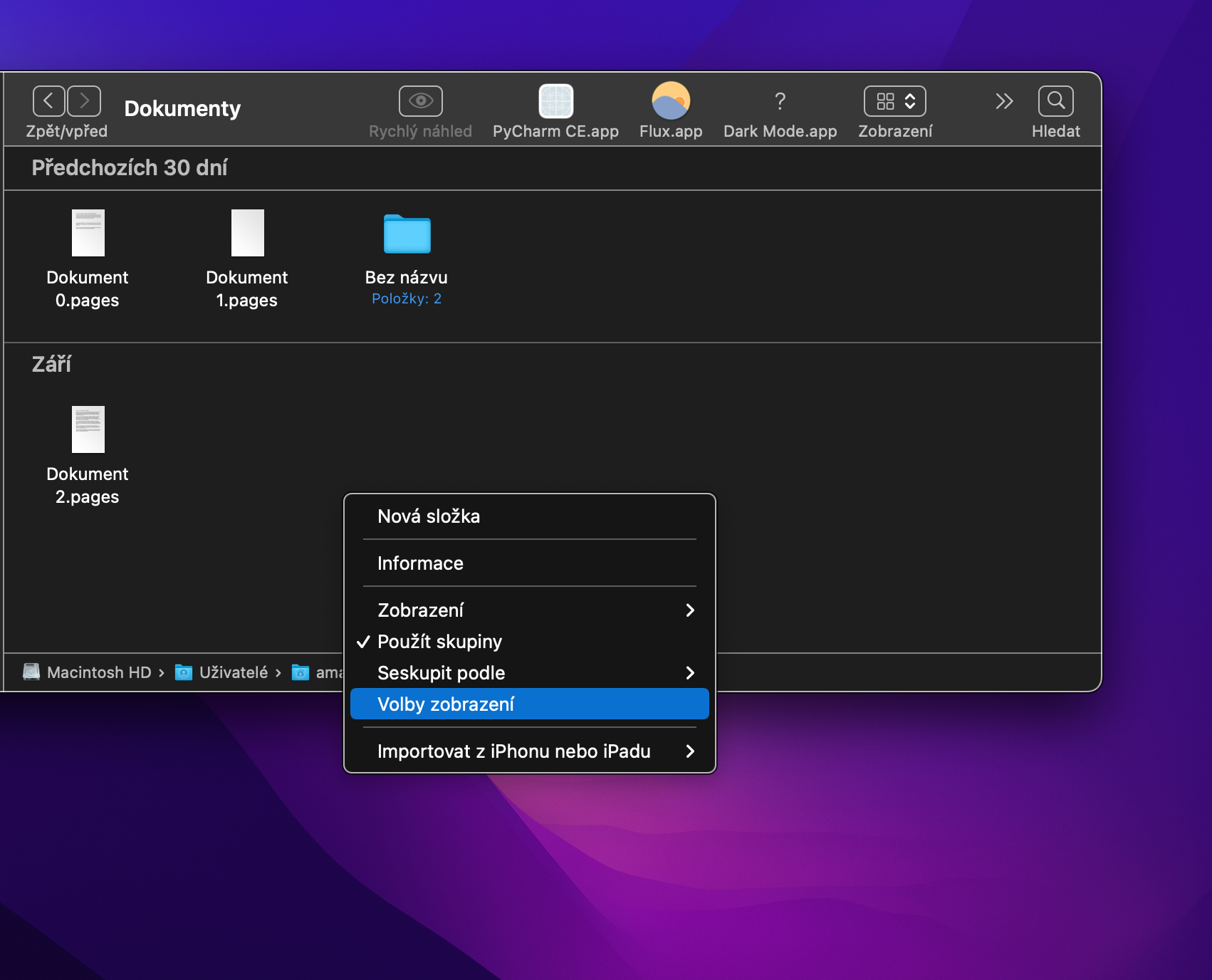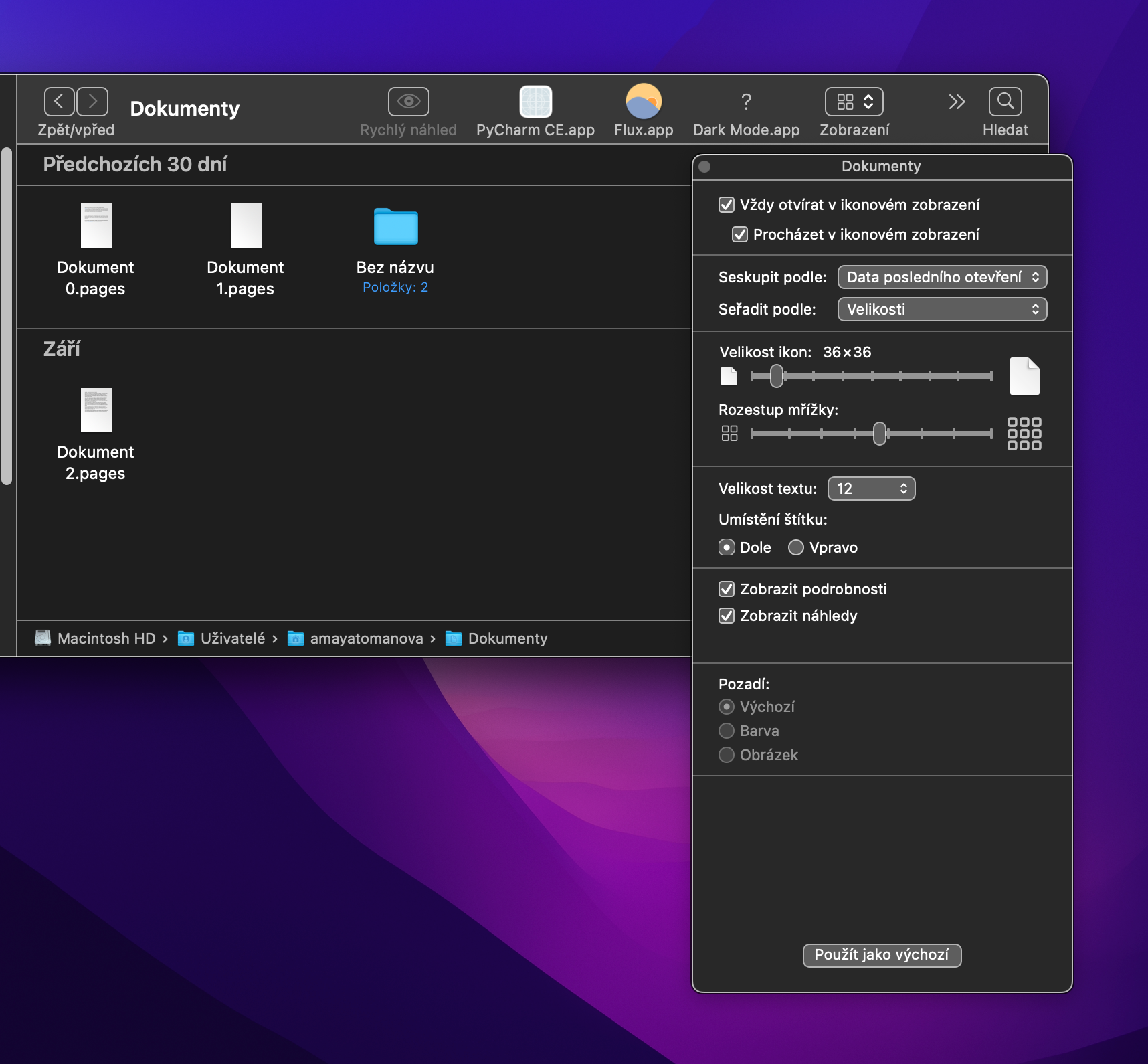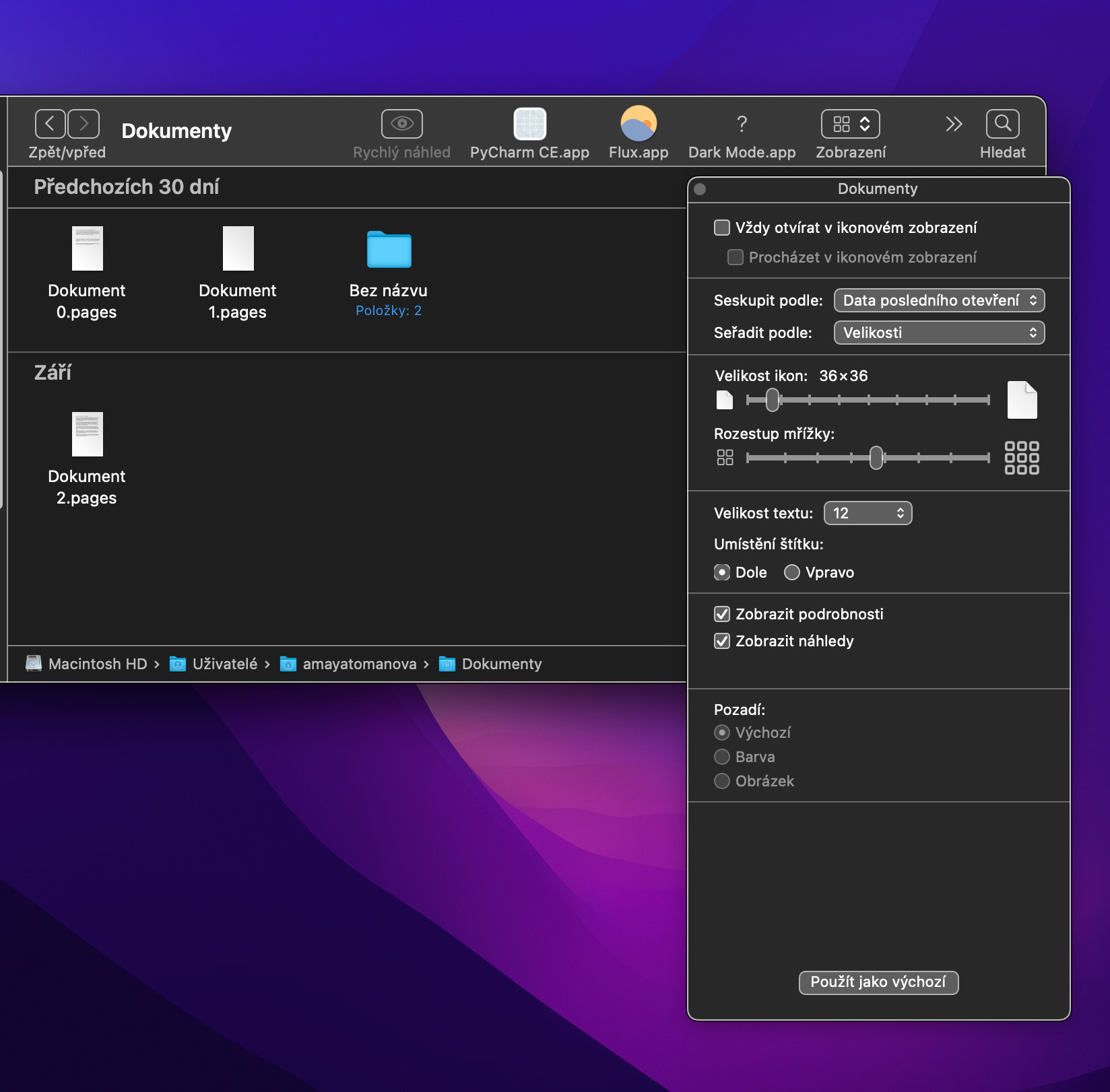O Finder nativo no Mac oferece aos usuários muitas opções de personalização. Um deles é a capacidade de alternar entre diferentes modos de exibição de arquivos e pastas. No artigo de hoje, veremos mais de perto como você pode trabalhar no modo de visualização de ícones e como personalizar esse modo de visualização.
Poderia ser Interessa você

Trancado na grade
Se você ativar a visualização de ícones no Finder do seu Mac, terá duas visualizações diferentes disponíveis. O primeiro deles permite mover livremente os ícones no ambiente da janela principal do Finder, em caso de ativação da segunda variante, o layout dos ícones fica bloqueado na classificação de acordo com os critérios que você escolher. Se você quiser mudar para o último modo, clique em Exibir -> Classificar por na barra de menu na parte superior da tela do Mac e insira os critérios desejados.
Agrupamento
Outra maneira de alterar a forma como os ícones são dispostos no Finder é usar o recurso de agrupamento. Basta clicar em Exibir -> Usar Grupos na barra de menu na parte superior da tela do Mac. Se forem usados grupos, os ícones serão claramente classificados em diversas seções. Você pode alterar os critérios de agrupamento clicando em Exibir -> Agrupar por na barra de menu na parte superior da tela do Mac. Se você mudar para agrupamento, não poderá mais mover os ícones livremente. Ao retornar ao modo de exibição anterior, os ícones serão automaticamente organizados novamente como estavam.
Redimensionar ícones
Claro, você também pode alterar o tamanho dos ícones no Finder conforme desejar. O tamanho padrão é 64 x 64, mas você pode alterar isso facilmente. Basta clicar com o botão direito em qualquer lugar da janela principal do Finder. No menu que aparece, clique em Opções de exibição e então você pode alterar o tamanho dos ícones no controle deslizante na seção Tamanho do ícone.
Ver informações do item
Por padrão, nenhum detalhe adicional é exibido para itens individuais no Finder quando visualizados no modo de ícone. Mas isso pode ser mudado com muita facilidade. Clique com o botão direito em qualquer lugar da área de trabalho na janela principal do Finder. No menu que aparece, clique em Opções de visualização e marque Mostrar detalhes. Para pastas individuais, serão mostradas, por exemplo, informações sobre quantos arquivos elas contêm.
Exibir pastas específicas na visualização de ícones
Por exemplo, você se sente confortável com o modo de visualização de lista para documentos, mas prefere a visualização de ícones para uma pasta com aplicativos? No Finder do Mac, você pode definir um método de exibição específico para pastas selecionadas. Primeiro, abra a pasta apropriada no Finder e clique com o botão direito na área da janela principal. No menu que aparece, selecione Opções de exibição. Em seguida, na janela de preferências, na parte superior, marque o item Sempre abrir na visualização de ícones.