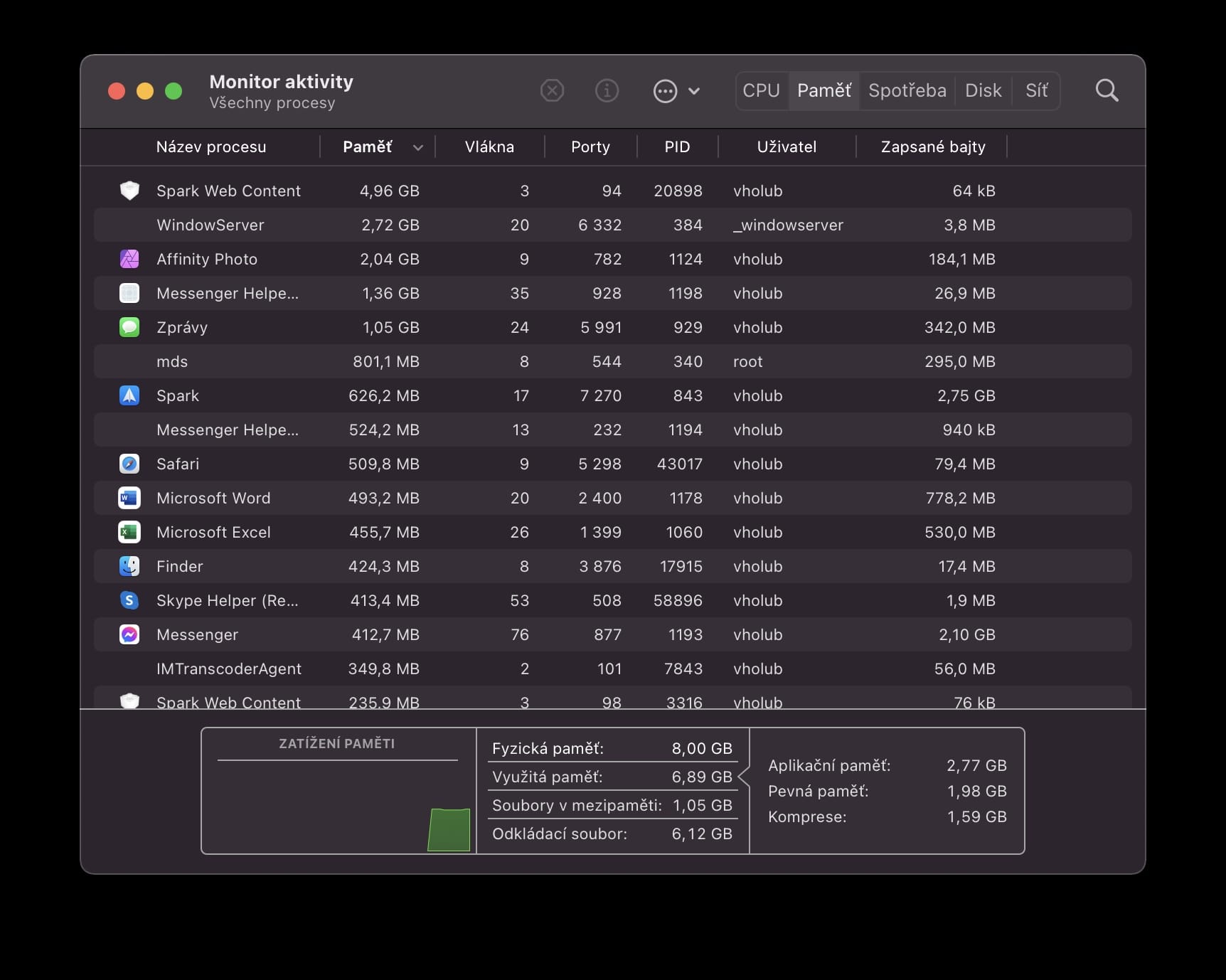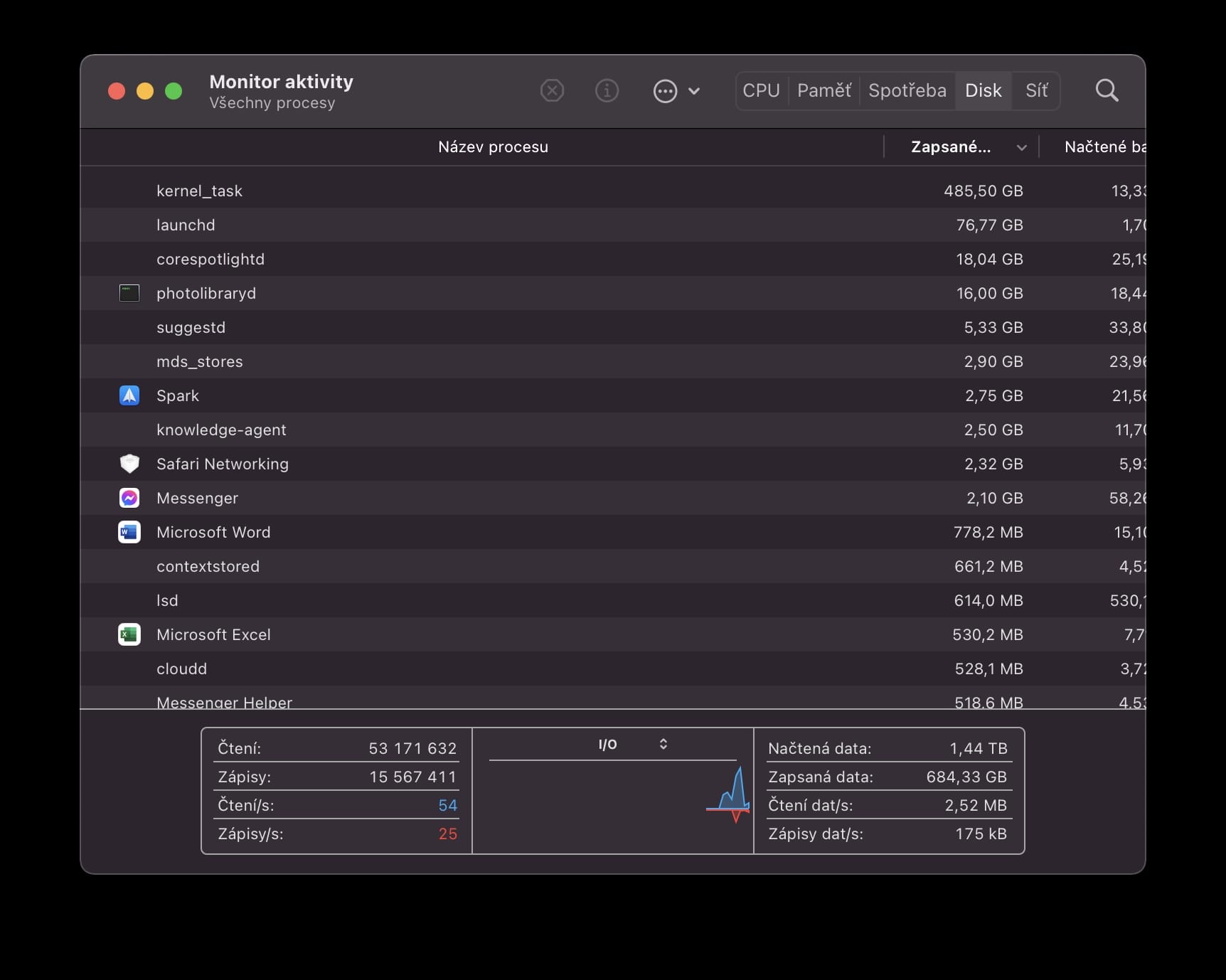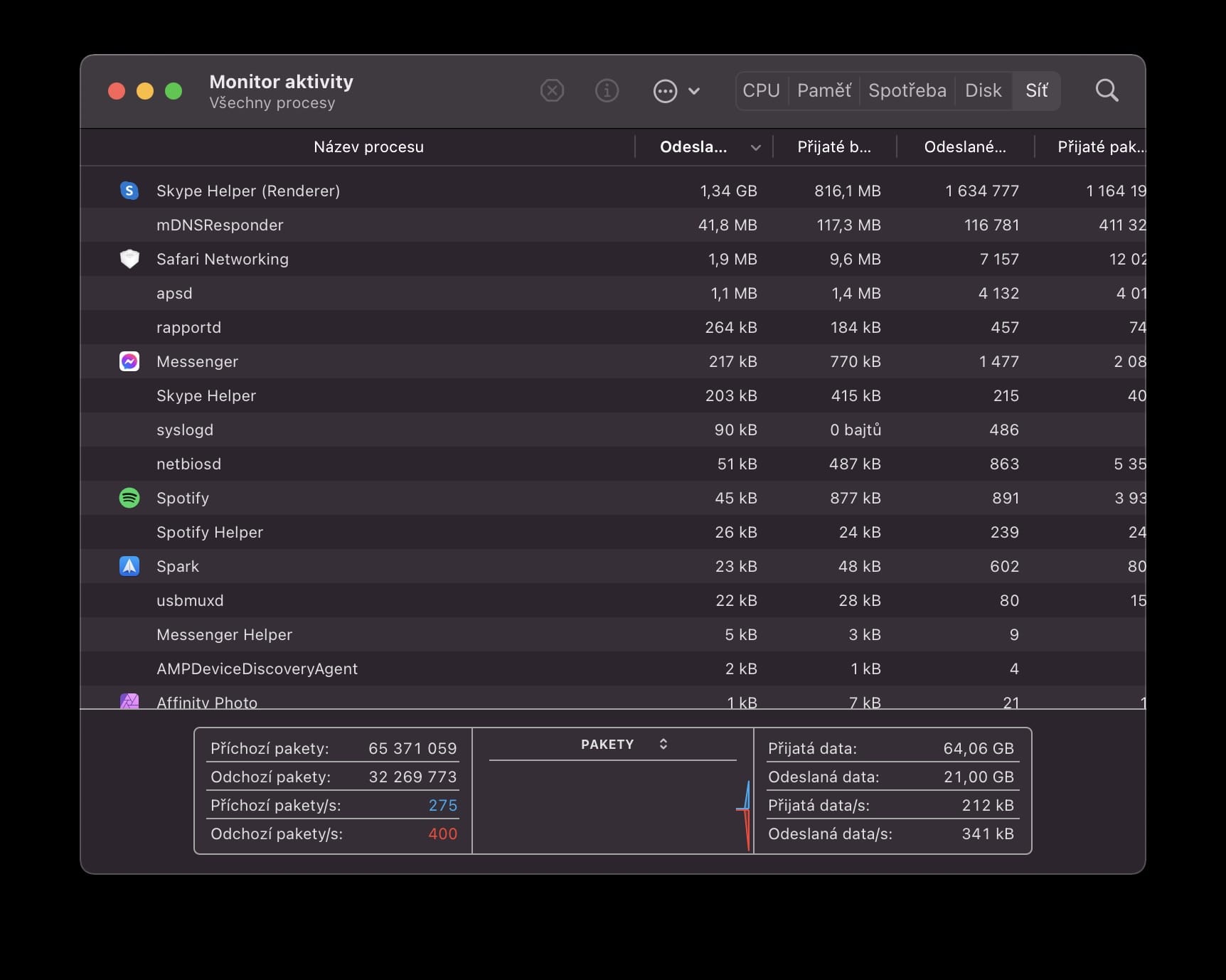O usuário pode conhecer a carga de trabalho atual do Mac por meio da ferramenta nativa Activity Monitor, que funciona praticamente da mesma forma que o icônico Gerenciador de Tarefas do Windows. No ambiente do aplicativo, você pode ver quais programas estão consumindo CPU (processador), memória operacional, consumo (bateria), disco e rede. Você também deve ter notado na categoria CPU que algumas ferramentas podem fazer overclock do sistema em mais de 100%. Mas como isso é realmente possível? É exatamente nisso que vamos nos concentrar no artigo de hoje.
Poderia ser Interessa você
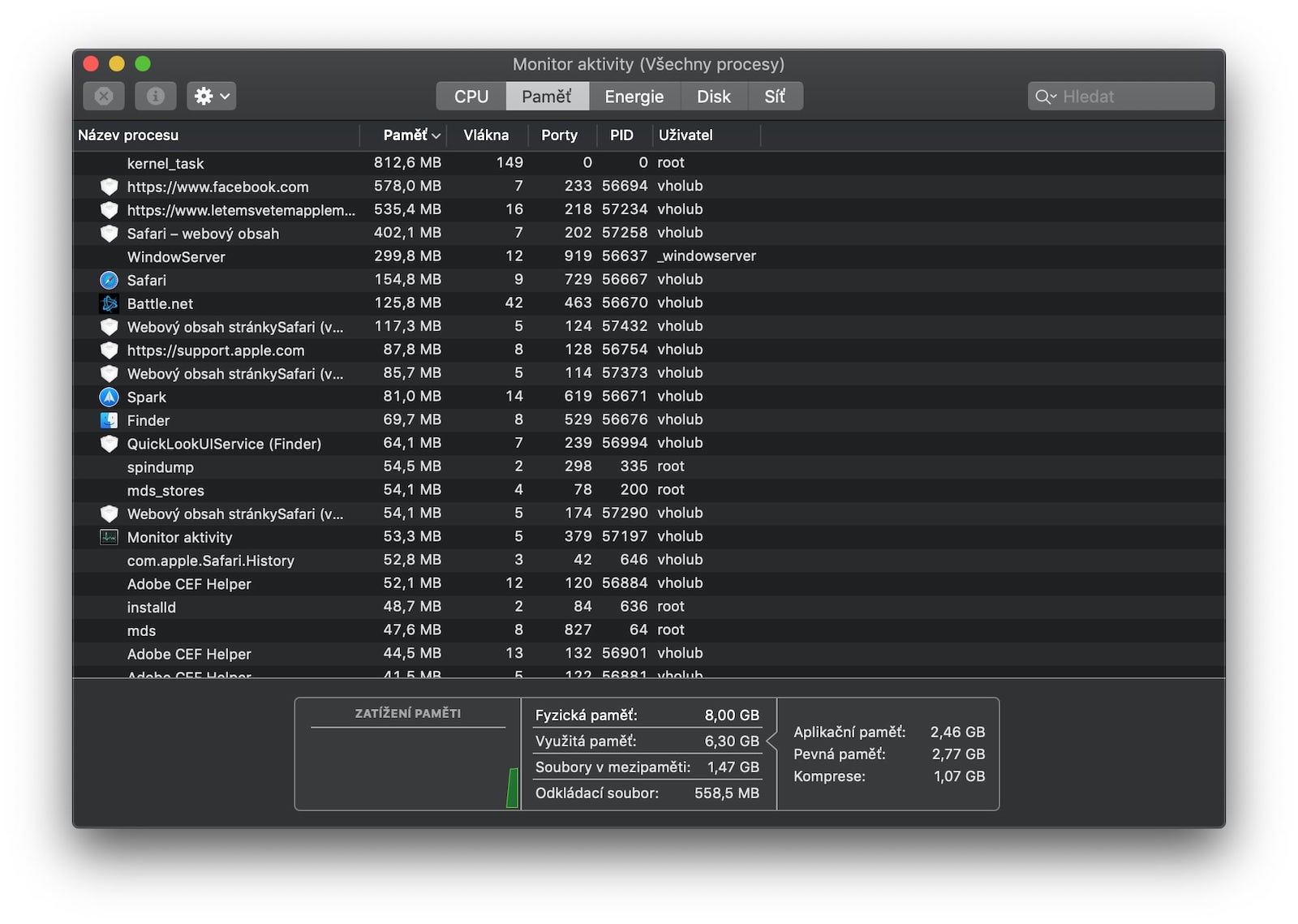
Classificar por carga
No Activity Monitor, você pode classificar os processos individuais de acordo com a carga de trabalho atual, graças ao qual você obtém uma visão geral muito melhor deles. Neste caso, são mostradas ao usuário diversas colunas com informações, como porcentagem de carga, tempo, quantidade de threads e outras. Porém, como mencionamos acima, em alguns casos você pode se deparar com uma situação em que o processo utiliza o sistema acima de 100%, o que teoricamente não faz sentido. Mas o truque é que os computadores Apple contam cada núcleo do processador como 1, ou 100%. Como todos os Macs atuais à venda possuem um processador multi-core, é bastante comum encontrar essa situação de vez em quando. Portanto não é um bug ou algo que precise de mais atenção.

Monitor de atividades como um grande ajudante
O Activity Monitor geralmente é um ótimo ajudante para qualquer usuário de Mac. Afinal, assim que você encontrar algum problema relacionado à redução de desempenho, seus passos devem primeiro ser direcionados para este programa, onde você pode determinar instantaneamente qual aplicativo está por trás de tudo. A vantagem é que também existe um gráfico prático e simples na parte inferior que informa sobre a carga de trabalho atual. De qualquer forma, isso não se aplica apenas à CPU. Como já mencionamos acima, o Activity Monitor também pode fornecer as mesmas informações sobre carga de memória operacional, disco, rede ou consumo. Informações sobre o uso do processador gráfico podem ser encontradas na categoria CPU. Você pode ler mais sobre as opções do Activity Monitor neste artigo.
 Voando pelo mundo com a Apple
Voando pelo mundo com a Apple