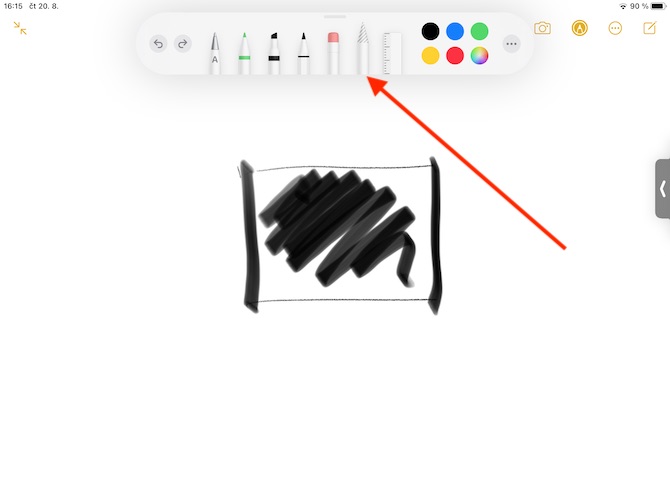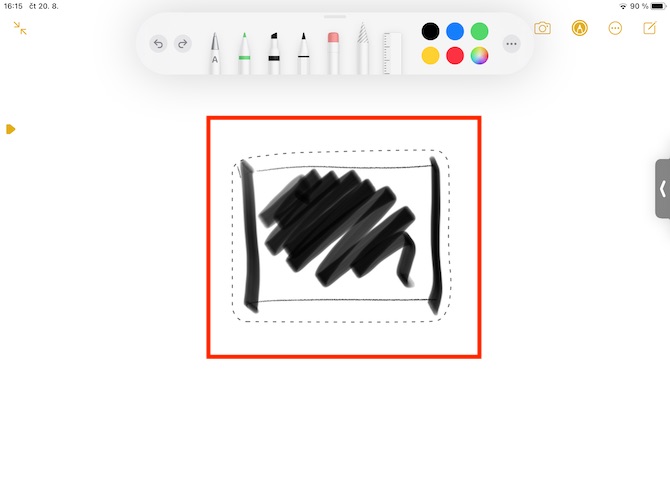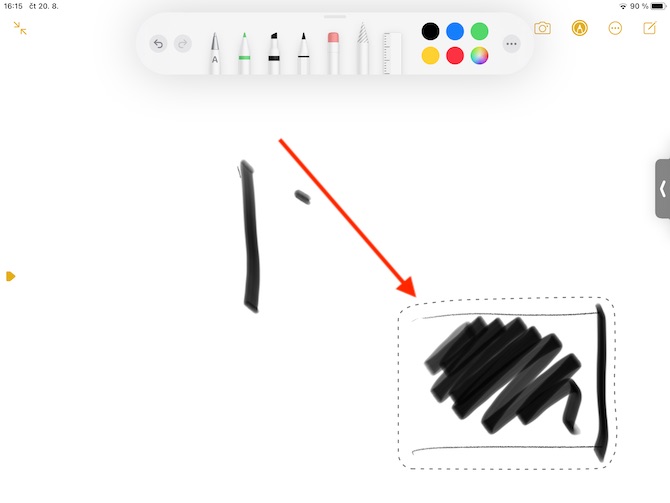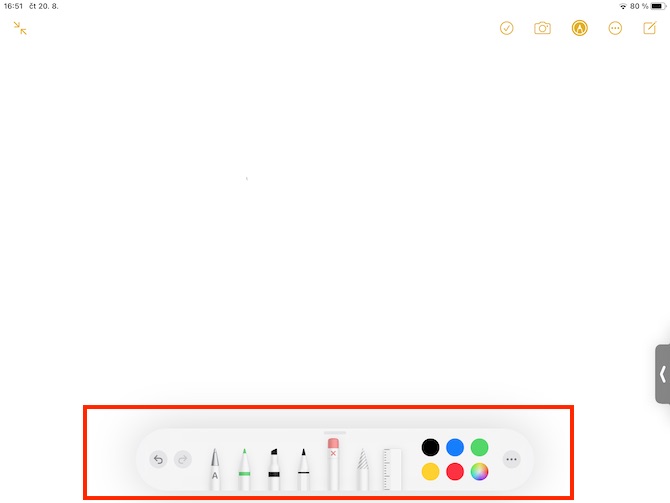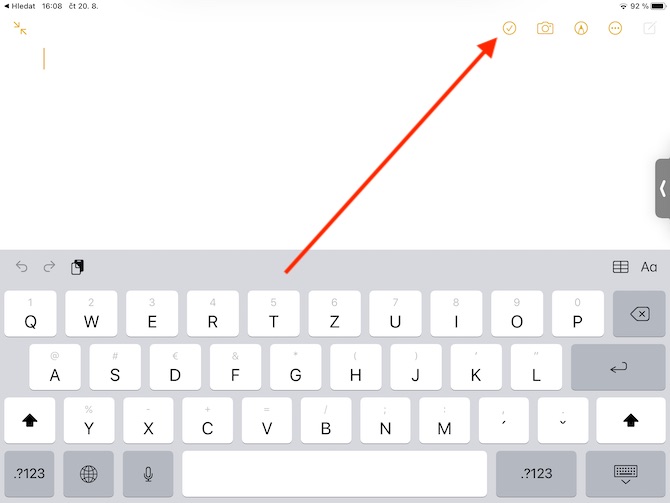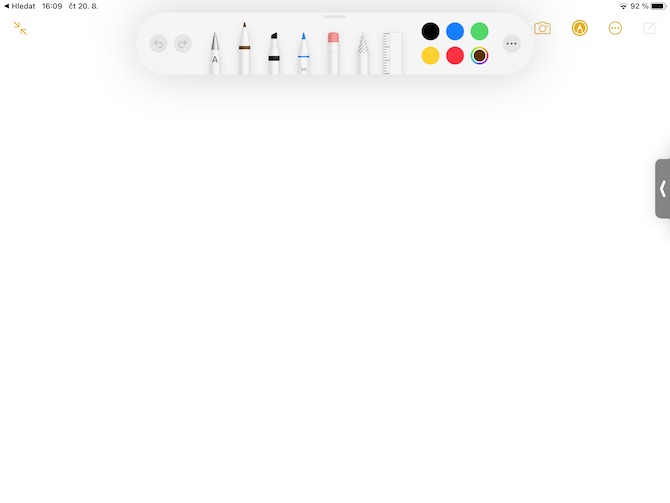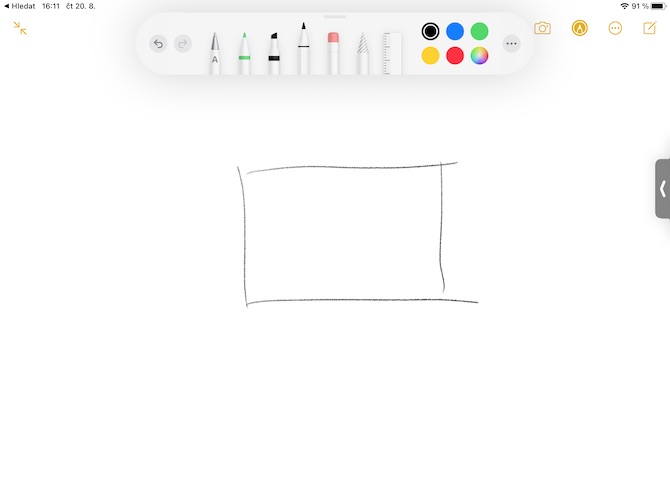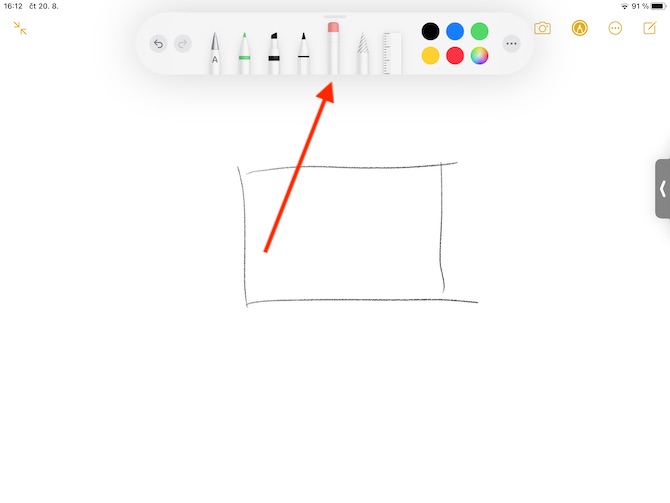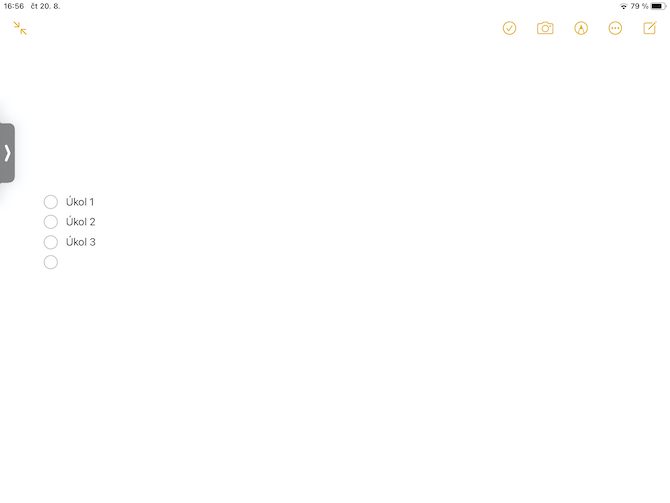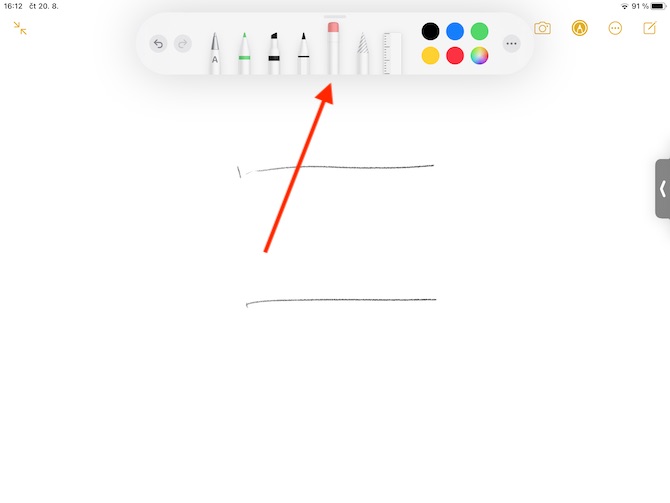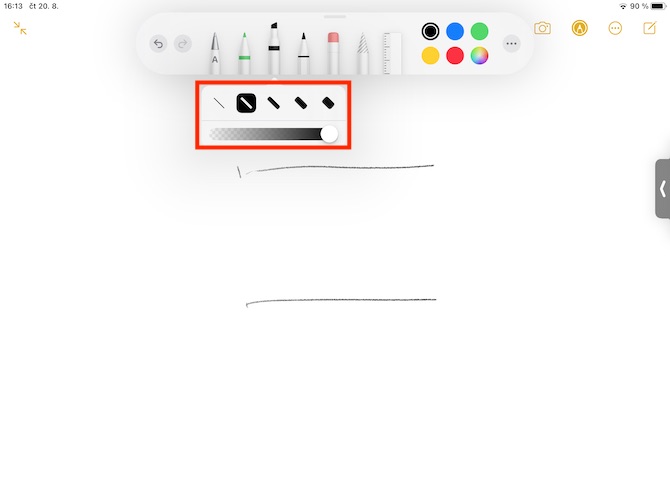Um recurso muito útil no Notes nativo do iPad é o desenho. Principalmente ao trabalhar com o Apple Pencil, esse recurso oferece uma série de possibilidades diferentes, por isso, na edição de hoje dos Aplicativos Nativos, vamos examiná-lo com mais detalhes, além de criar listas.
Poderia ser Interessa você
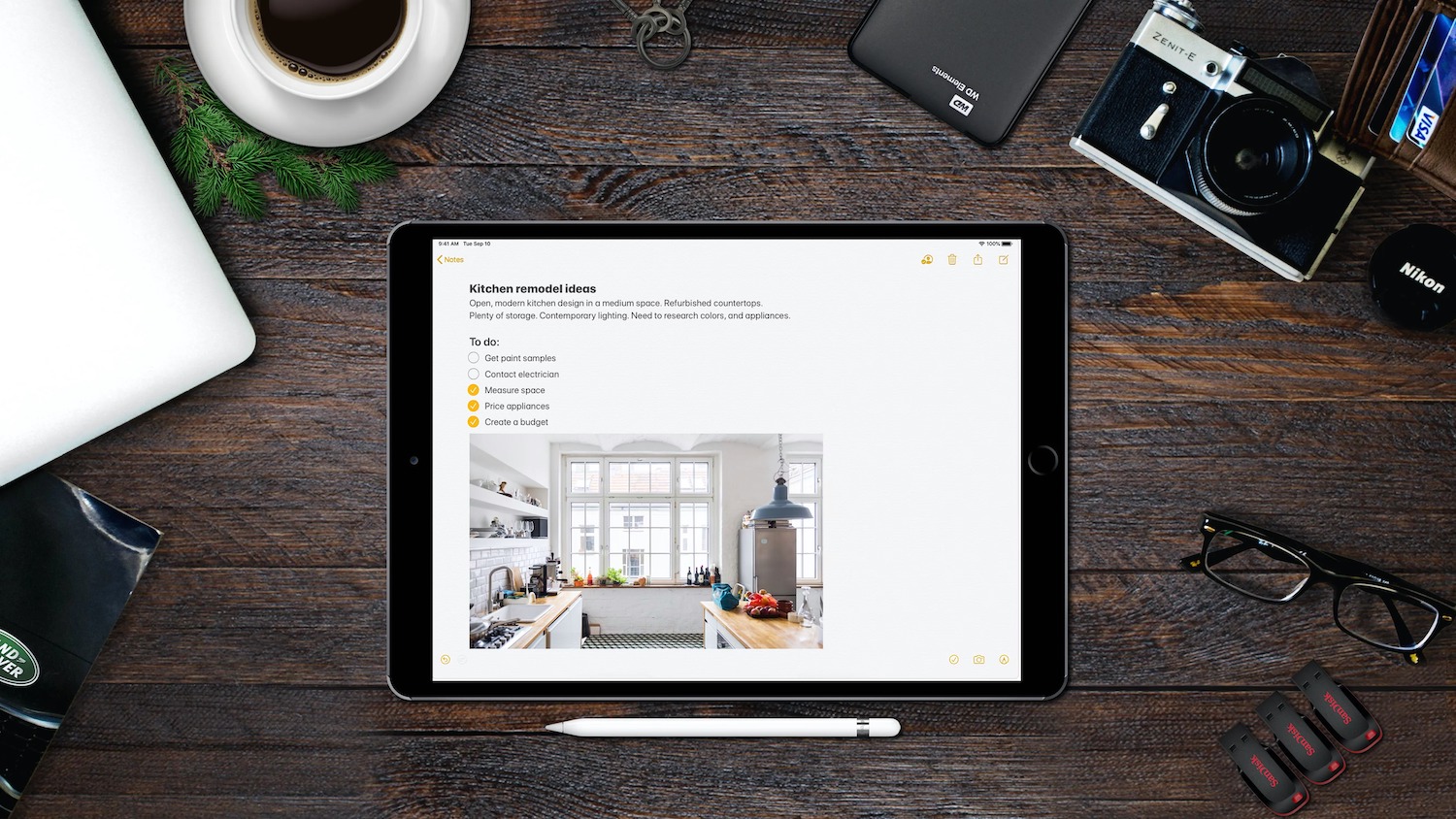
Para começar a desenhar, toque no ícone do marcador no círculo na parte superior da tela do iPad enquanto cria uma nota. Você deverá ver painéis na tela com uma seleção de ferramentas de desenho, uma borracha, um lápis de seleção e uma régua. Primeiro, toque para selecionar a ferramenta com a qual deseja começar a criar e desenhe o objeto desejado. Ao tocar no ícone de três pontos à direita da barra de ferramentas, você pode mudar para o desenho com o dedo ou ir para as configurações do Apple Pencil. Para apagar uma parte selecionada do seu desenho, primeiro clique na borracha na barra de ferramentas e, em seguida, clique na área que deseja apagar - clique duas vezes na borracha para alterar o modo de apagamento de pixels para o modo de apagamento de todo o objeto. Para desfazer uma exclusão indesejada, toque na seta à esquerda. Para escolher o tipo de linha ou a transparência da cor, clique duas vezes na ferramenta selecionada, para alterar o tamanho do campo de desenho, você pode ajustar suas dimensões arrastando a linha amarela acima ou abaixo do desenho. Para mover uma parte selecionada de um objeto desenhado, clique na ferramenta de seleção (veja a galeria) e desenhe um círculo ao redor da parte que deseja mover. Você pode mover o objeto removido simplesmente arrastando. Você também pode copiar e colar partes de desenhos com a ajuda desta ferramenta.
Outros recursos úteis do aplicativo nativo do Notes incluem a capacidade de criar listas de verificação. Para começar a criar listas, clique no ícone do círculo riscado na parte superior da tela. Um marcador será criado para o primeiro ponto da lista. Você pode adicionar mais pontos pressionando Enter no teclado. Para uma tarefa concluída, toque no círculo ao lado da tarefa.