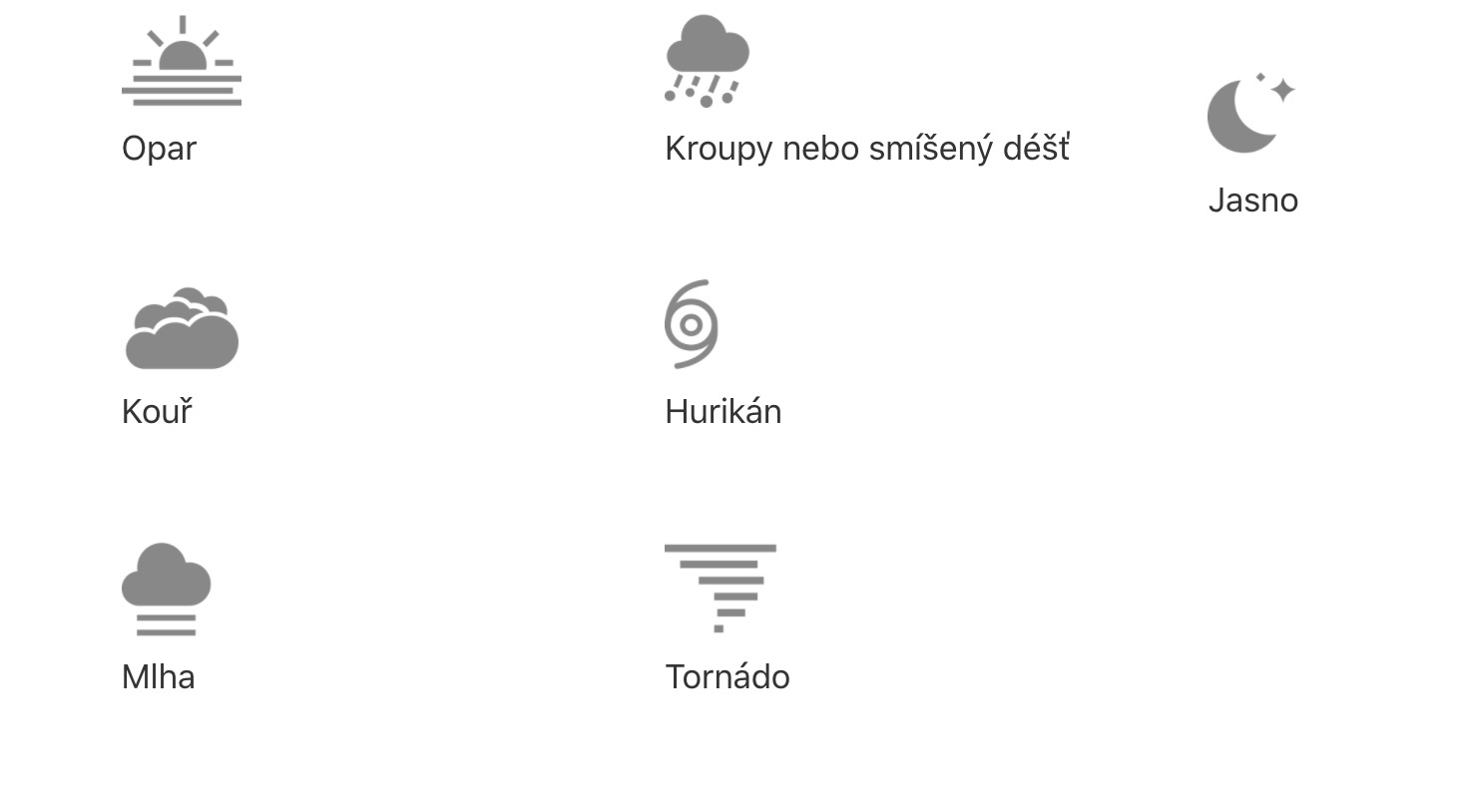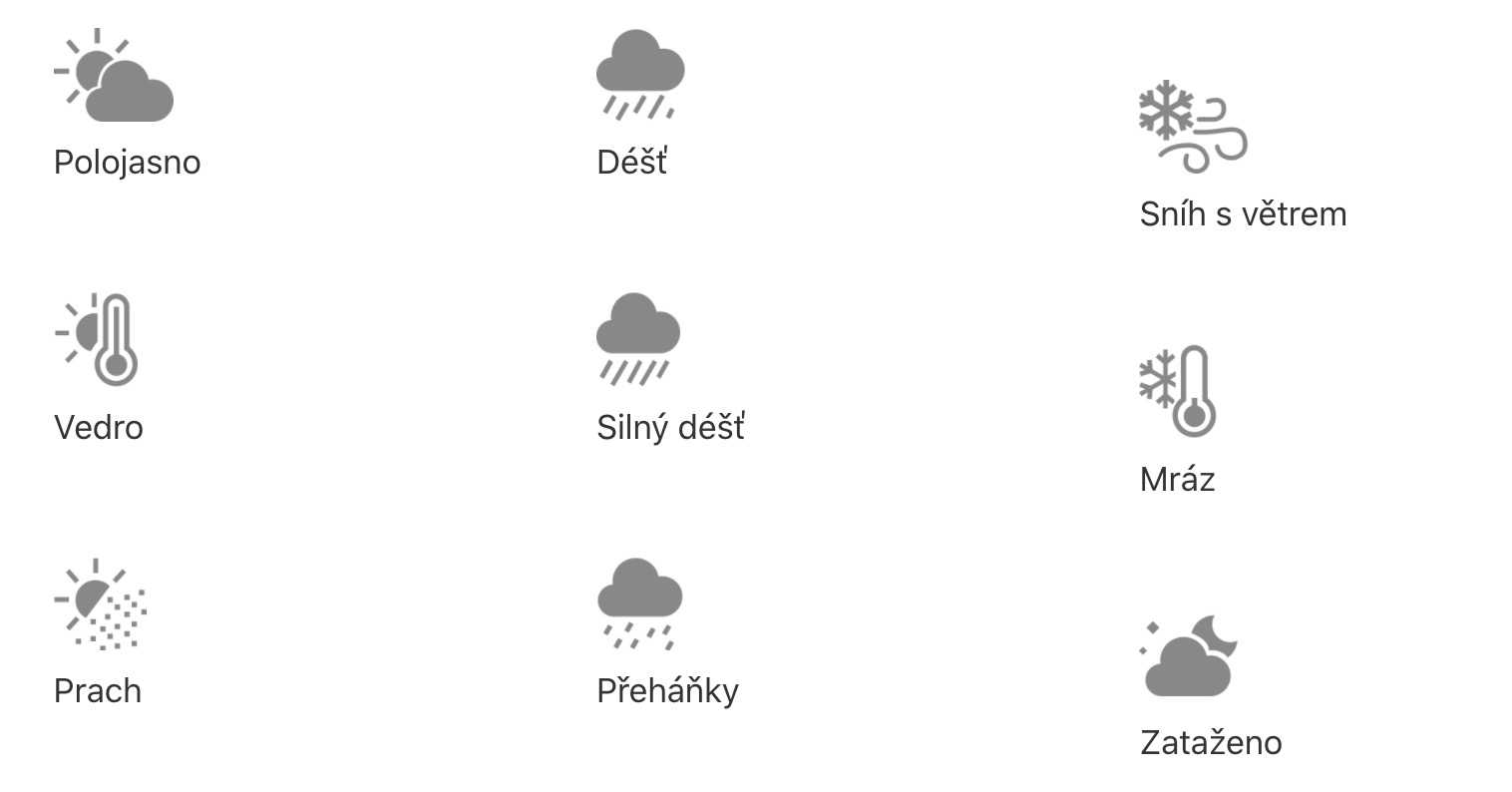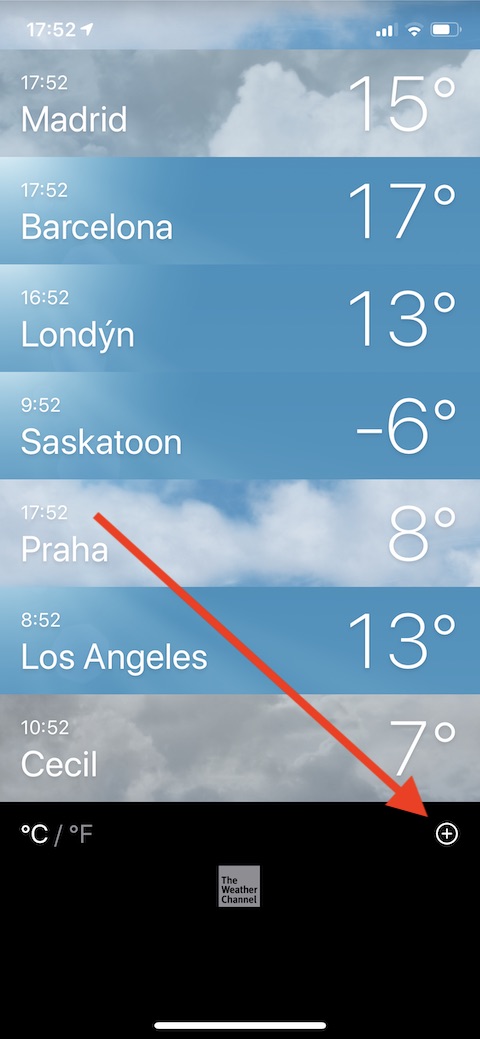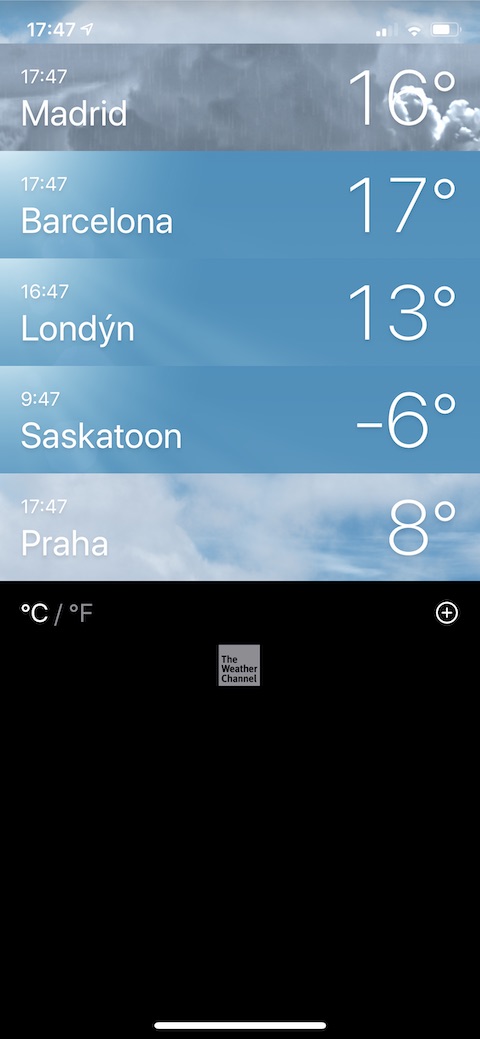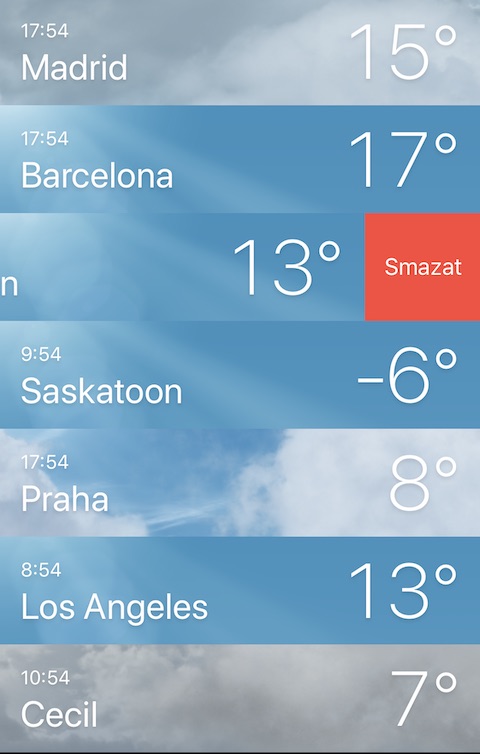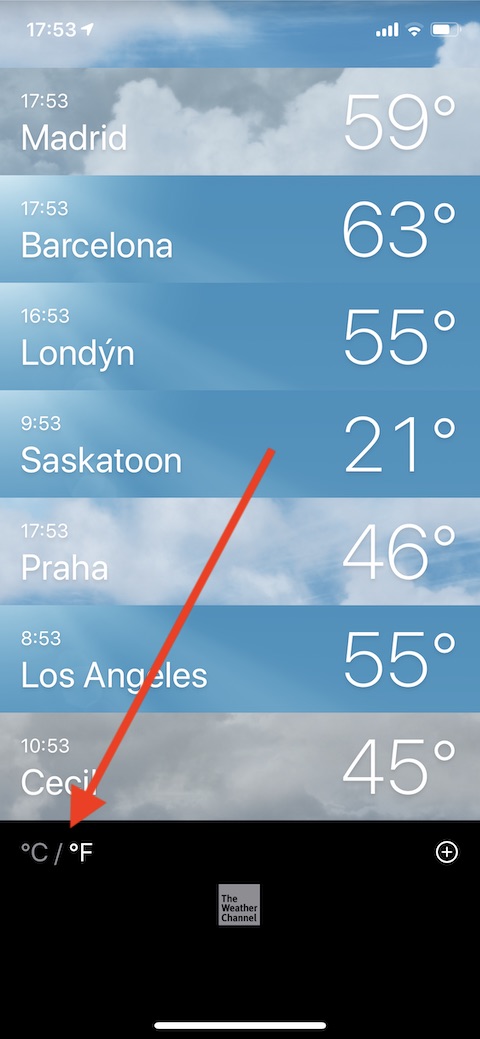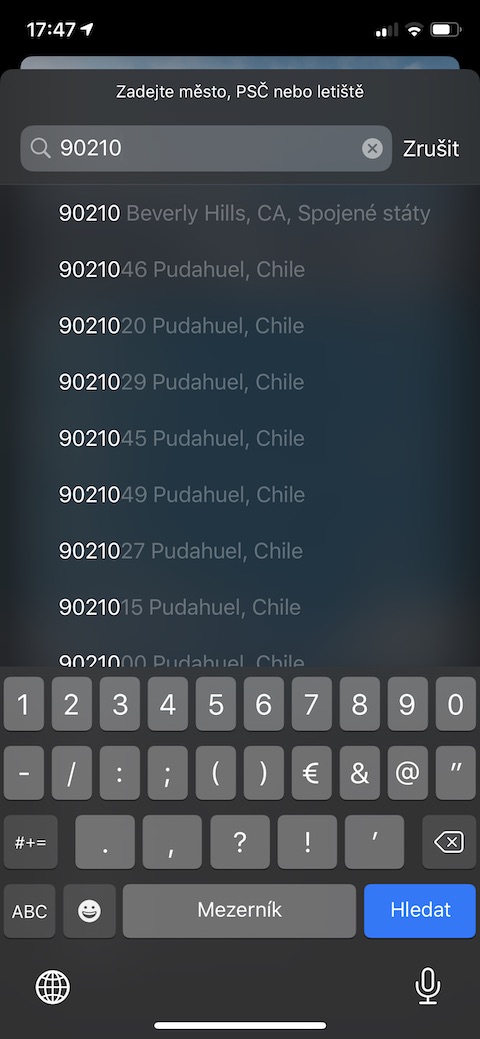Em outra de nossas séries regulares, apresentaremos gradualmente aplicativos nativos da Apple para iPhone, iPad, Apple Watch e Mac. Embora o conteúdo de alguns episódios da série possa parecer trivial para você, acreditamos que na maioria dos casos traremos informações úteis e dicas para usar aplicativos nativos da Apple. Você acha que não há muito o que escrever sobre o clima nativo para dispositivos iOS? A verdade é que Weather é uma aplicação muito simples e intuitiva que não requer nenhuma configuração, personalização e controle especial. Mesmo assim, examinaremos isso mais de perto nesta parte de nossa série.
Poderia ser Interessa você

O aplicativo Weather nativo faz parte do sistema operacional móvel da Apple desde o iPhone OS 1. Junto com a evolução do sistema operacional iPhone OS/iOS, a aparência do aplicativo Weather também mudou. Além dos ícones que simbolizam tipos individuais de clima (veja a galeria), uma das características distintivas do clima nativo do iOS são os fundos animados que refletem o estado atual do clima em determinados locais. A Apple usa dados do The Weather Channel para criar seu aplicativo Weather, mas recentemente também comprou a plataforma Dark Sky. Então é possível que a aquisição sirva para melhorar o Weather nativo no iOS 14.
Aparência e layout
Depois de iniciar o aplicativo Weather, você será levado à tela inicial mostrando sua localização atual, cobertura de nuvens e temperatura. Abaixo do indicador de temperatura, você pode ver um painel com dados de previsão do tempo para as próximas horas, incluindo a que horas o sol se põe e nasce. Abaixo do painel com o detalhamento horário da previsão do tempo, você encontrará um breve visão geral da previsão para os dias seguintes, juntamente com dados sobre o mais alto diariamente um o mais baixo temperatura noturna.
Pesquisar dados meteorológicos
Encontrar dados meteorológicos em qualquer lugar do planeta é muito fácil no aplicativo Weather - basta tocar ícone de lista no canto inferior direito. Na lista de lugares, toque em o ícone + circulado no canto inferior direito e digite o nome da cidade, aeroporto ou código postal no campo de pesquisa. Você pode então adicionar a área selecionada à lista com um simples tocando. Em seguida, você alterna entre locais individuais na tela inicial do aplicativo rolagem esquerda ou direita. Você também pode inserir um novo local mantendo pressionado o ícone do aplicativo e tocando em o ícone +. Na lista de cidades (após tocar no ícone da lista na tela inicial) você também pode trocar entre graus Celsius e Fahrenheit. Caso precise excluir uma cidade da lista, basta mover o painel com seu nome na direção esquerda e toque em Excluir, solicitar cidades alterando o painel com a cidade selecionada segure por muito tempo e mova-o para o local onde você deseja.