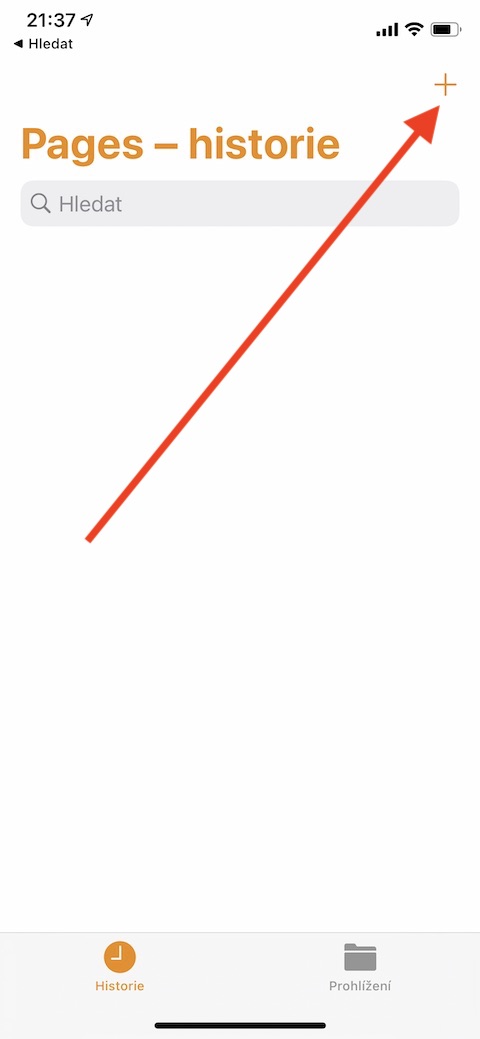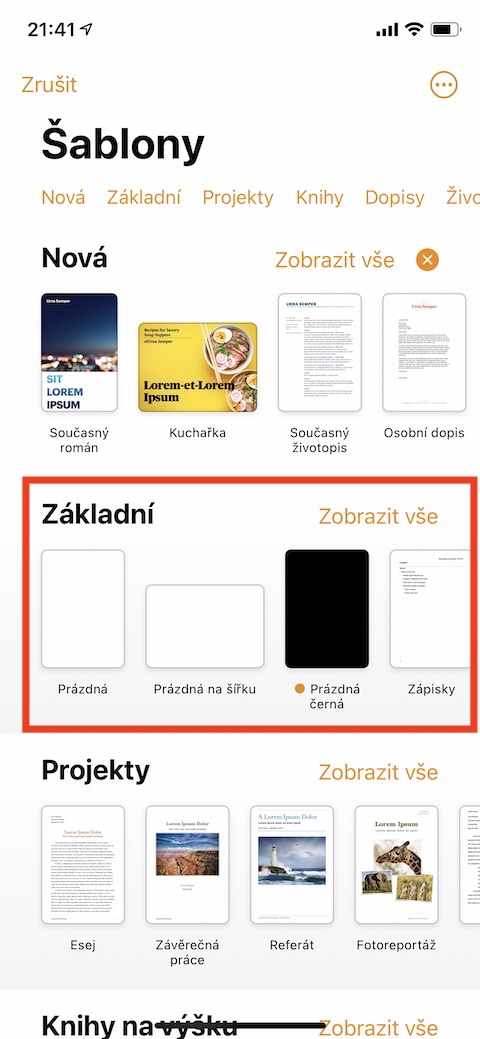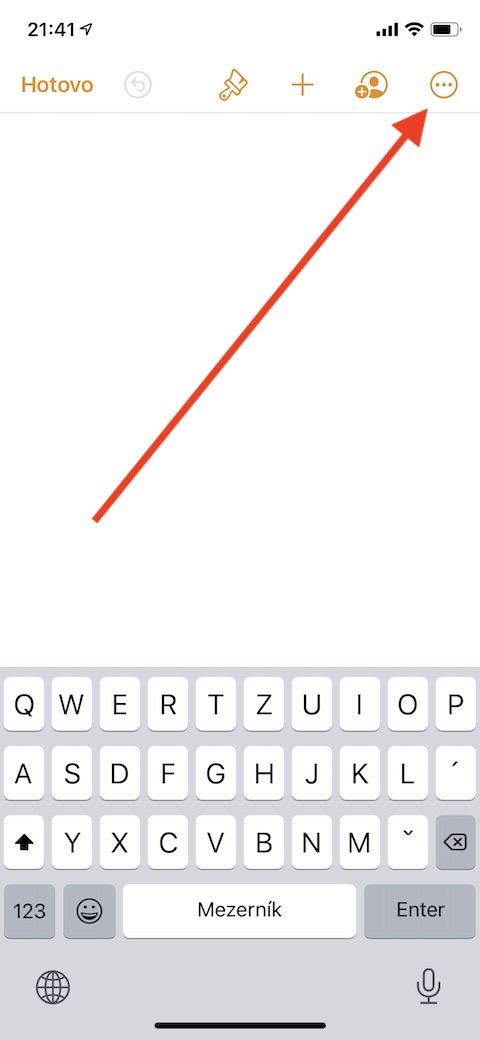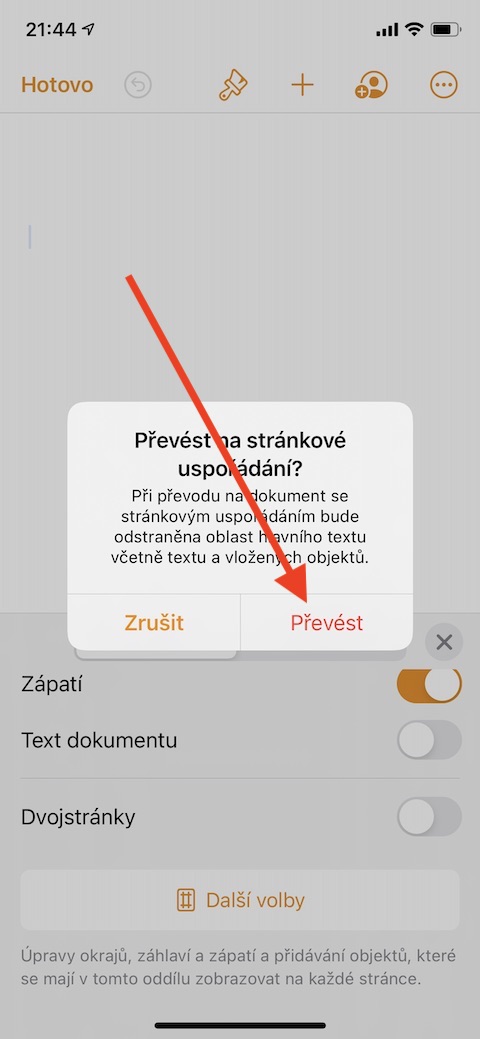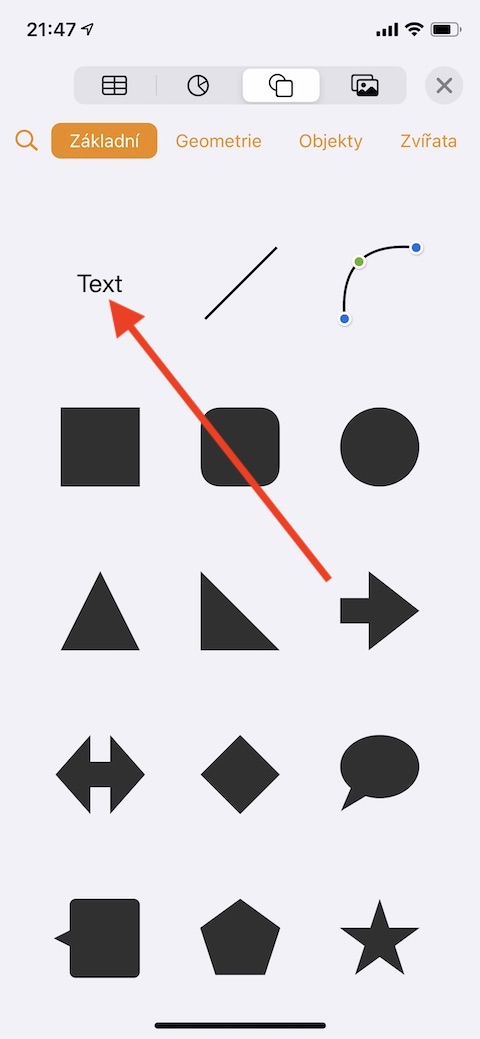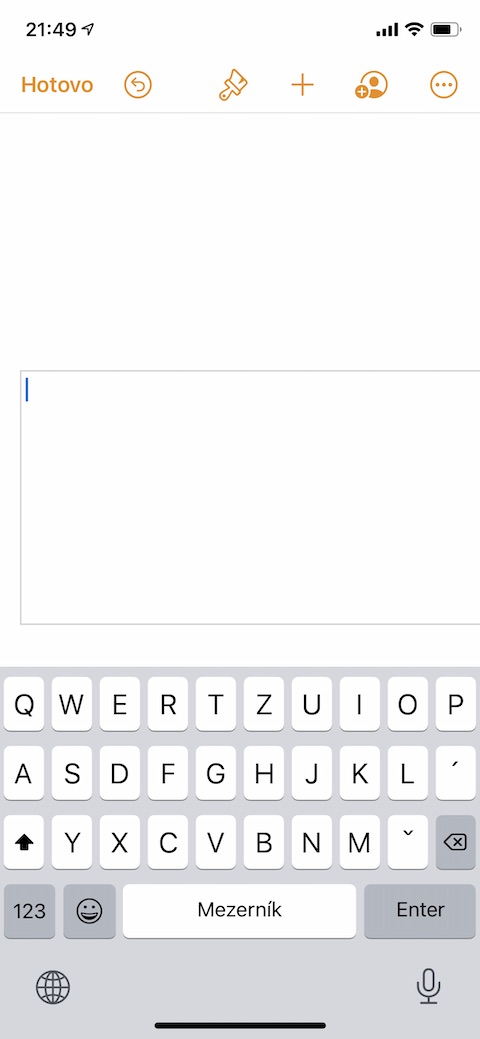Nas edições anteriores de nossa série regular sobre aplicativos nativos da Apple, também apresentamos o Pages para Mac, entre outras coisas. No entanto, você também pode usar este aplicativo para criar e editar documentos de texto em um iPhone. Discutiremos a versão iOS do Pages nas partes seguintes. Como de costume, a primeira parte será dedicada ao básico – conhecer a aplicação e criar um documento, organizado por páginas.
Poderia ser Interessa você
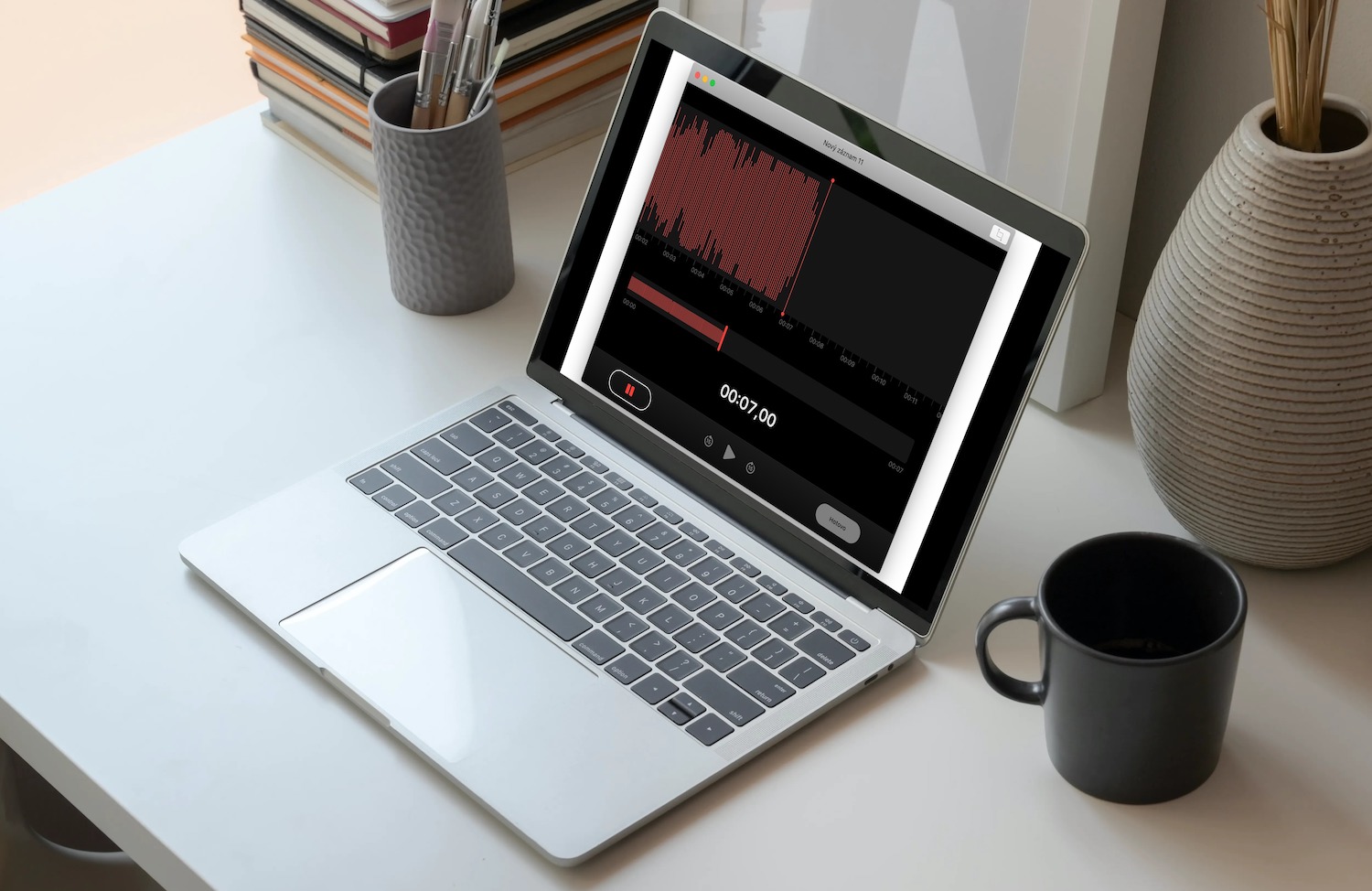
É claro que trabalhar com texto em um iPhone não é tão conveniente quanto em um Mac ou iPad, mas certamente não é impossível. Assim como no Mac, o Pages no iPhone oferece mais opções para organizar seu documento. A organização por páginas é adequada para documentos com layout mais flexível (livros, pôsteres, boletins informativos). Você pode adicionar molduras de texto e vários objetos aos documentos organizados dessa forma e organizá-los na página como desejar. Você também pode trabalhar com modelos no Pages do iPhone.
Para criar um documento básico de processamento de texto, inicie o Pages no seu iPhone e toque no botão “+” no canto superior direito para abrir uma seleção de modelos. Selecione o modelo desejado na galeria, clique nele e comece a trabalhar. As páginas serão adicionadas automaticamente no documento que você está criando, o salvamento acontece continuamente enquanto você trabalha.
Para criar um documento básico com layout de página, selecione o modelo desejado na galeria na categoria Básico e clique no ícone de três pontos no canto superior direito. Selecione Documento -> Configurações do documento. Desative a opção Texto do Documento e clique em Converter na caixa de diálogo que aparece. É assim que você converte um determinado modelo em um modelo paginado. Clique na moldura para selecionar a maquete do texto e começar a criar o texto. Para mover um quadro, clique em qualquer lugar fora dele, toque novamente para selecionar o quadro e arraste para movê-lo para qualquer lugar da página. Para redimensionar, clique para selecionar o quadro e arraste as alças para redimensioná-lo. Quando terminar, clique no ícone de seta no canto superior esquerdo para retornar à visão geral do documento.