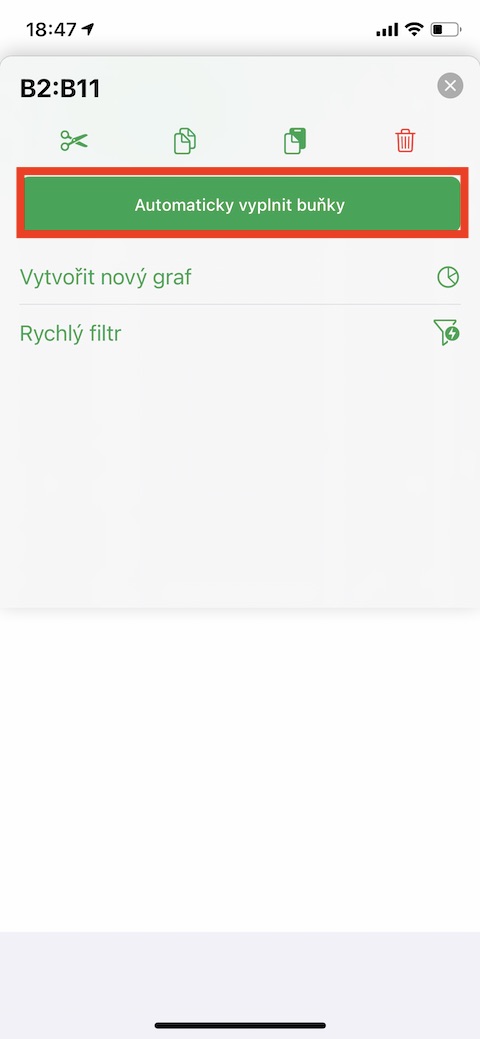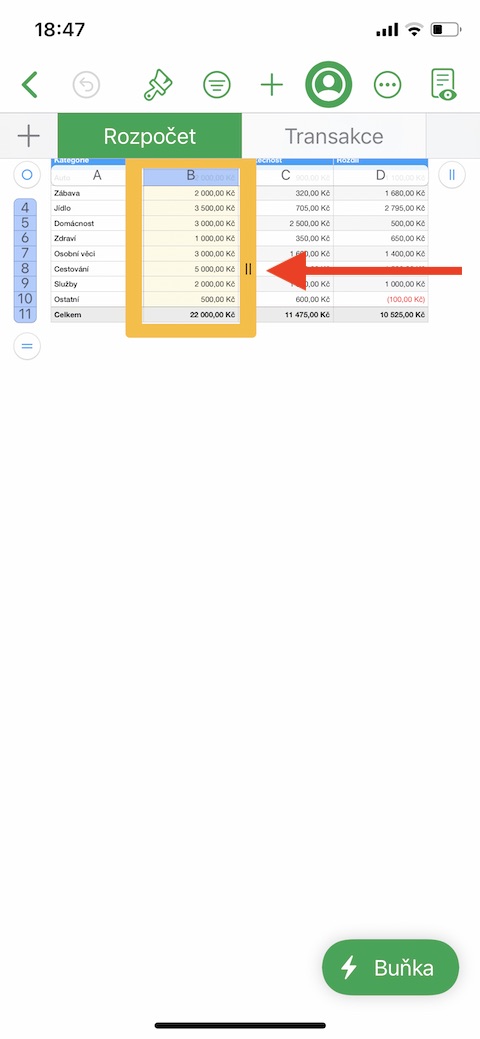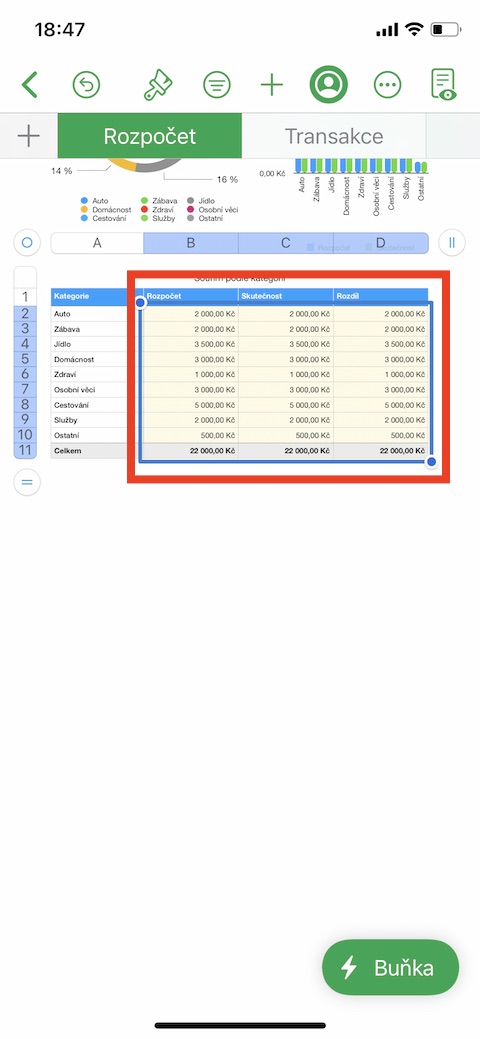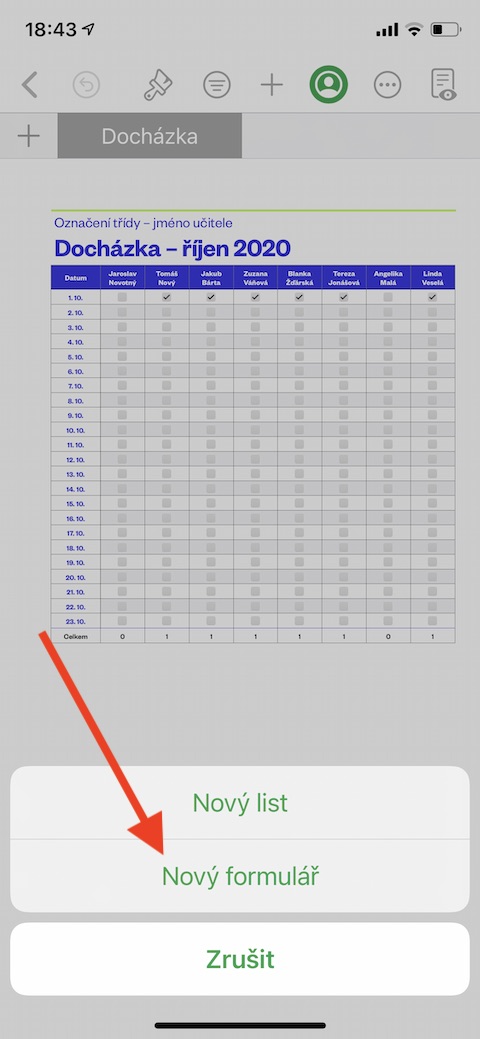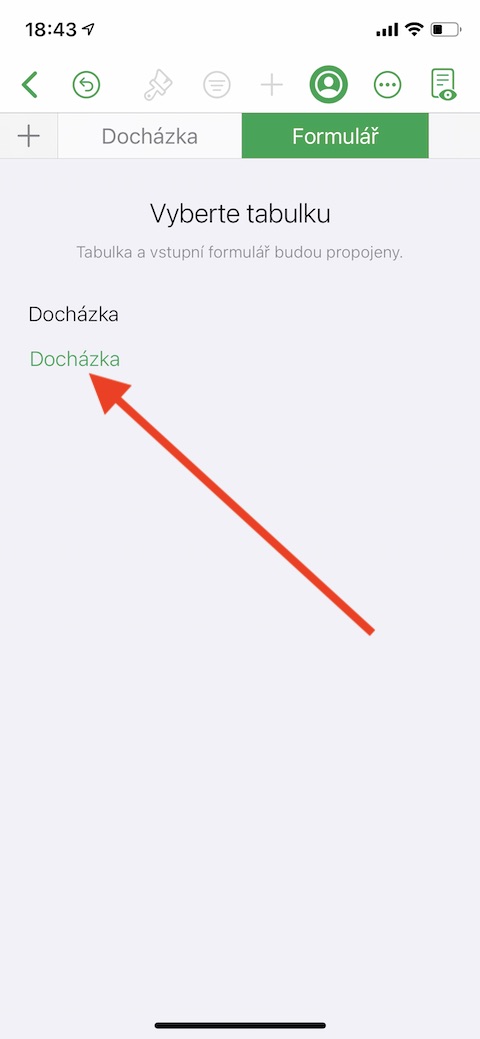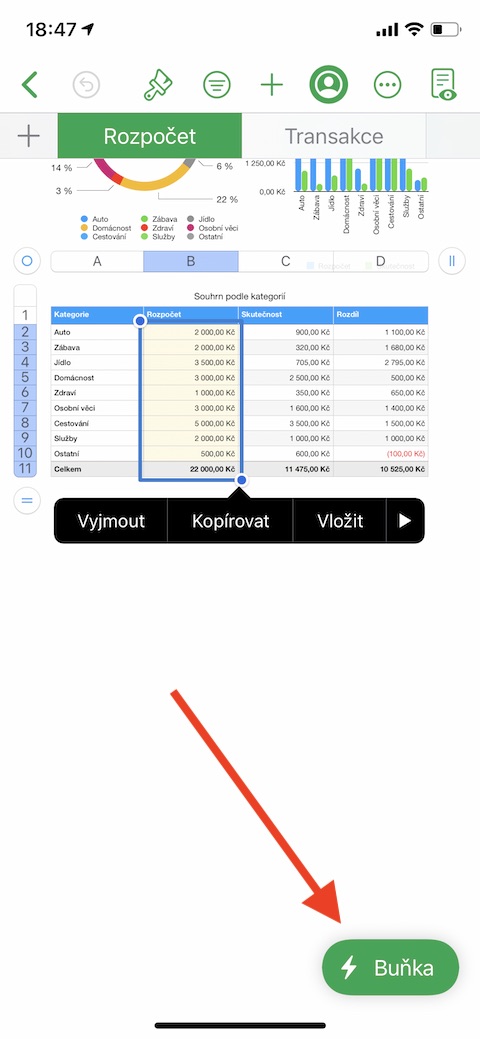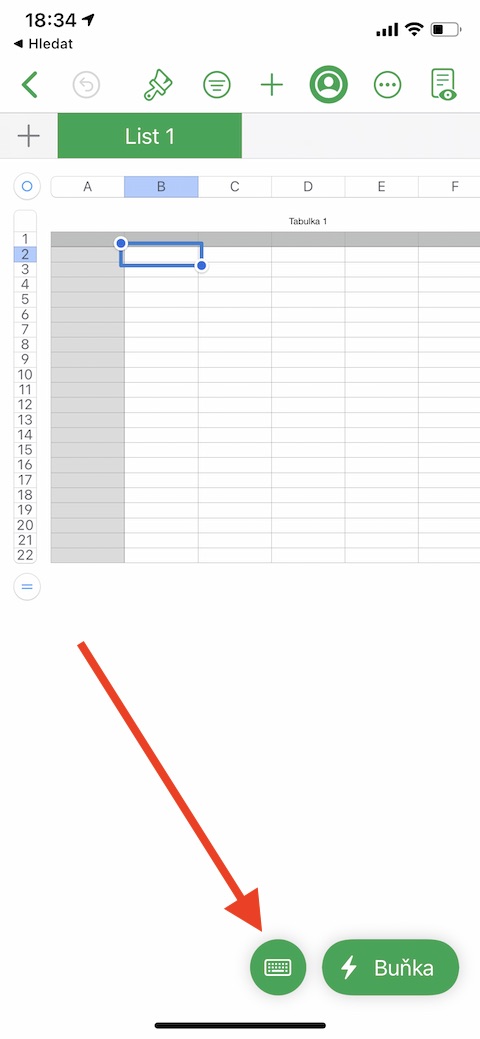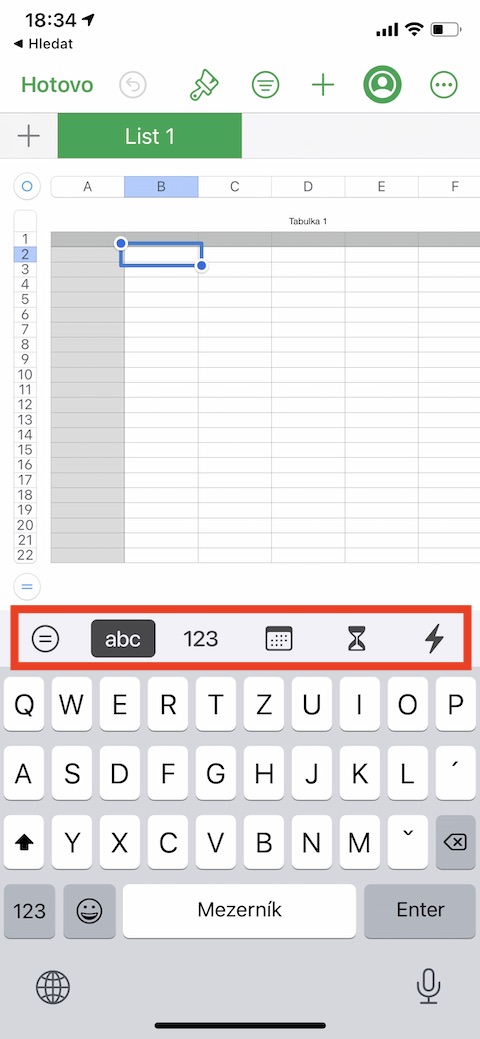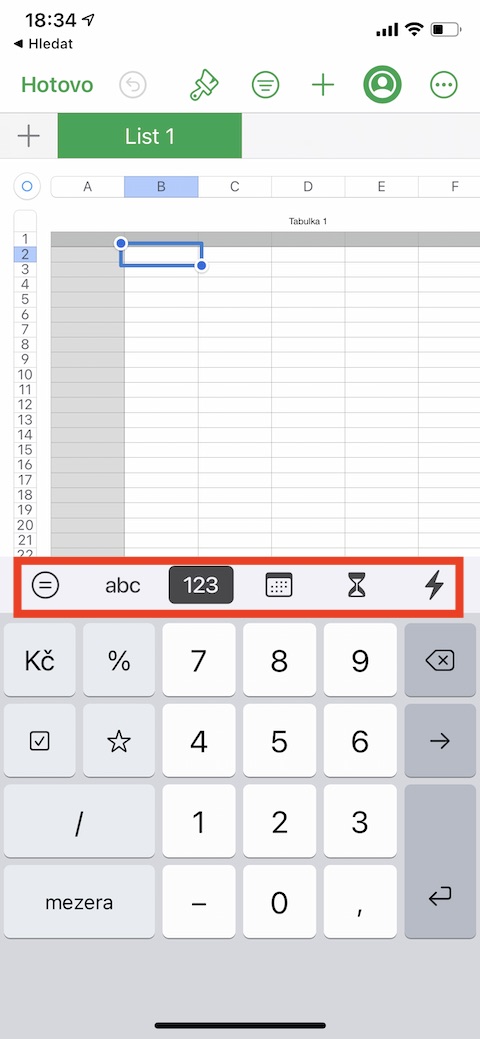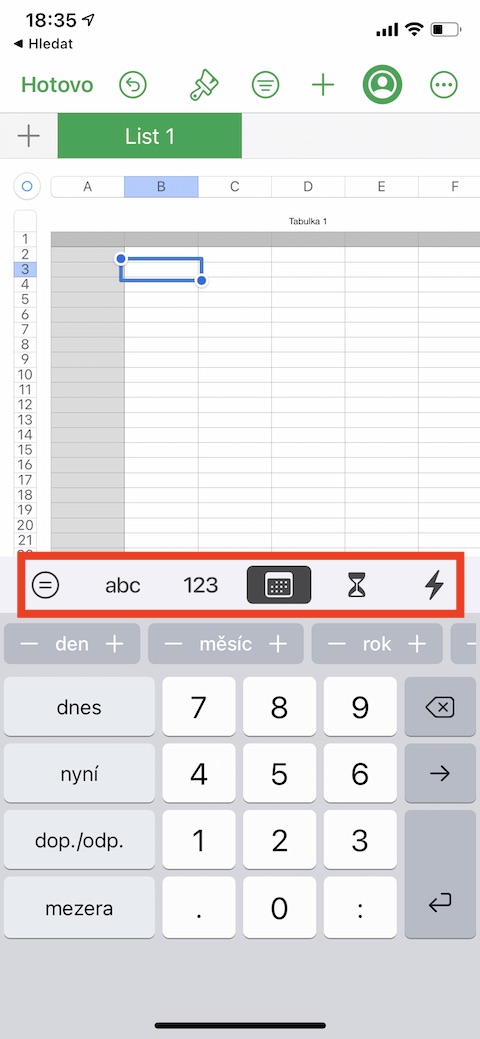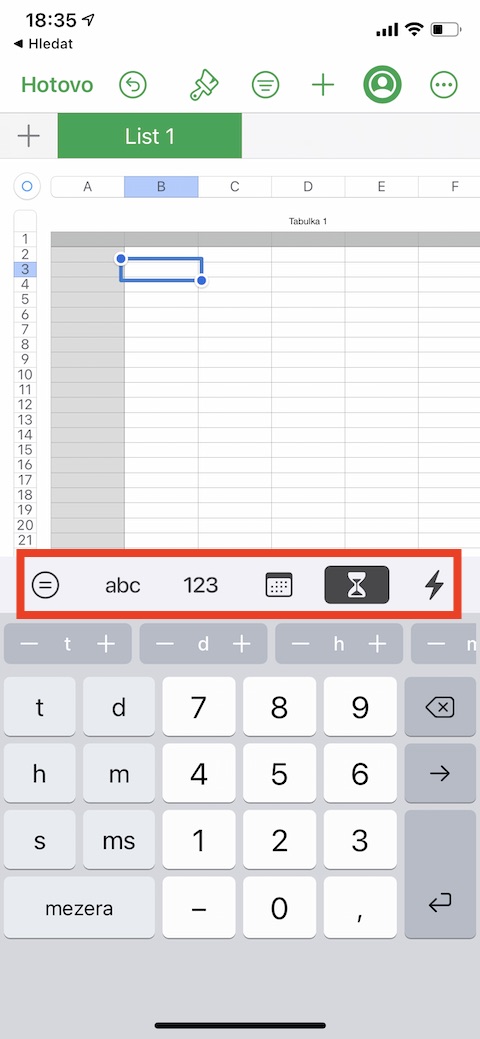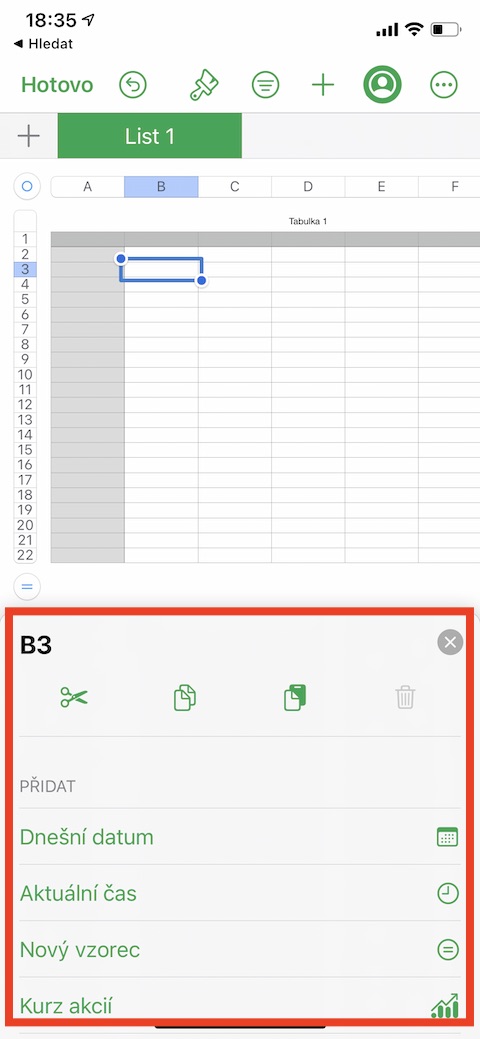Na edição de hoje de nossa série regular sobre aplicativos nativos da Apple, continuamos nossa análise dos números nativos na versão para iPhone. Desta vez, vamos nos concentrar em como adicionar diferentes tipos de conteúdo às células da tabela no Numbers no iPhone.
Poderia ser Interessa você
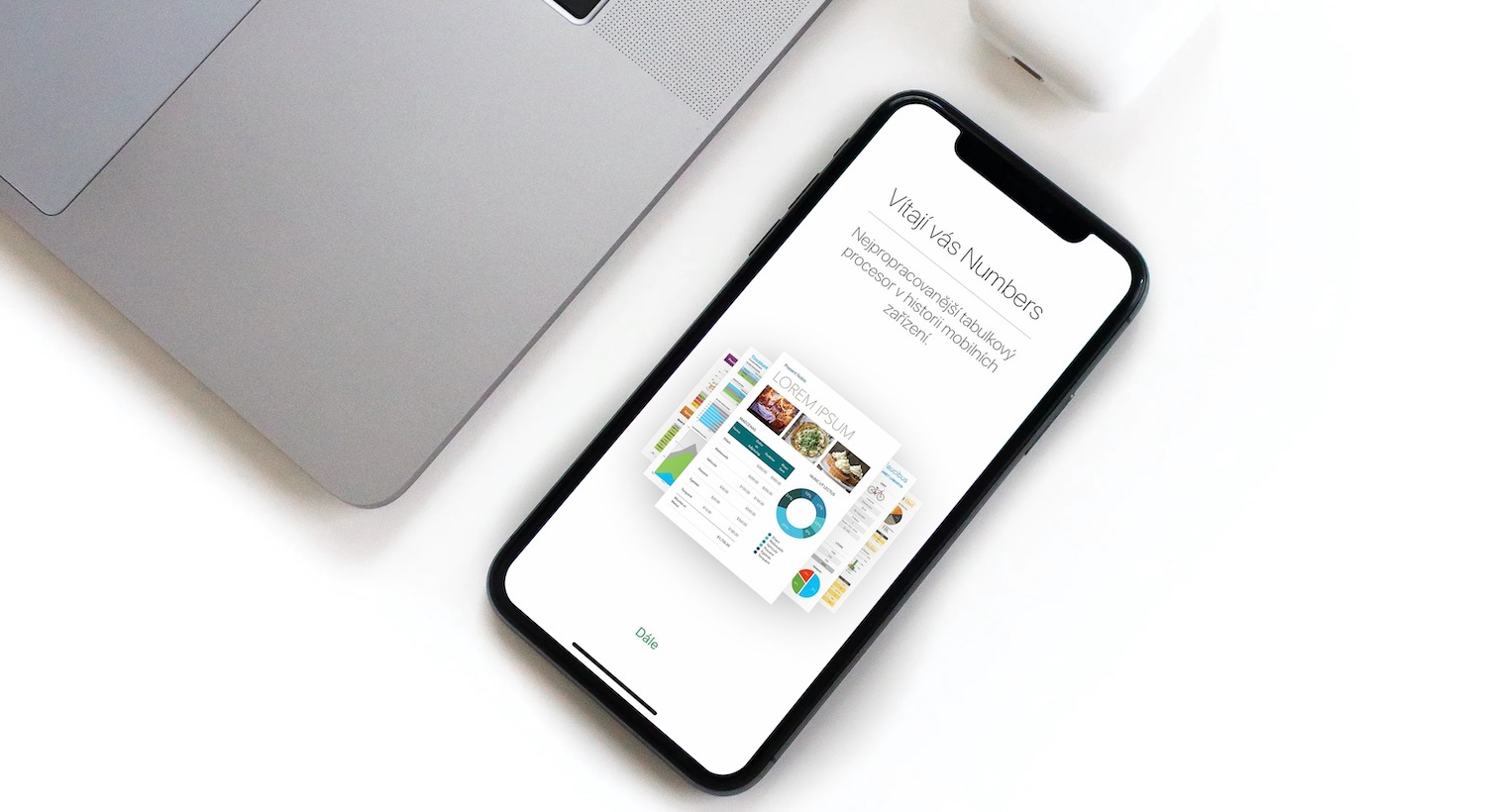
Na última parte, explicamos brevemente como adicionar uma tabela no aplicativo Numbers do iPhone. Adicionar conteúdo a uma tabela também não é difícil – basta tocar na célula selecionada e começar a adicionar o conteúdo relevante. Se o teclado não aparecer automaticamente depois de tocá-lo, toque no ícone na parte inferior da tela do seu iPhone. Na parte superior do teclado, você pode notar um painel com símbolos para inserir diversos dados na tabela – você pode inserir texto, datas de calendário ou dados de hora, números simples ou até mesmo operações e funções de vários tipos. Para editar o texto escrito (com exceção das fórmulas), clique onde deseja escrever e arraste para mover o cursor até a posição desejada. Para inserir uma quebra de linha ou recuo de tabulação em uma célula, clique para posicionar o cursor onde está a quebra. No menu que aparece ao lado da célula, selecione Adicionar e, em seguida, selecione Tab ou Line Wrap na parte inferior da tela. Depois de concluir todos os ajustes necessários, clique em Concluído.
Em alguns casos, os formulários podem facilitar a criação de tabelas no Numbers. Se estiver trabalhando com uma tabela que contém uma linha de cabeçalho e não contém células mescladas, você pode adicionar dados a ela usando formulários. Crie uma tabela com cabeçalho e clique no “+” no canto superior esquerdo da planilha. Na parte inferior da tela, selecione Novo formulário. Clique no nome da tabela apropriada e então você poderá fazer os ajustes necessários. Para preencher células automaticamente com os mesmos dados, fórmulas ou talvez uma série de números ou letras, selecione as células com o conteúdo que deseja copiar e clique em Célula -> Preencher células automaticamente na parte inferior da tela. Arraste a borda amarela para especificar a área à qual deseja adicionar o conteúdo selecionado.