Outro dos aplicativos nativos que você pode usar no seu iPad é o Calendário. Além disso, a sua utilização é significativamente mais confortável, fácil e clara graças às maiores dimensões do ecrã do tablet da Apple. No artigo de hoje, mostraremos como trabalhar com o Calendário para iPadOS – especificamente, nos concentraremos em adicionar eventos e criar convites.
Poderia ser Interessa você
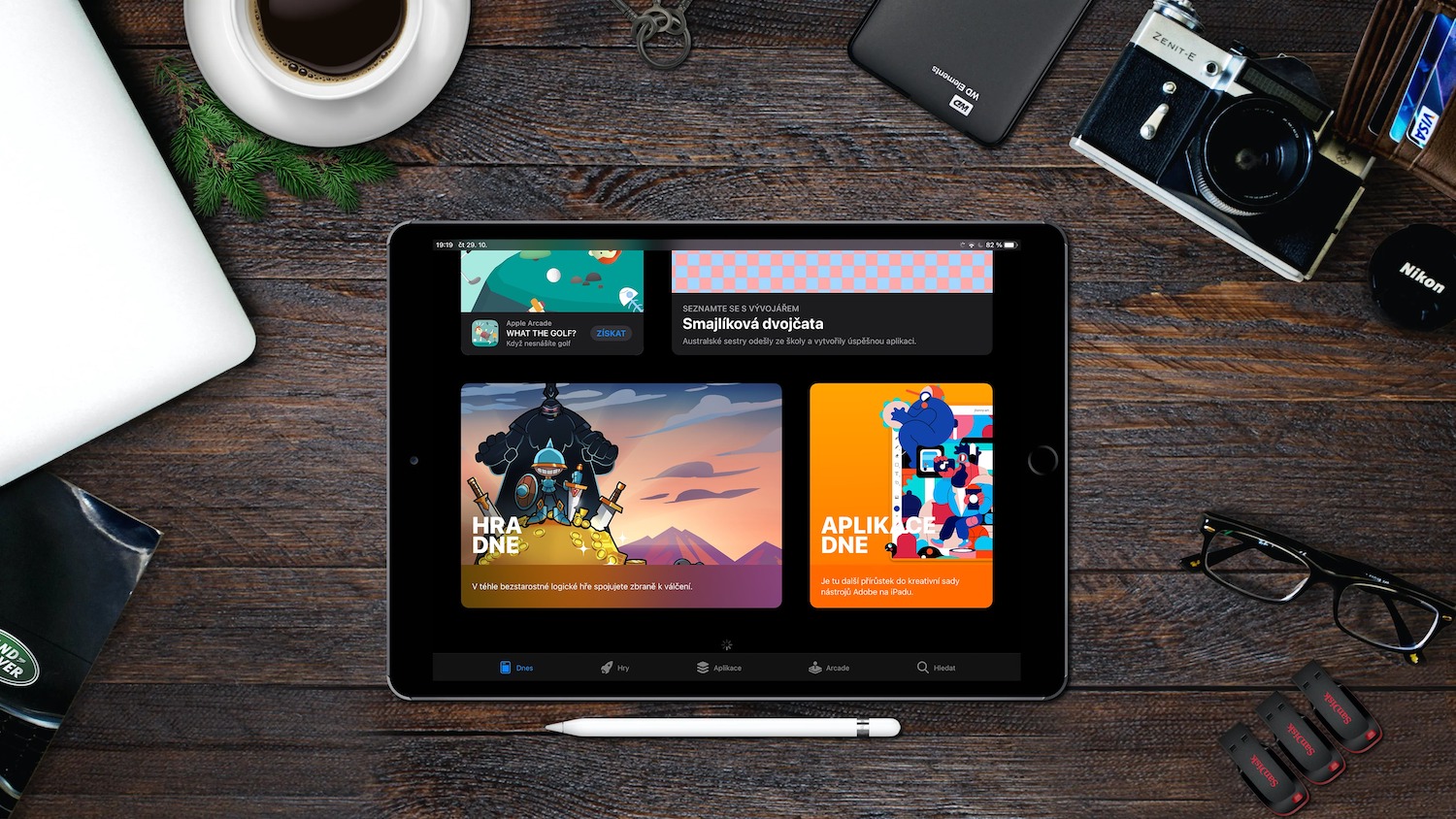
Criar e editar eventos de calendário no iPadOS não é difícil. Para adicionar um novo evento, clique no botão “+” no canto superior esquerdo e insira todas as informações sobre o evento que deseja ter no calendário – nome, local, horário de início e término, intervalo de repetição e outros parâmetros. Quando terminar, clique em Adicionar. Você também pode adicionar lembretes aos seus eventos no calendário nativo do iPadOS. Toque no evento criado e toque em Editar no canto superior direito. Na guia de eventos, toque em Notificações e escolha quando deseja ser notificado sobre o evento. Para adicionar um anexo a um evento, clique no evento e selecione Editar no canto superior direito. Na aba evento, clique em Adicionar anexo, selecione o arquivo desejado e anexe-o ao evento.
Para adicionar outro usuário a um evento que você criou, toque no evento, selecione Editar na guia do evento e selecione Convidar. Depois disso, você pode começar a inserir os nomes ou endereços de e-mail das pessoas convidadas, ou após clicar no “+” à direita do campo de entrada, você pode procurar a pessoa indicada em seus contatos. Quando terminar, toque em Concluído. Para desativar a notificação de possíveis rejeições de reuniões, vá em Ajustes -> Calendário no seu iPad e desative a opção Mostrar rejeições de convites. Se quiser aparecer disponível para outros usuários no momento do evento, clique no evento e clique em Editar. Na guia evento, na seção Visualizar como, insira Tenho tempo. Para sugerir um horário diferente para uma reunião para a qual você foi convidado, toque na reunião e escolha Sugerir novo horário. Toque em um horário, insira sua sugestão e toque em Concluído e Enviar.
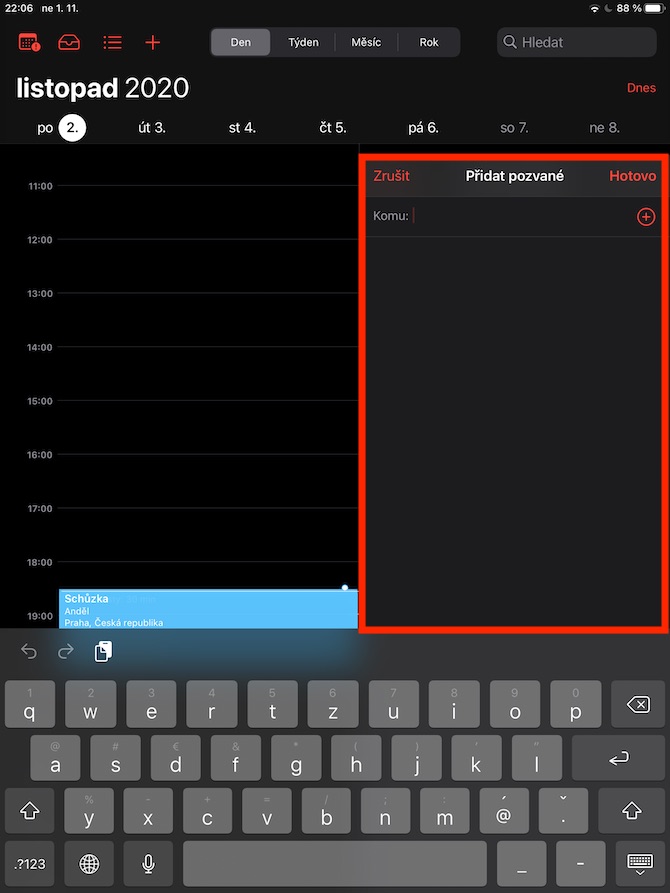
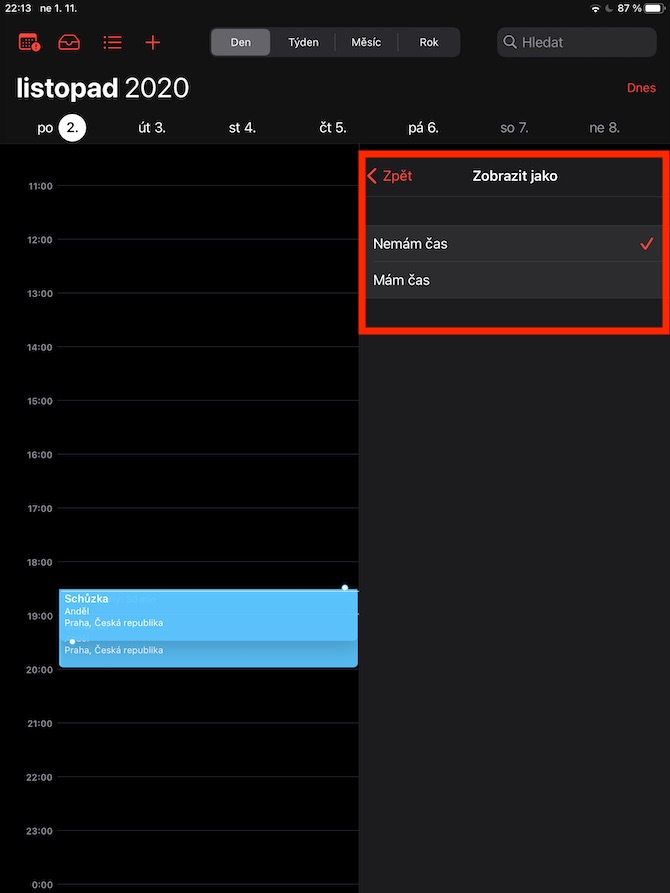
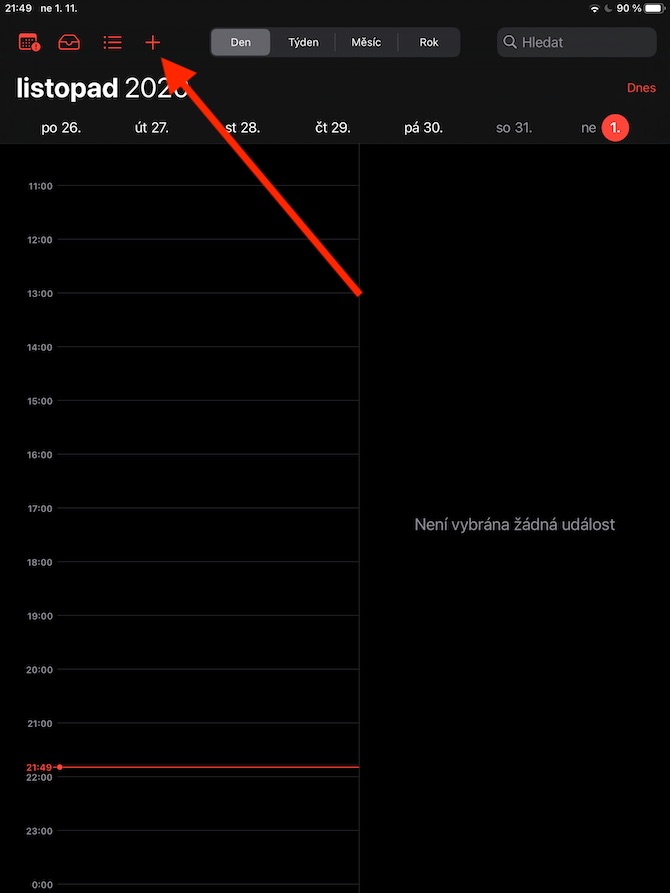
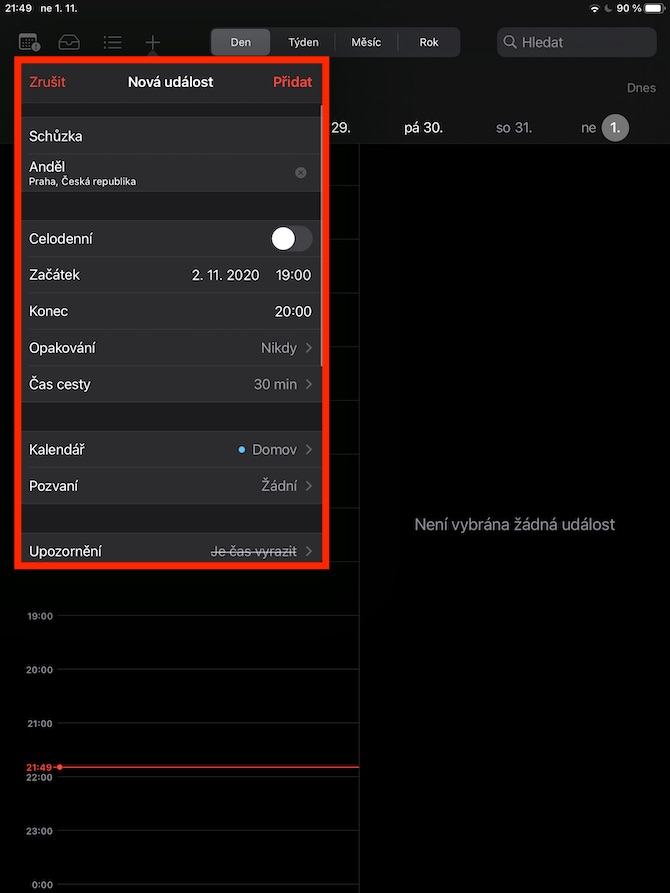
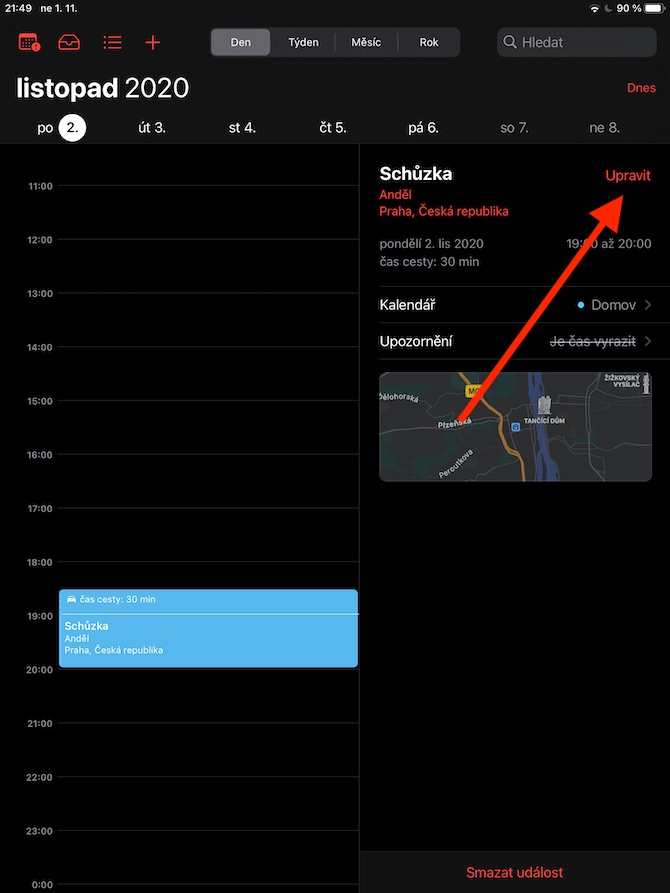
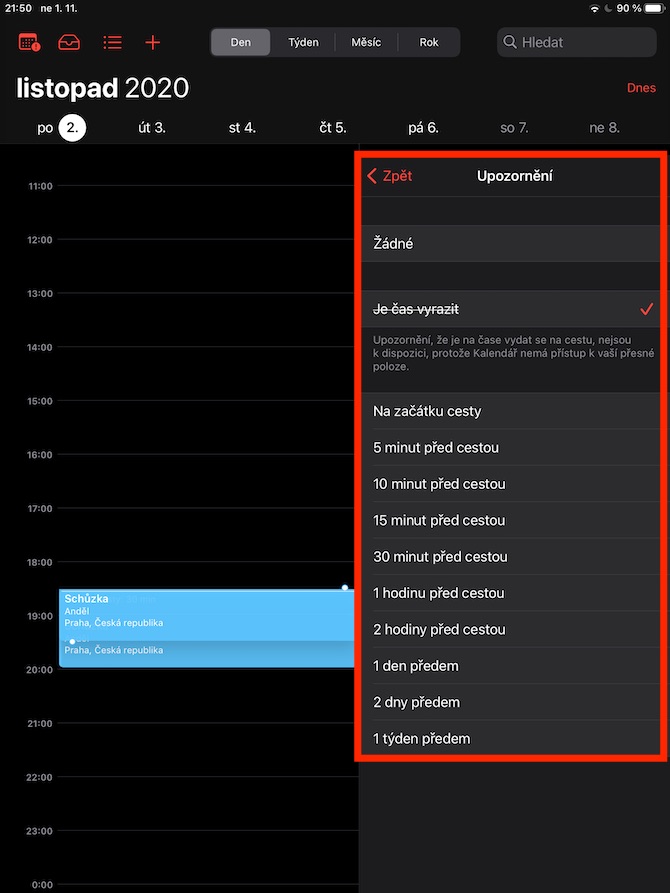
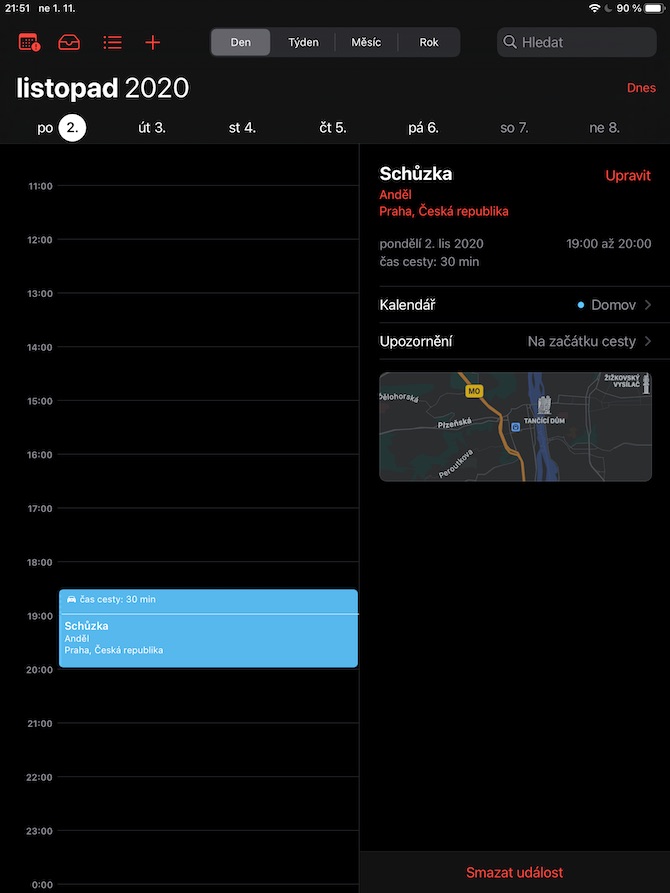
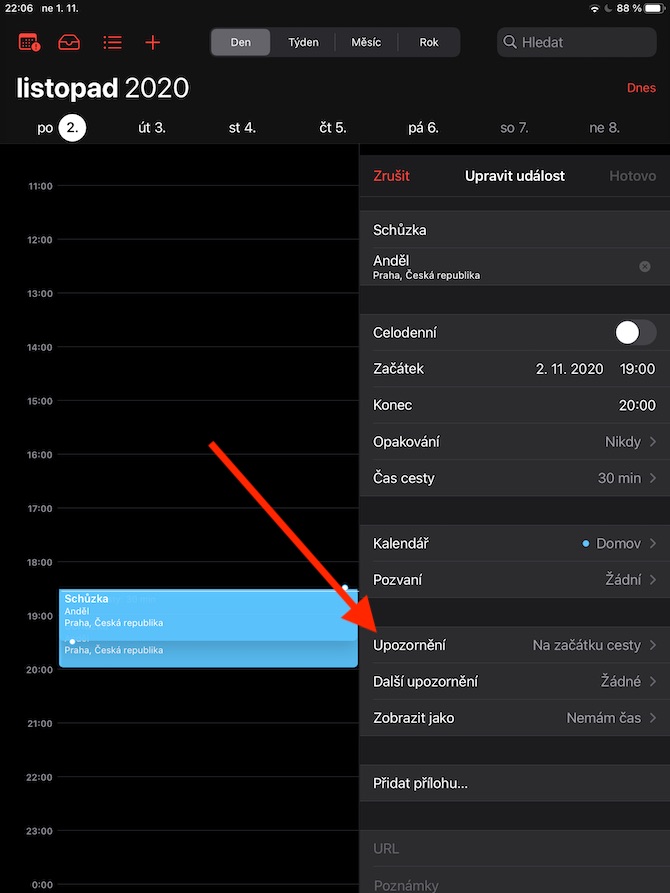
Bom dia. Por quanto tempo as informações ficam armazenadas no Calendário? Eu queria relembrar um evento de dois ou três anos atrás e o calendário de três anos atrás está completamente vazio. Obrigado.
Em Configurações – Calendário – Sincronizar – Todos. Tenho compromissos na minha agenda desde 2010.
Está crescendo. Obrigada pelo conselho. Tenho tudo configurado para sincronizar. Eu formulei a pergunta errada. Também tenho eventos de 2010 na agenda do meu iPhone. No entanto, se eu pesquisar no calendário do meu iPhone, não consigo encontrar um evento específico com mais de um ano, mesmo que digite o nome exato. Procurei na internet, a Apple aconselha pesquisar no PC. Não há outra maneira de pesquisar no calendário do iPhone um evento específico vários anos mais antigo?Sinto muito e obrigado.
Link para maçã
https://support.google.com/calendar/answer/37176?co=GENIE.Platform%3DiOS&hl=cs