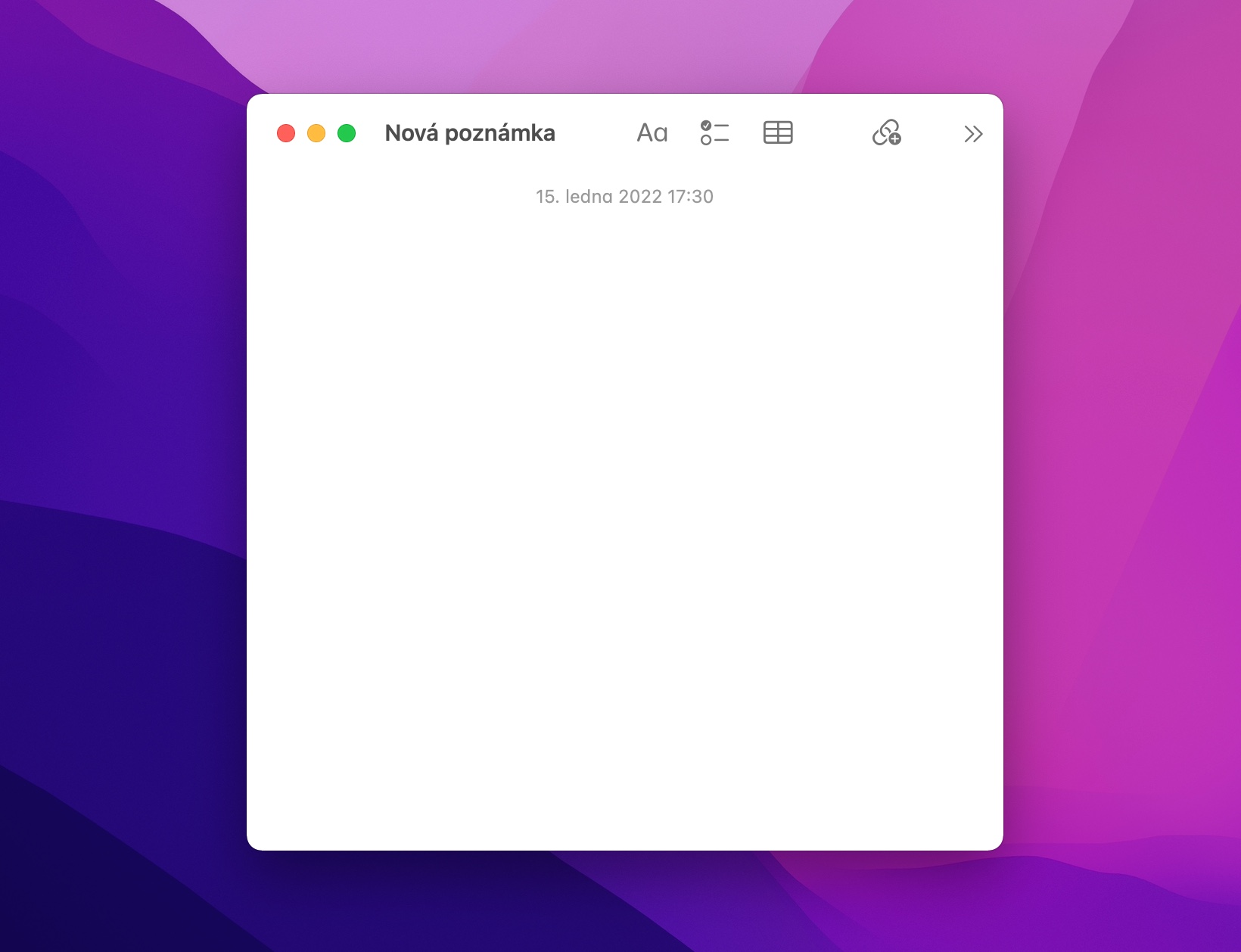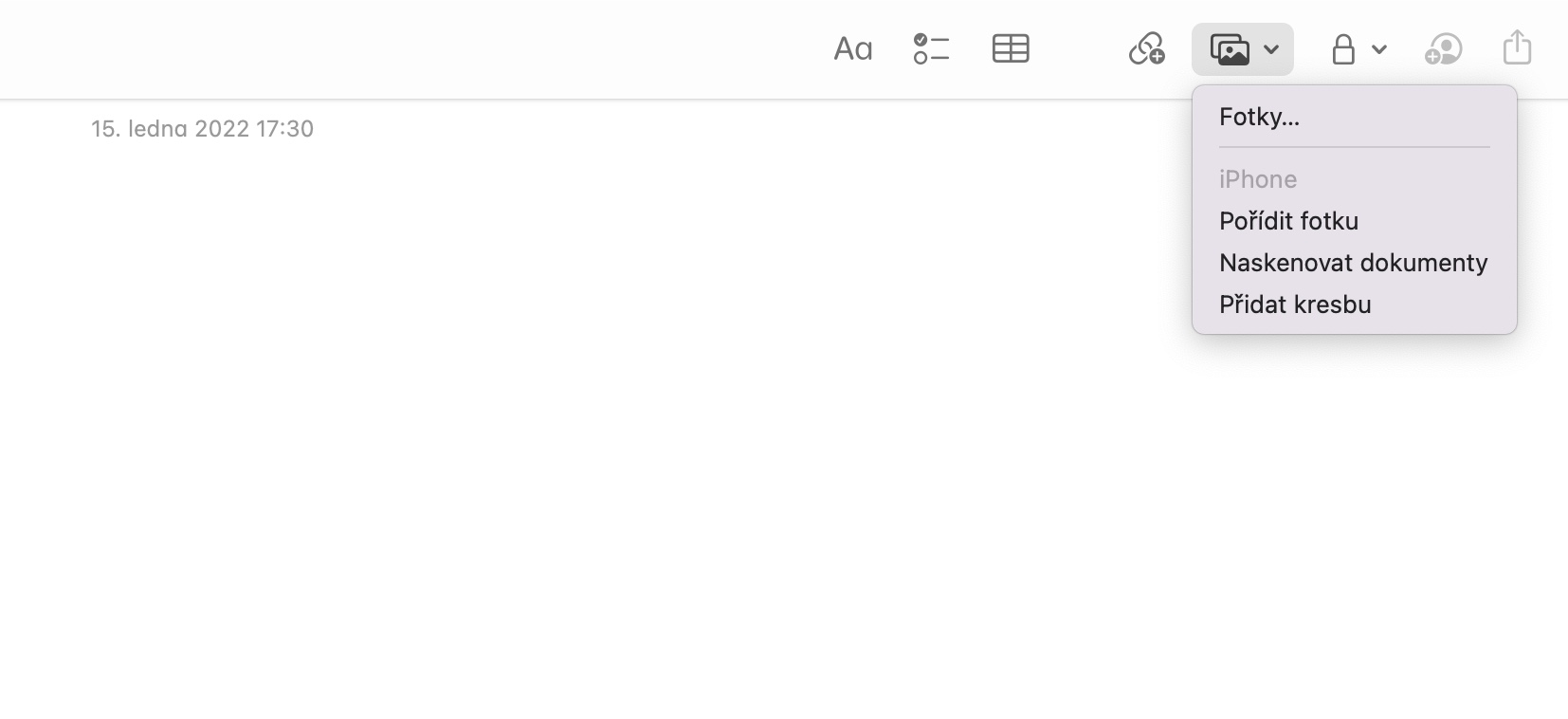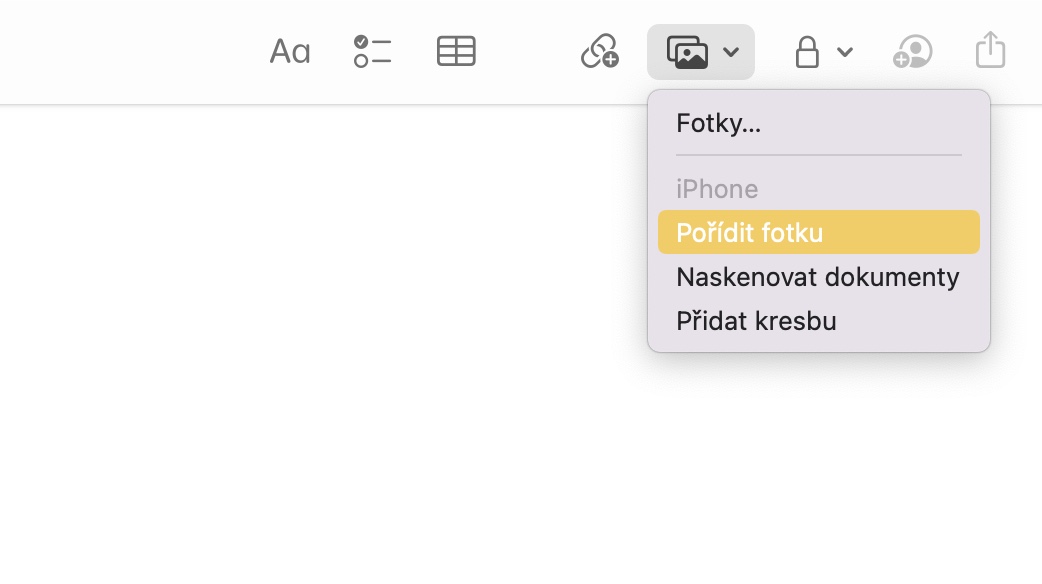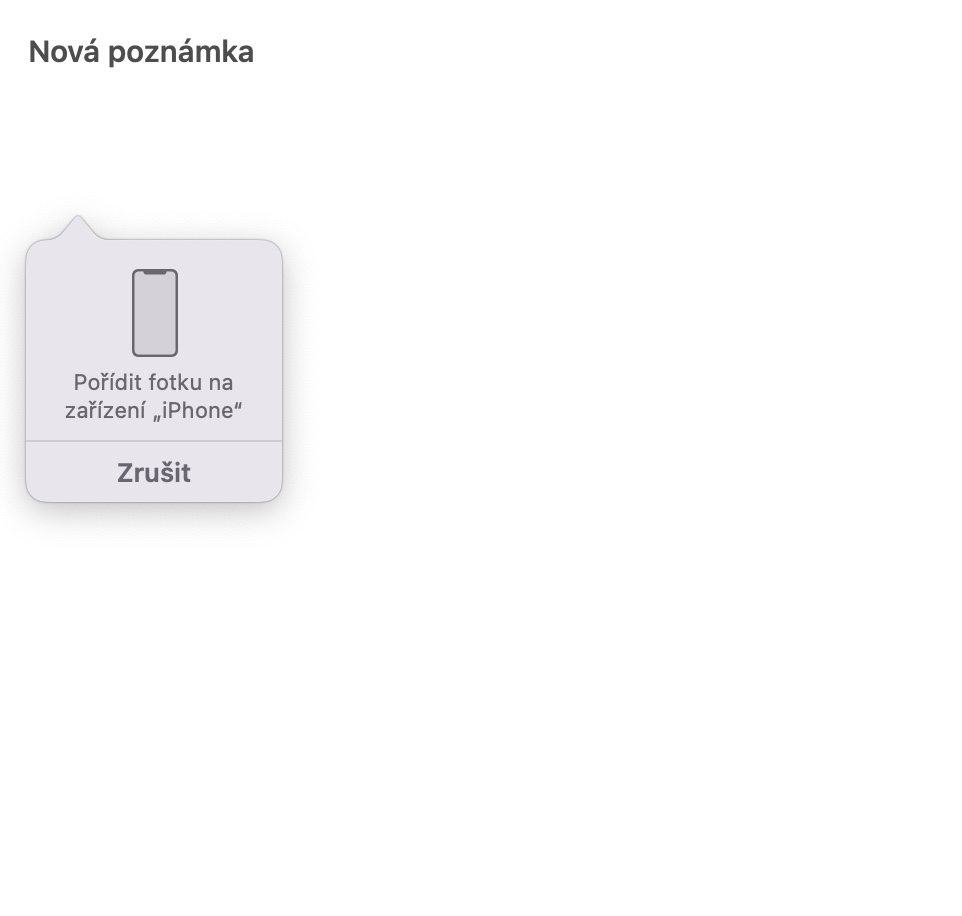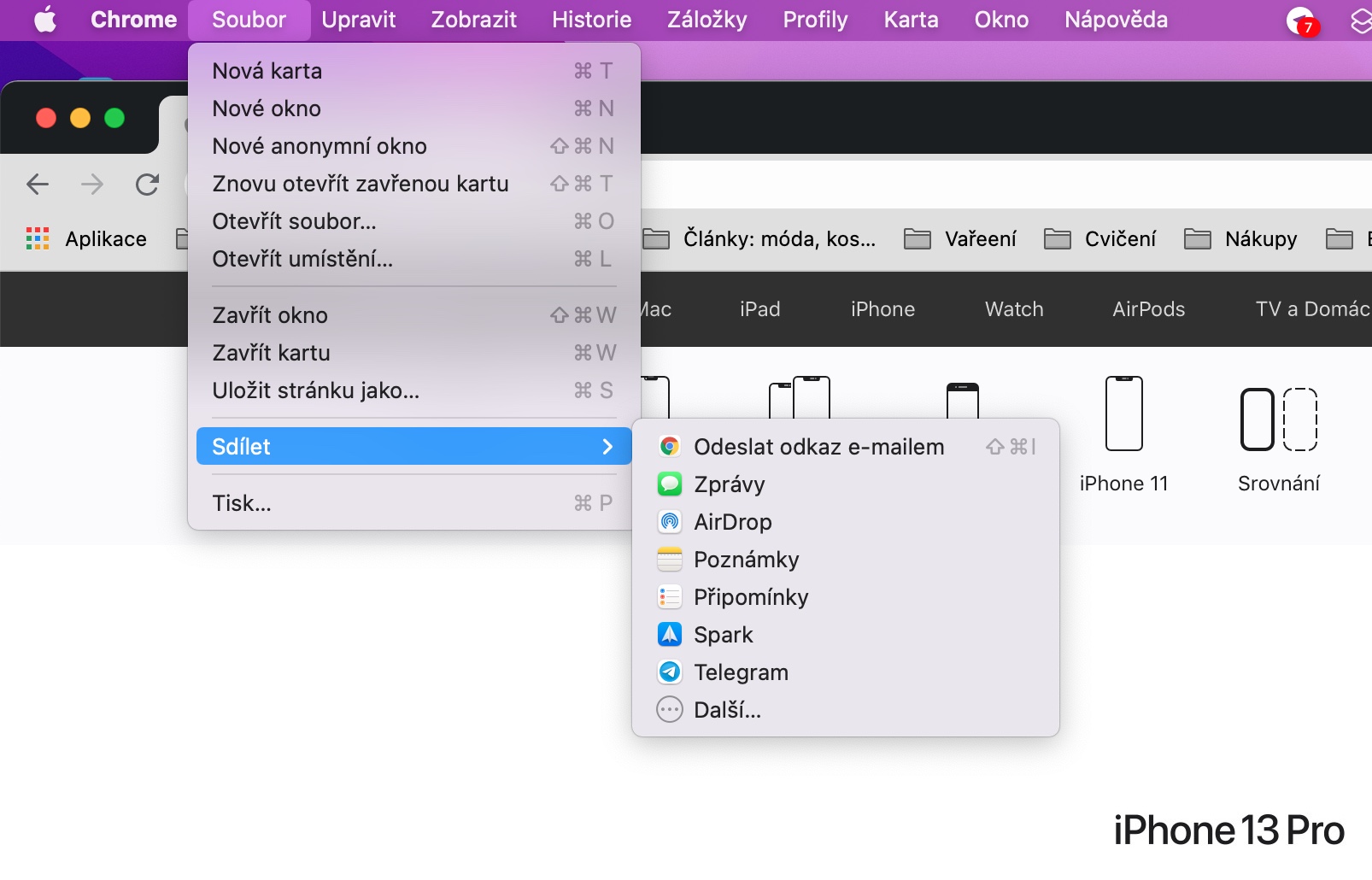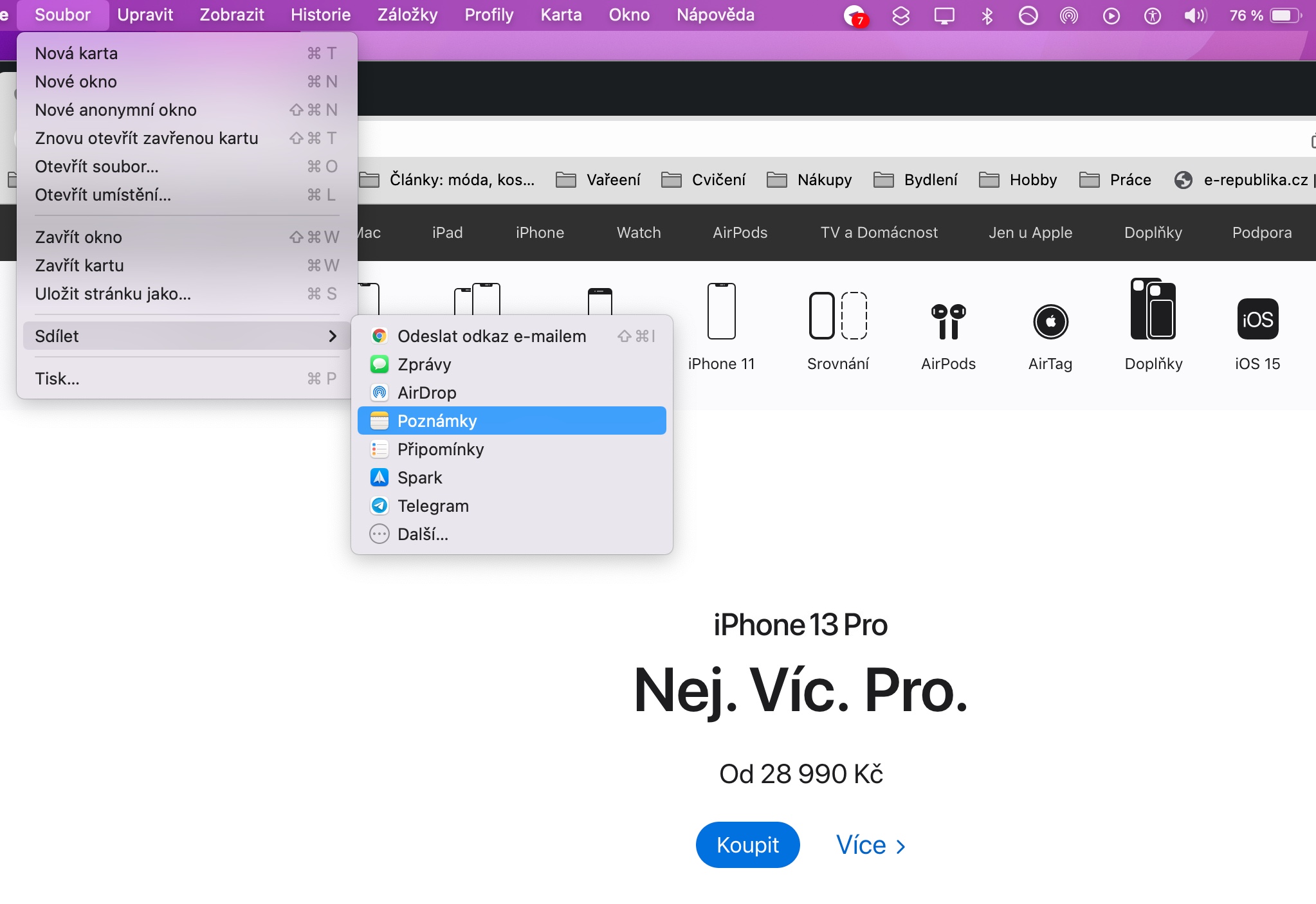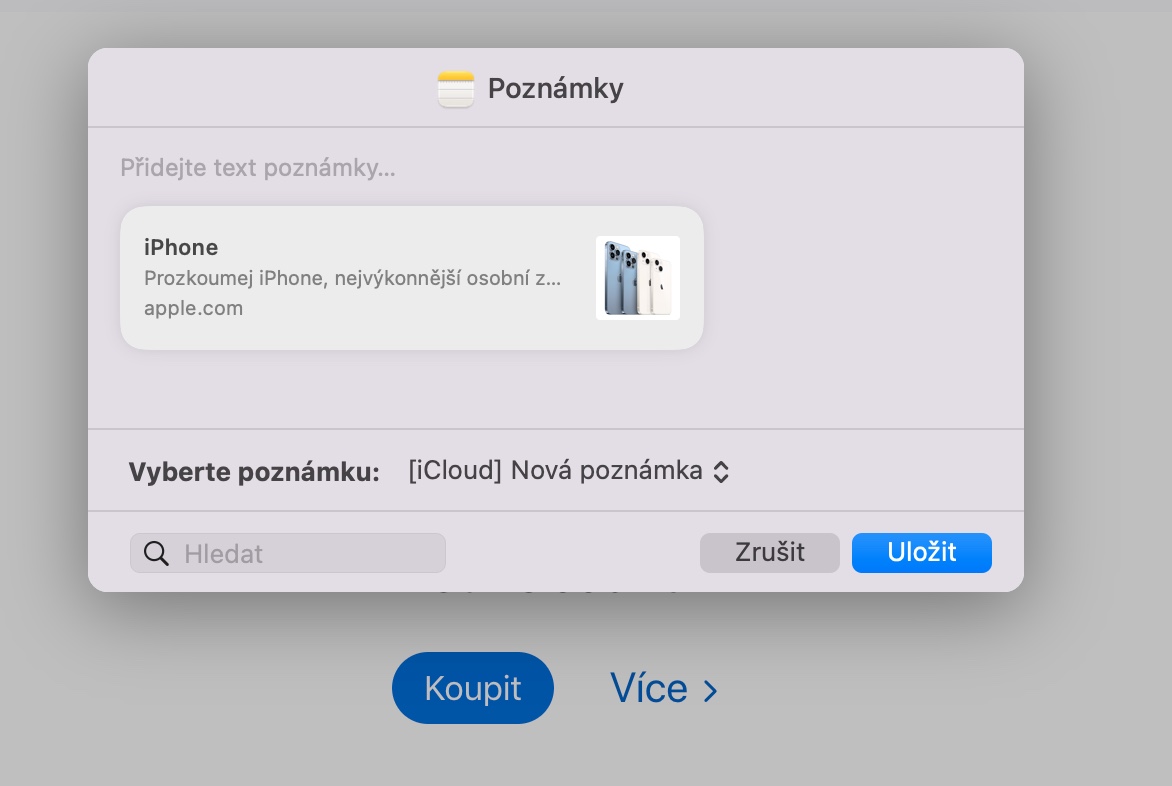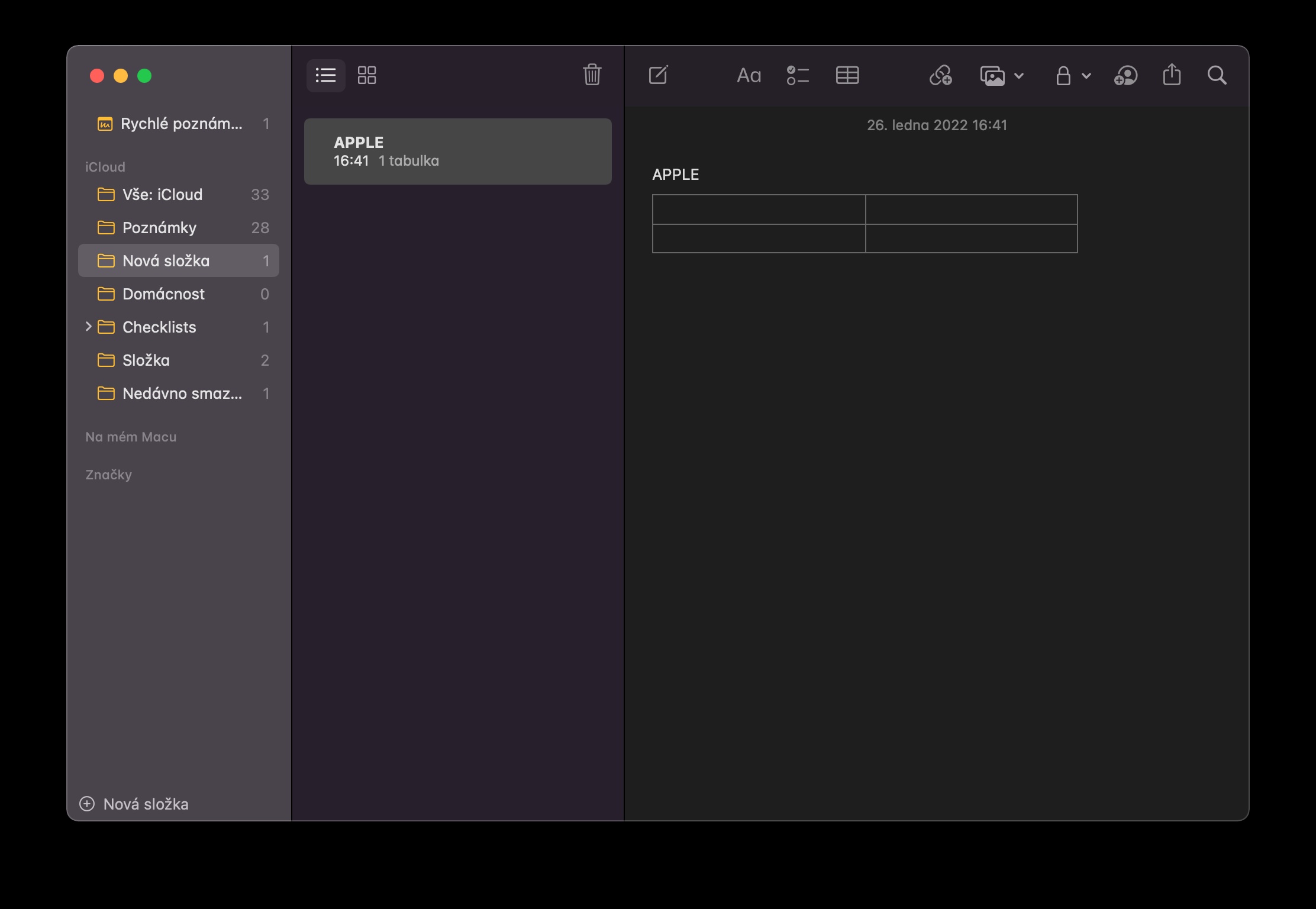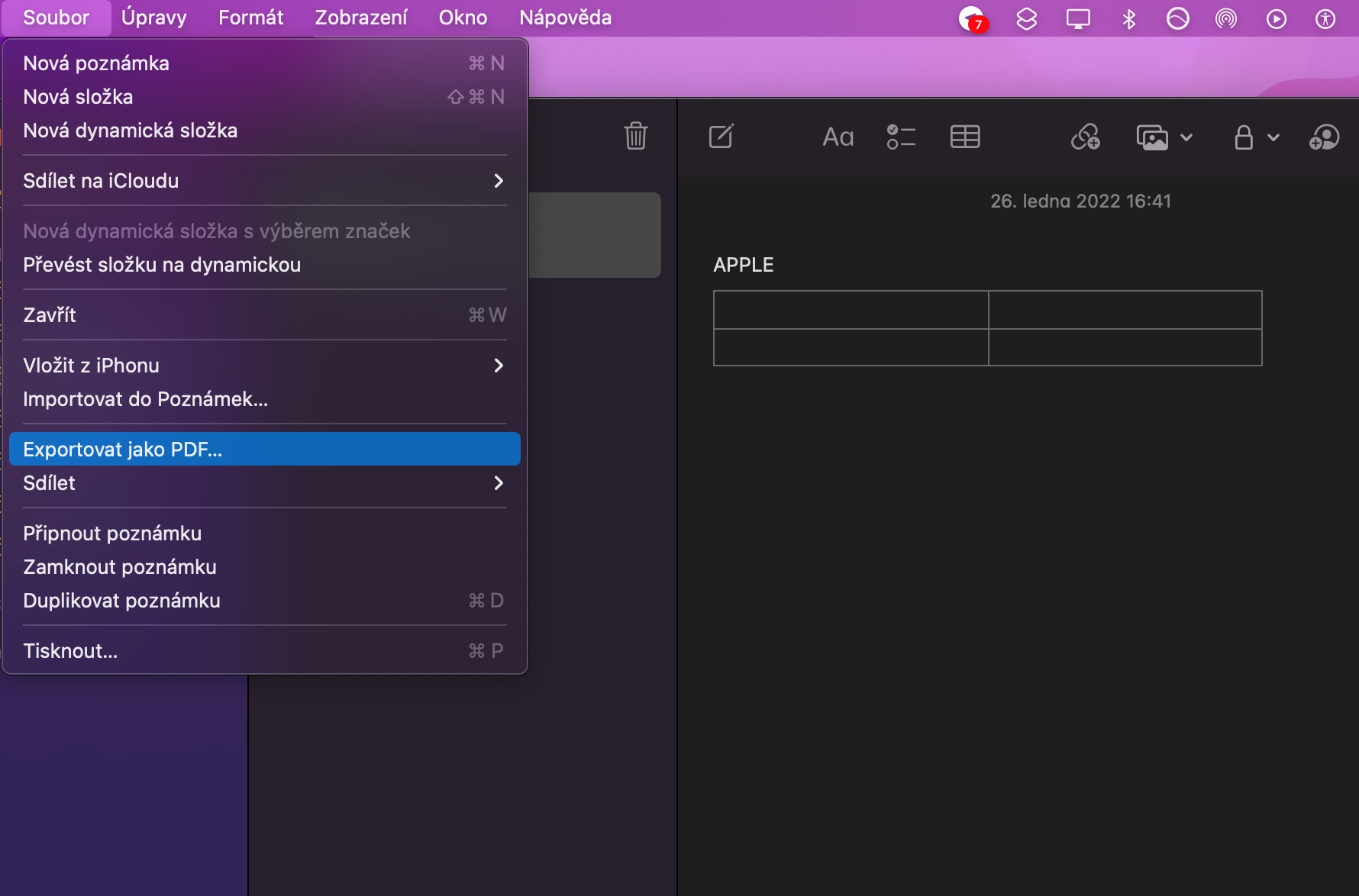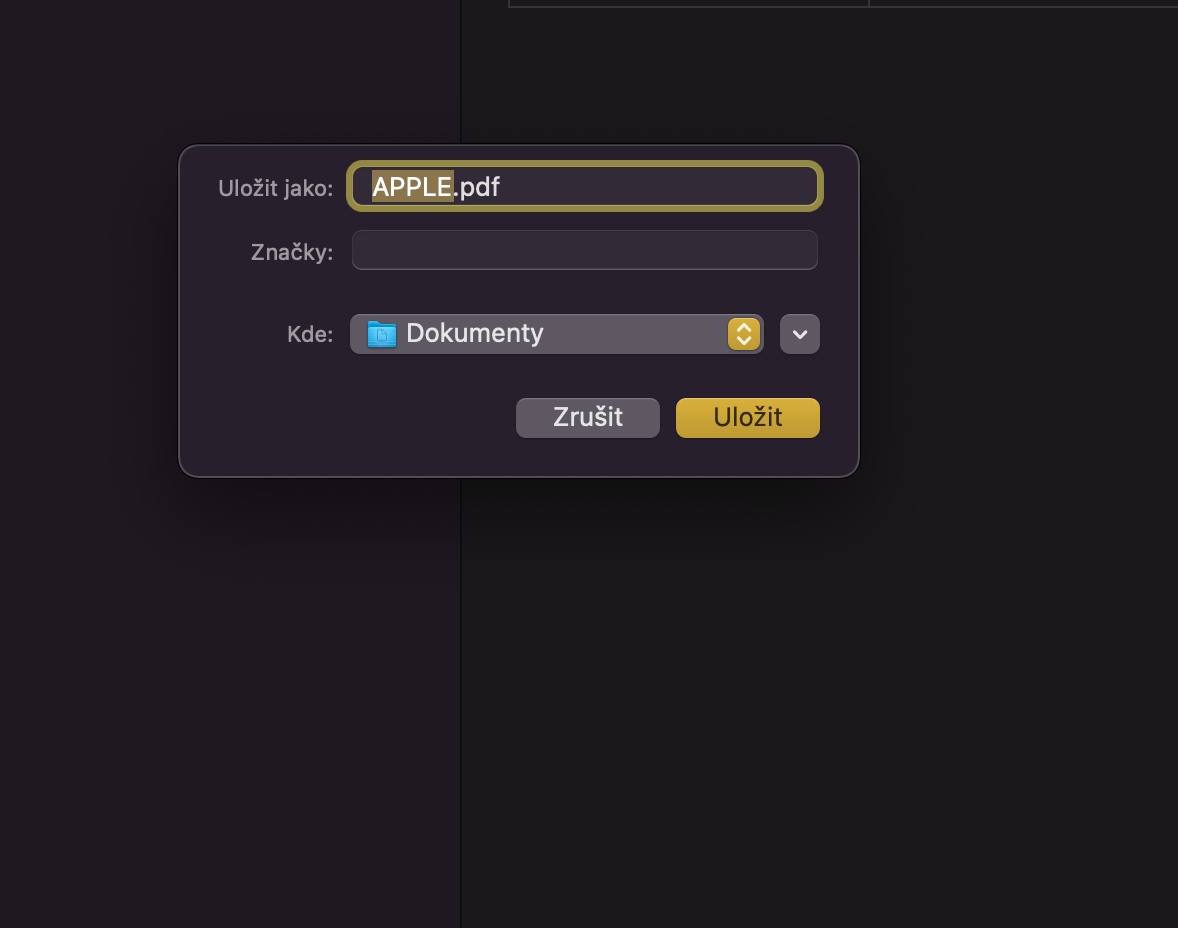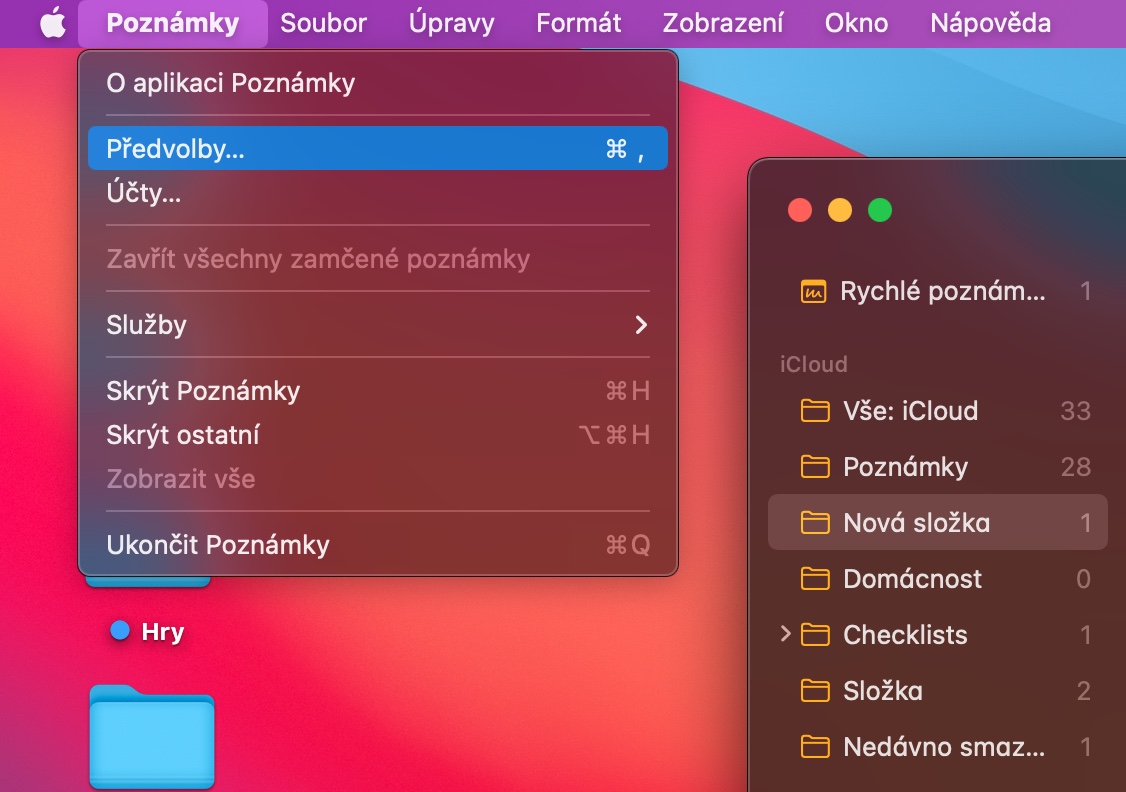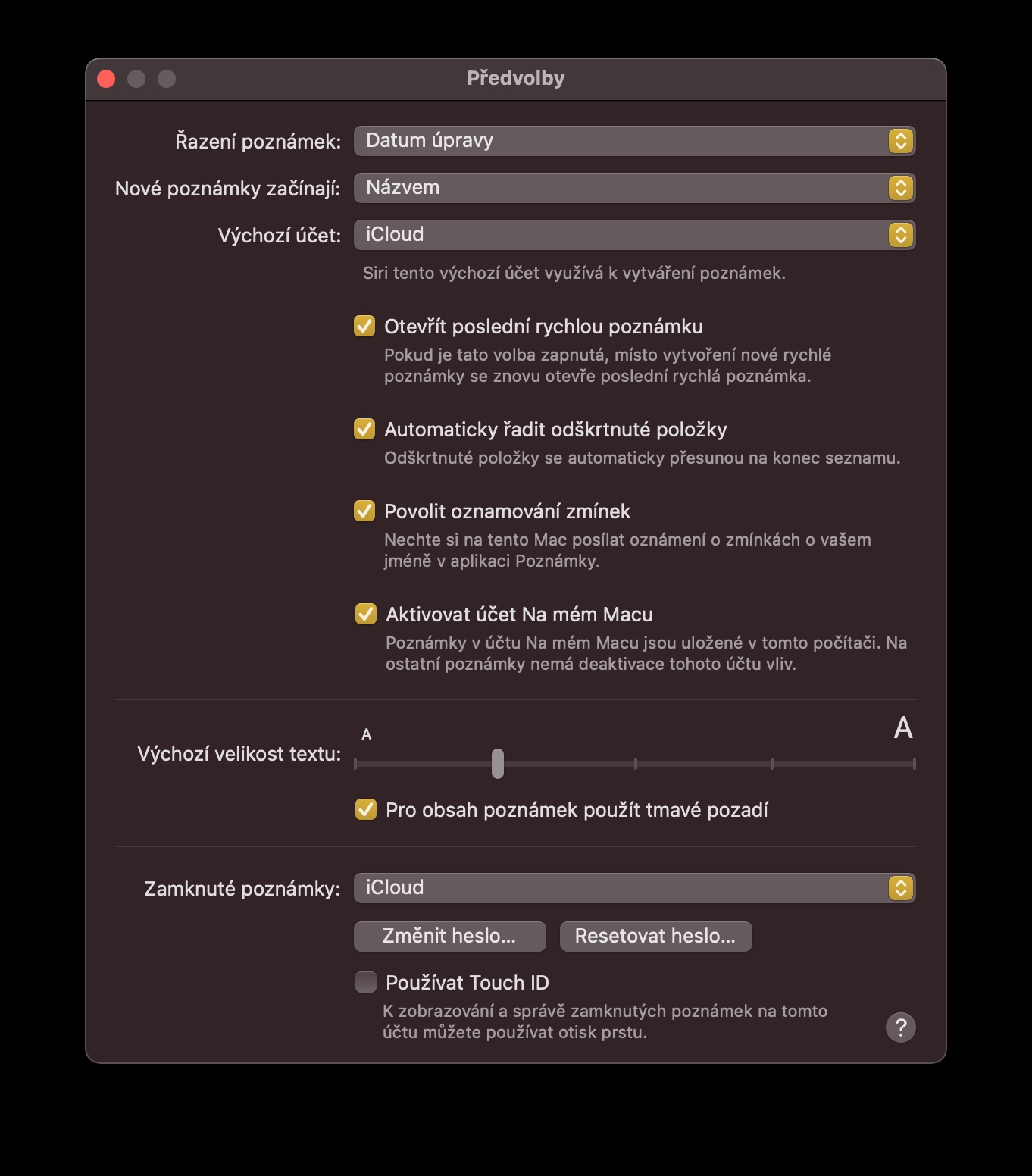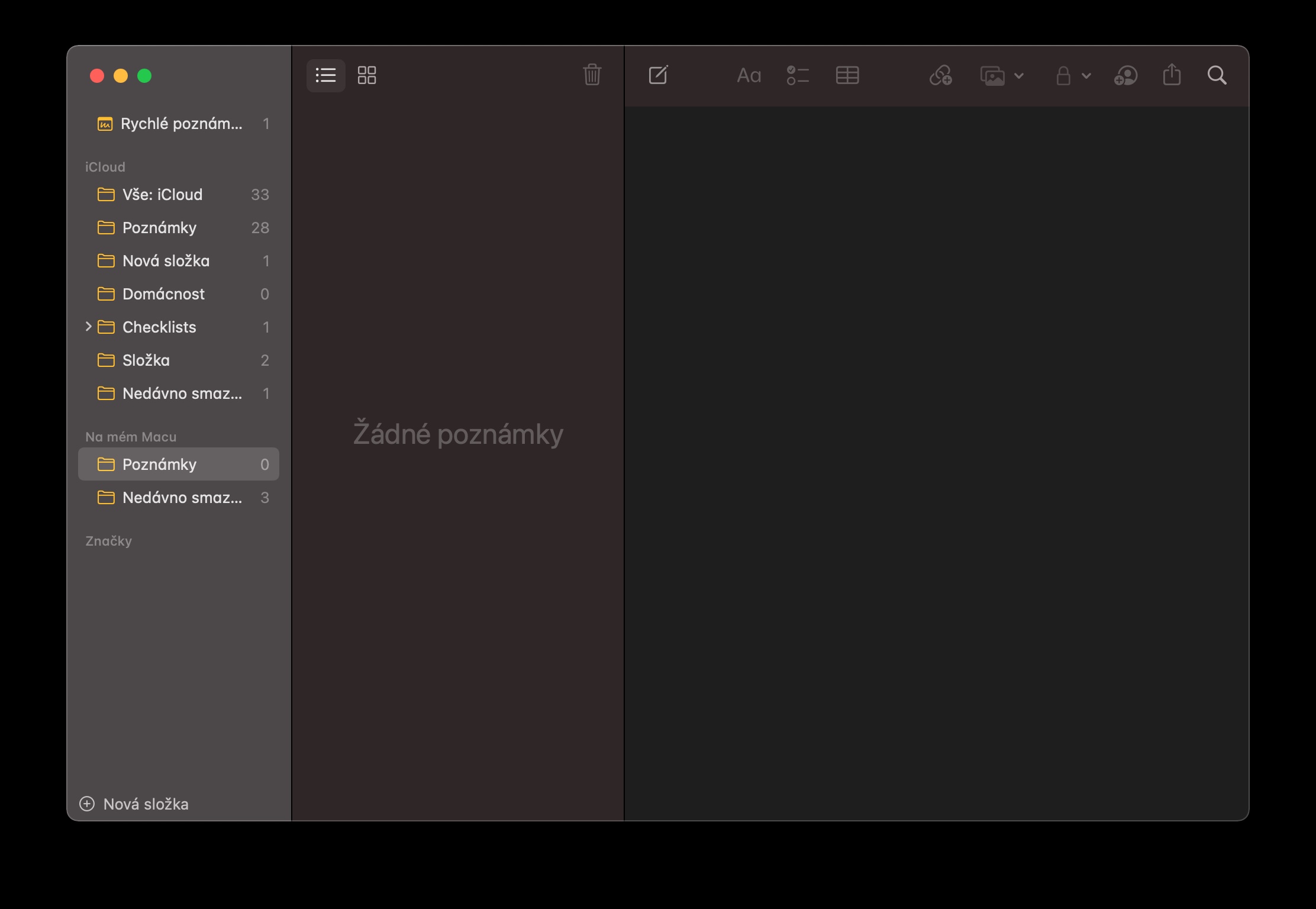Você pode usar o Native Notes de maneira conveniente e eficiente, não apenas no seu iPhone ou iPad, mas também no seu Mac. Ao trabalhar com este aplicativo útil no ambiente do sistema operacional macOS, nossas cinco dicas e truques de hoje certamente serão úteis.
Poderia ser Interessa você

Anexos do iPhone
Você está criando uma nova nota em seu Mac e gostaria de anexar a ela, por exemplo, a foto de um documento que está em sua mesa? Se você tiver um iPhone em mãos, poderá usá-lo para adicionar uma nova foto a uma nota de maneira rápida e fácil. Na parte superior da janela da nova nota, clique no ícone adicionar mídia e escolha Tirar foto. A câmera abrirá automaticamente no seu iPhone, e tudo que você precisa fazer é tirar a foto desejada e confirmar no seu iPhone tocando em Usar foto.
Importar arquivos
Você também pode importar arquivos e conteúdo de outros aplicativos para o Notes nativo do Mac. Por exemplo, se você estiver trabalhando com o Maps ou precisar inserir uma página da web selecionada no Notes, deixe em execução o aplicativo do qual deseja transferir o conteúdo para o Notes. Em seguida, na barra superior da tela do Mac, clique em Arquivo -> Compartilhar -> Notas. Depois disso, basta escolher no menu suspenso em qual nota deseja salvar o arquivo selecionado.
Exportar notas em formato PDF
Com o Notes nativo no Mac, você também pode exportar suas notas para o formato PDF. Primeiro, abra a nota que você precisa exportar. Em seguida, vá até a barra na parte superior da tela do Mac, clique em Arquivo e escolha Exportar como PDF: Por fim, escolha um destino para salvar a nota exportada.
Atalhos do teclado
Assim como acontece com vários outros aplicativos macOS, você pode usar atalhos de teclado para acelerar e tornar seu trabalho mais eficiente no caso do Notes nativo – por exemplo, ao trabalhar com texto. Pressione Shift + Command + t para criar um título, para formatar o corpo use o atalho shift + command + b. Comece a criar uma nova nota pressionando command + n.
Poderia ser Interessa você

Notas apenas no Mac
Claro, o aplicativo Notes oferece sincronização do iCloud em todos os seus dispositivos. Mas em um Mac, você também tem a opção de criar notas locais que serão salvas apenas no seu Mac. Para ativar notas salvas localmente, clique em Notas -> Preferências na barra na parte superior da tela do Mac. Na parte inferior da janela de preferências, marque Ativar conta no meu Mac.