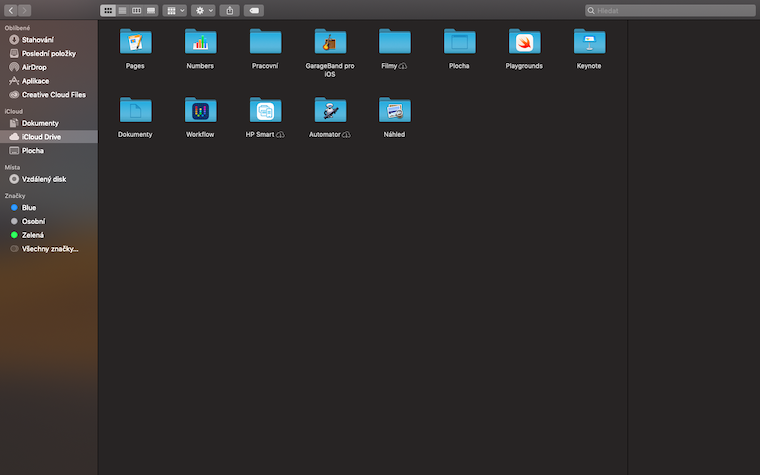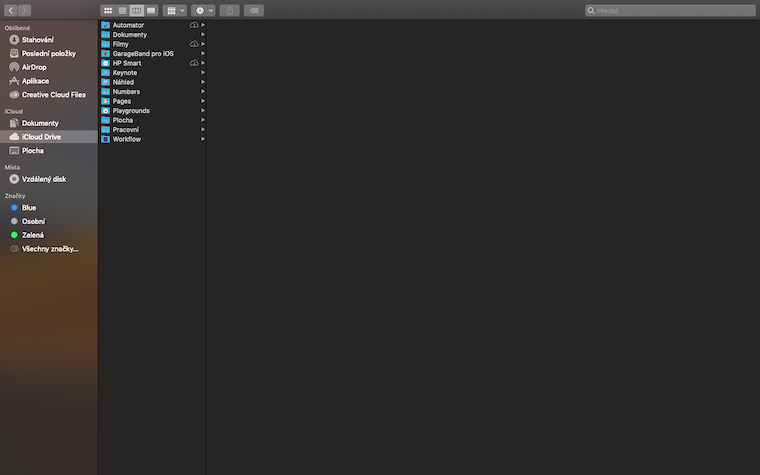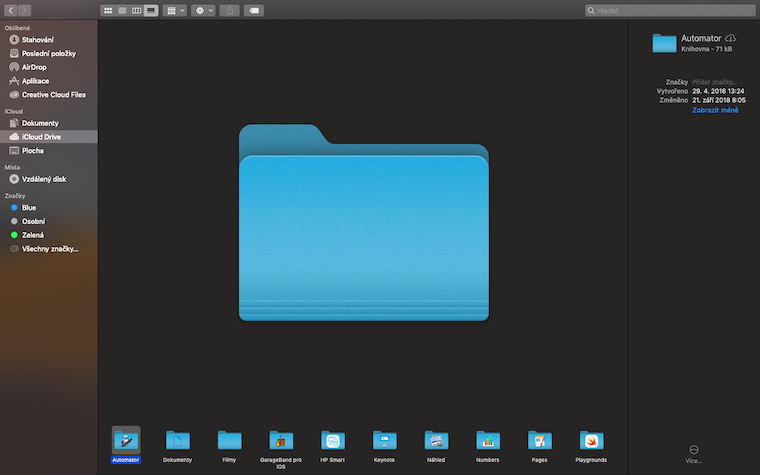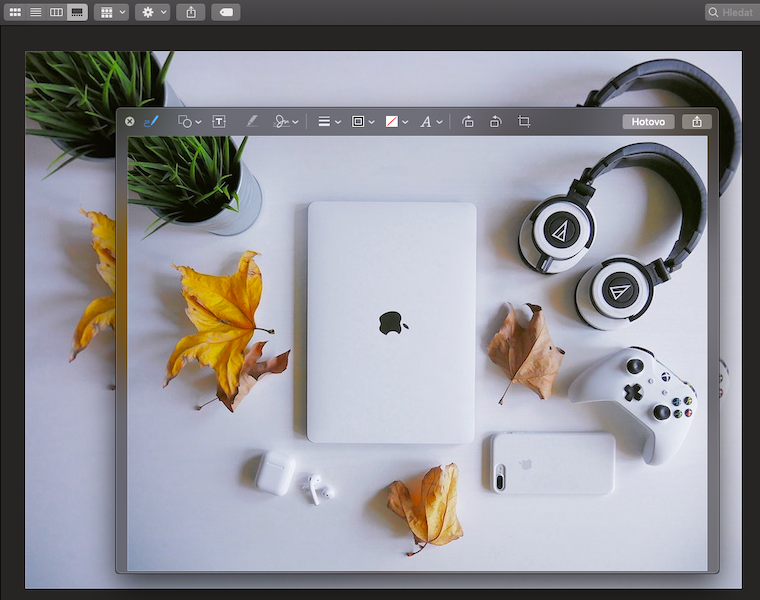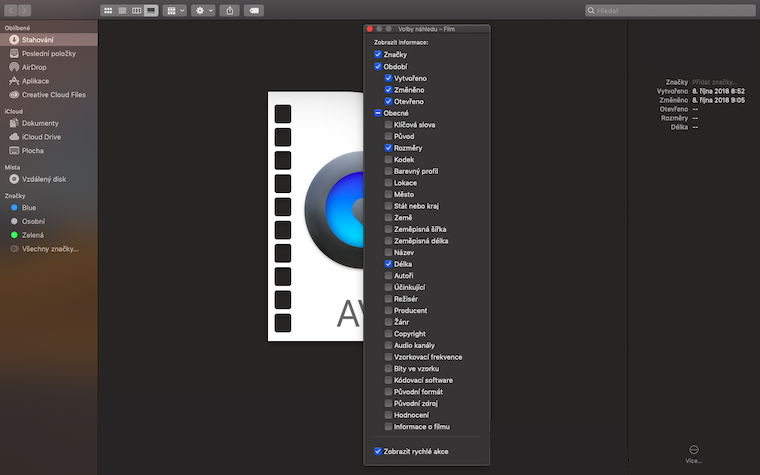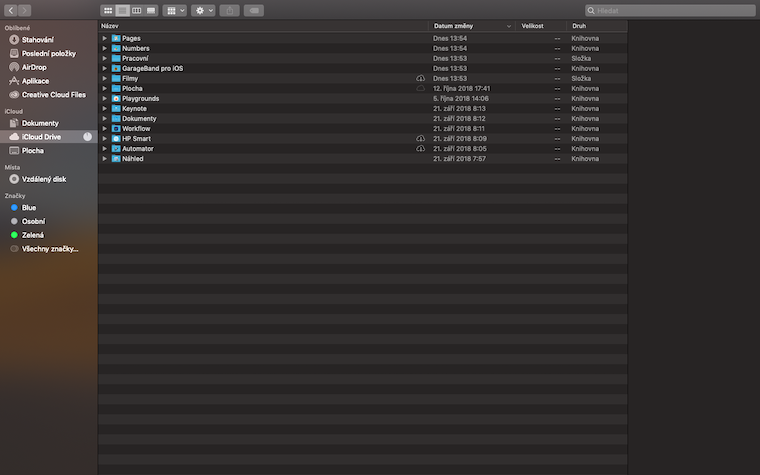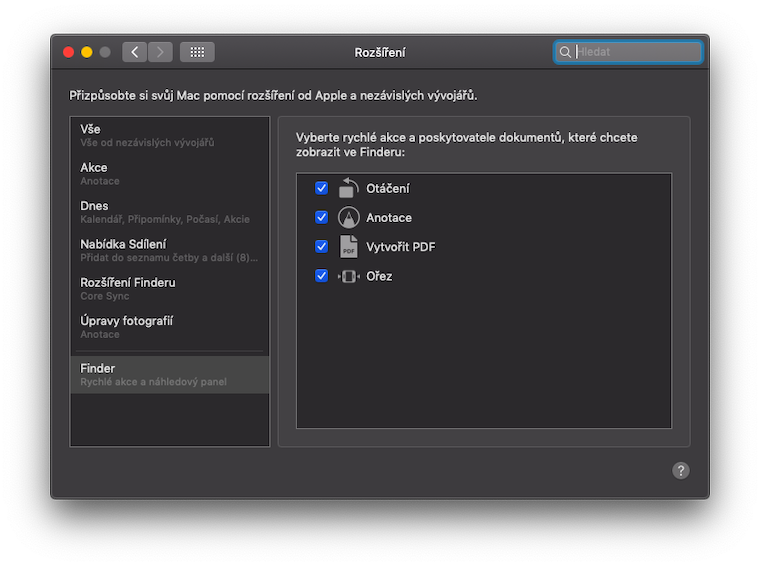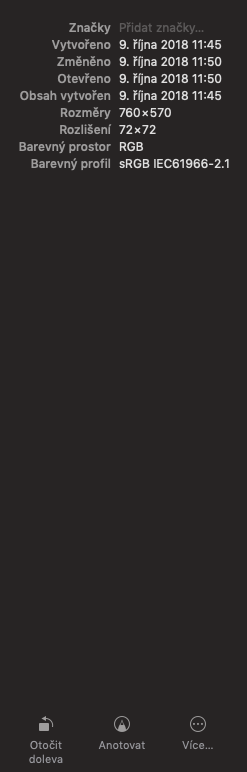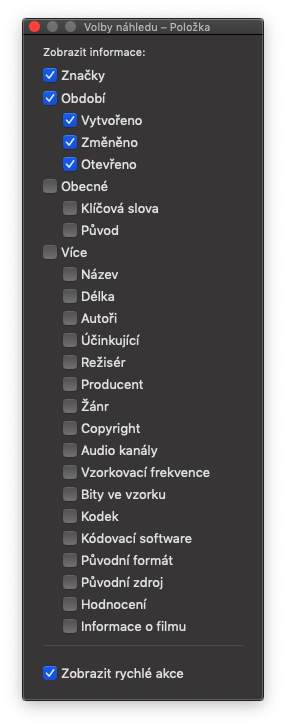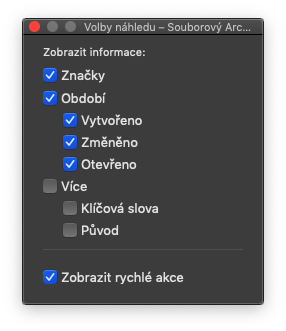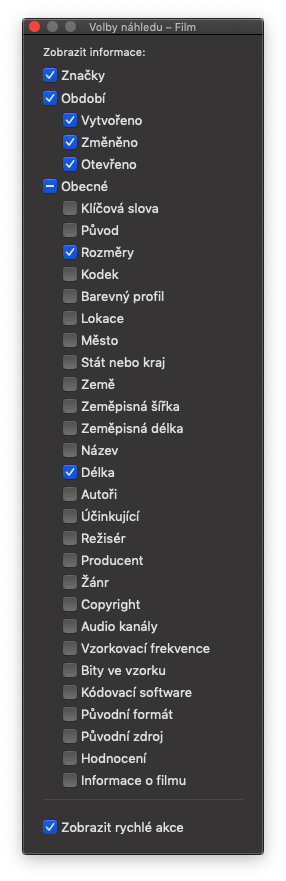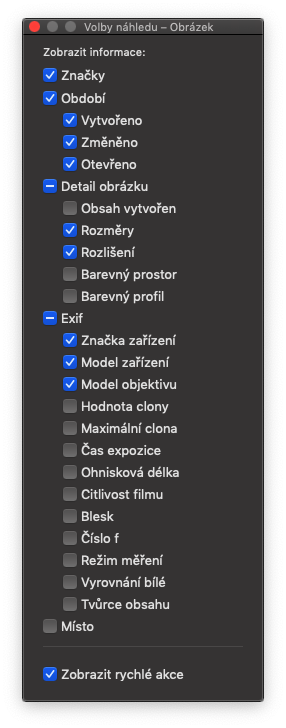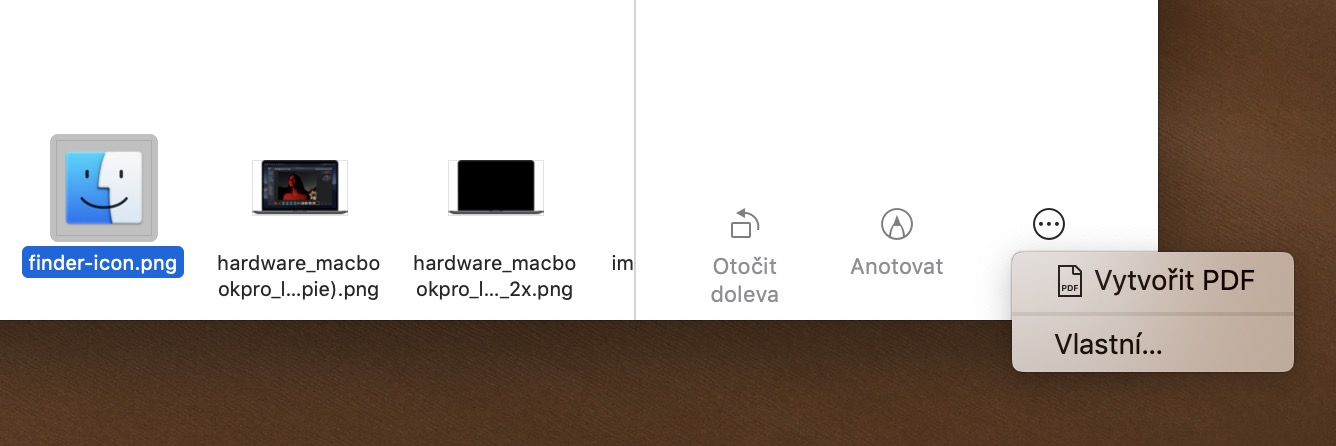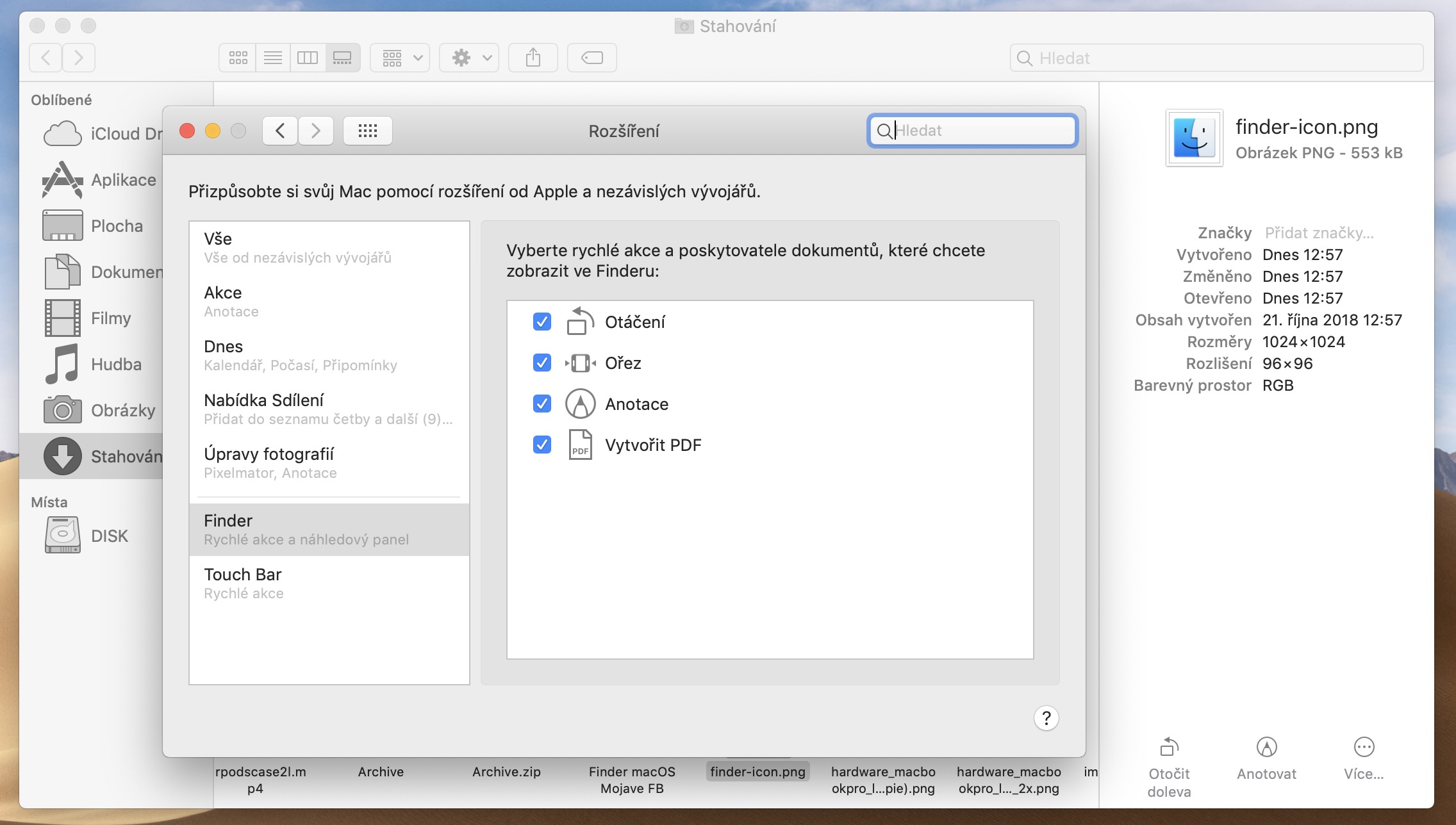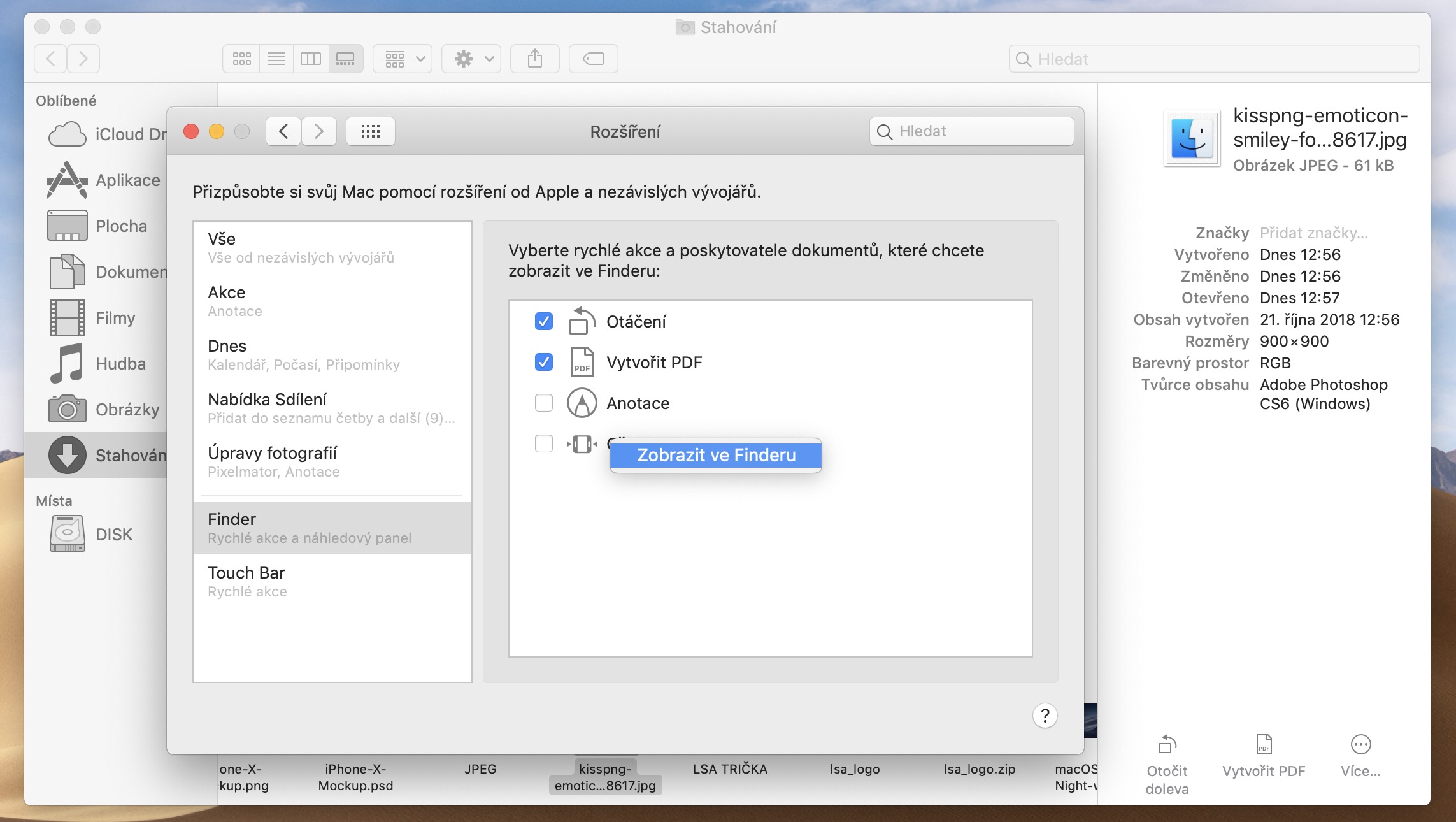No mais recente macOS Mojave, a Apple trouxe uma série de novidades e melhorias, que também não escaparam ao Finder. Todo mundo certamente usa o gerenciador de arquivos em seu Mac, mas poucas pessoas sabem quão amplas são suas possibilidades - só precisamos do básico para o gerenciamento normal de arquivos e pastas. Então, quais são exatamente essas melhorias e como os usuários podem se beneficiar delas?
Você provavelmente escolheu a aparência do seu Finder logo após adquirir o seu Mac. Você determinou se os arquivos e pastas devem ser exibidos como ícones ou em linhas e provavelmente não tem motivos para alterar a opção apropriada. Devido à maneira rotineira como normalmente trabalhamos com o Finder, podemos ter perdido algumas das alterações na exibição. Então, vamos dar uma olhada nas opções de exibição mencionadas.
Poderia ser Interessa você

Galeria
Podemos conhecer os ícones, lista e colunas de antes. Um novo recurso chamado Galeria foi adicionado a essas opções no macOS Mojave. Uma grande vantagem da visualização na galeria é a facilidade de visualização das prévias dos arquivos - eles serão exibidos na janela principal da galeria, dispensando a necessidade de utilizar a função de visualização rápida clicando no ícone e pressionando a barra de espaço.
Alternar visualizações individuais na galeria é igualmente simples e rápido. Ao clicar no ícone na barra superior da galeria Configurações (engrenagem) -> Opções de exibição, você pode personalizar ainda mais a exibição: por exemplo, o item é útil Mostrar nome do arquivo. Ao mesmo tempo, você também pode notar o tamanho menor da fonte usada para os nomes das pastas na visualização da galeria.
Embora você veja menos ícones de pastas e arquivos individuais com esse tipo de exibição, a galeria no Finder não tem a tarefa de sobrecarregá-lo com um monte de ícones em uma única visualização. Sua principal vantagem e finalidade é exibir principalmente um item selecionado e apenas alguns outros. E é uma tarefa que a Galeria realiza perfeitamente.
Outra opção é mostrar opções de visualização: dependendo do tipo de arquivo que você está visualizando, você pode definir quais tipos de informações sobre ele serão exibidas no Finder. Basta clicar com o botão direito na visualização do arquivo grande na visualização da galeria e escolher no menu Mostrar opções de visualização.
Ação rápida
Você costuma fazer ajustes e anotações básicas em imagens, por exemplo? Com o novo Finder no macOS Mojave, esses ajustes serão questão de segundos. No Finder, se você passar o mouse sobre um arquivo de imagem na visualização da galeria, poderá notar na parte inferior do painel direito Vício junto com botões para edições rápidas. Assim, você pode girar o arquivo de imagem para a esquerda diretamente no Finder e, se mantiver pressionada a tecla do botão correspondente option, você também pode virar à direita. A barra lateral de visualização da galeria do Finder também permite converter rapidamente um arquivo em PDF (infelizmente, o Finder não oferece essa opção para documentos de texto).
Você pode personalizar o menu de edição rápida até certo ponto. Basta clicar no painel direito Vício (símbolo de três pontos em um círculo) -> próprio. Na janela que aparece, você pode escolher quais itens ver no painel direito da janela do Finder na visualização da galeria. Você pode alterar a ordem de itens individuais arrastando-os. Você pode não apenas desativar as opções individuais nesta janela, mas também excluí-las completamente clicando com o botão direito do mouse.
No entanto, a exibição na galeria não é 1% prática em todos os casos – por exemplo, com documentos. Você precisa alterar o estilo de exibição rapidamente e sem clicar? Basta pressionar Command + 2 para visualização de ícones, Command + 3 para lista, Command + 4 para colunas e Command + XNUMX para galeria.