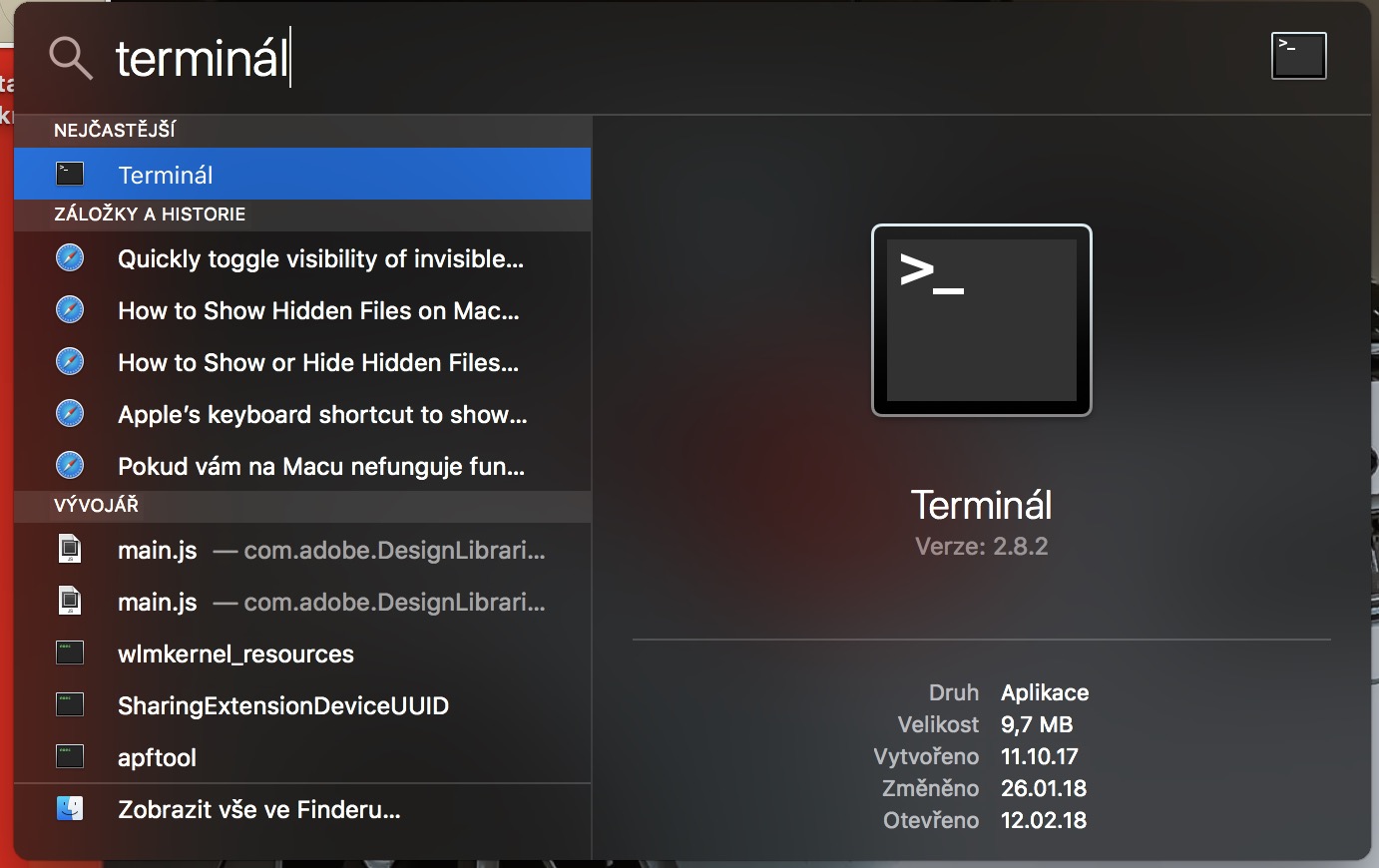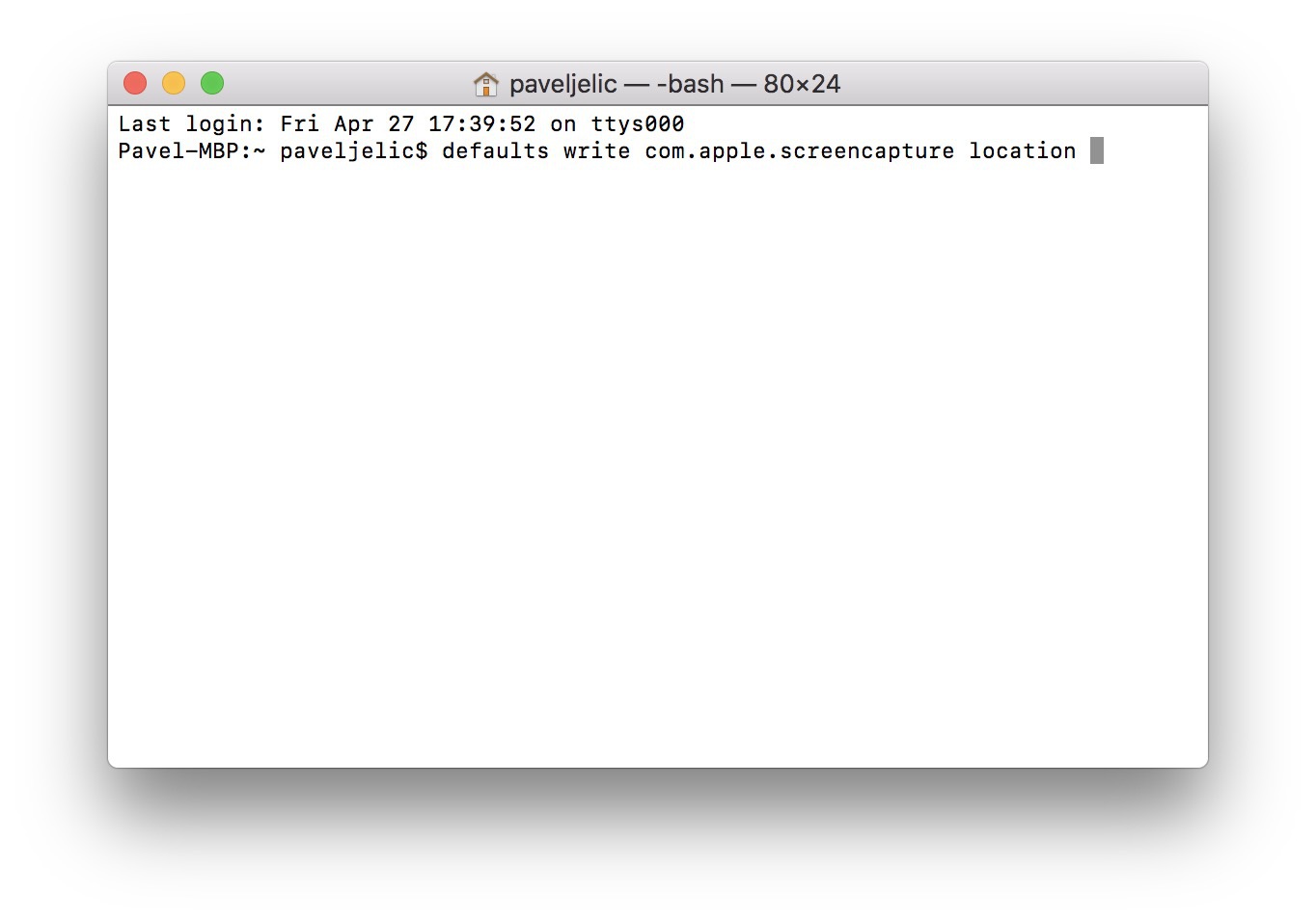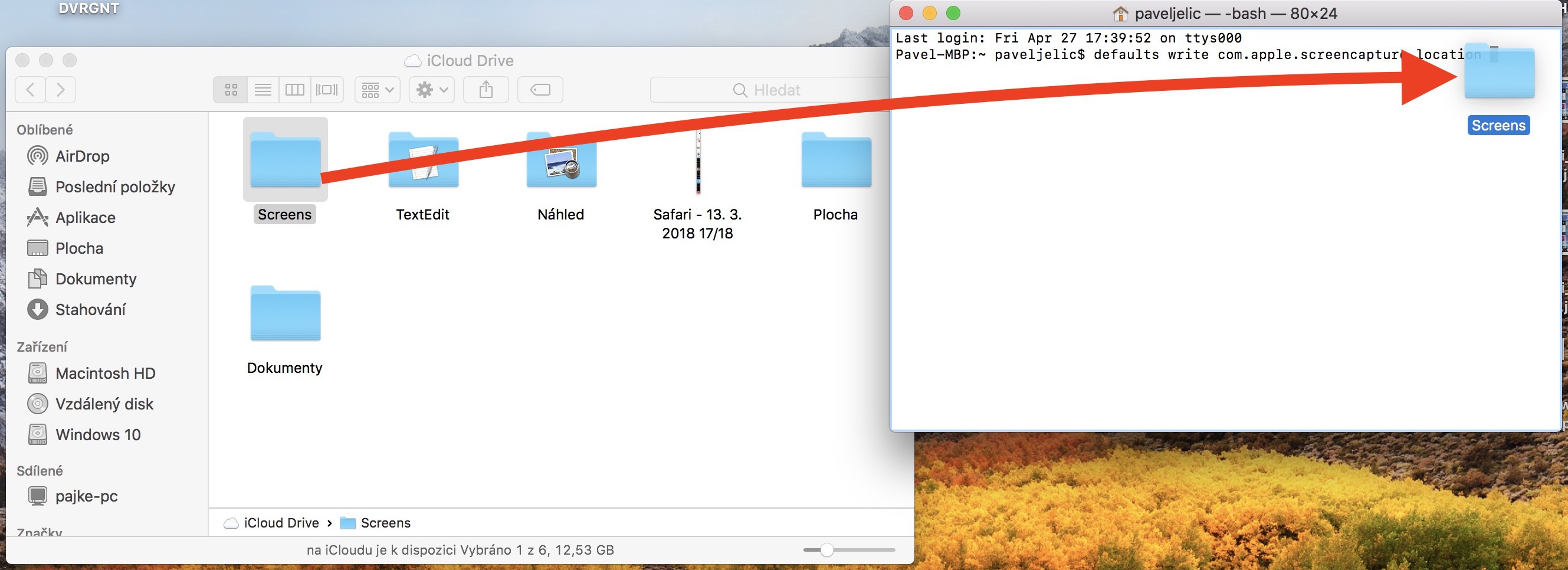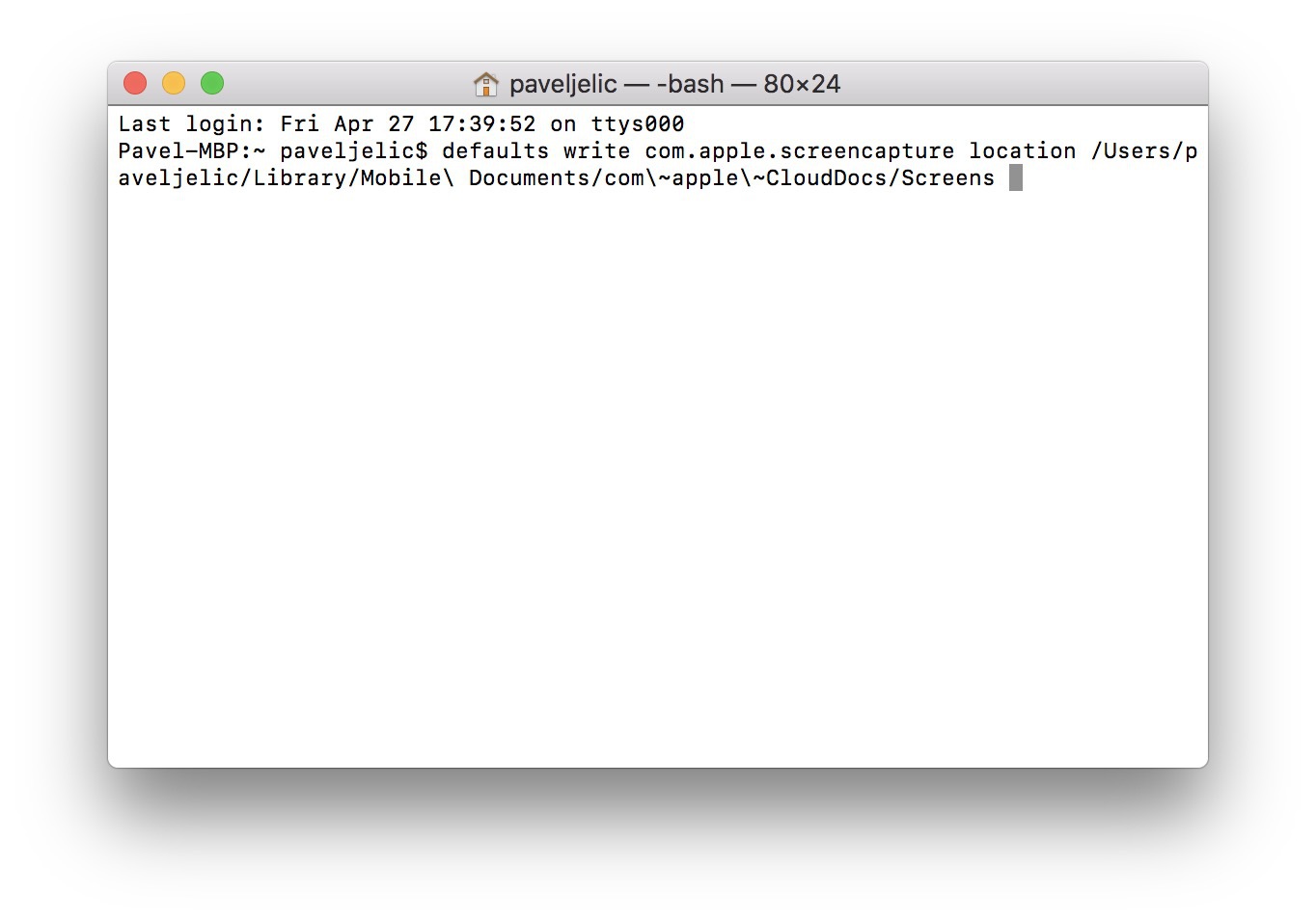A maioria de nós faz uma captura de tela pelo menos uma vez por dia atualmente. Embora nem sempre seja uma foto tirada em um Mac, geralmente é um iPhone. Mesmo assim, acho que as capturas de tela também são usadas em grande número no sistema operacional macOS. Se você, como eu, é um daqueles usuários que faz capturas de tela no Mac várias vezes ao dia, então você está no lugar certo hoje. Hoje mostraremos como configurar o salvamento de todas as capturas de tela criadas no iCloud Drive para que você possa transferir facilmente as capturas de tela entre vários dispositivos. Então, como fazê-lo?
Poderia ser Interessa você
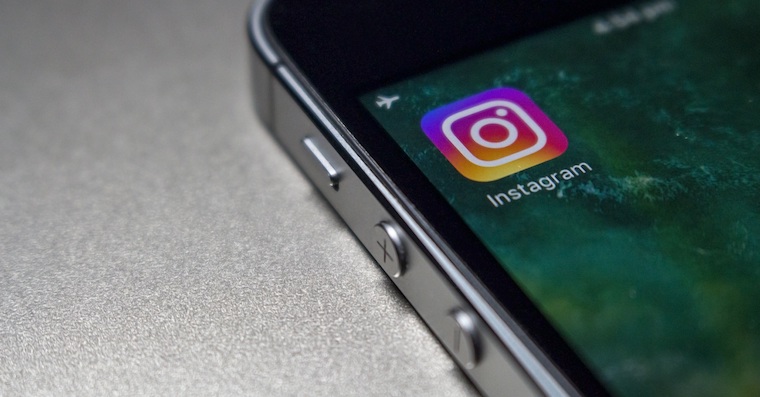
Como salvar capturas de tela no iCloud Drive
- Vamos abrir terminal (clique na lupa no topo da tela, que ativa o Spotlight)
- Escrevemos no campo de texto terminal e vamos confirmar Digitar
- Outra forma de abrir o terminal é através Launchpad (clique na pasta Utilidade e nós escolhemos o ícone do Terminal)
- Quando estivermos no Terminal, copiaremos isto comando:
padrões gravar local com.apple.screencapture
- Agora abrimos iCloud unidade (clique na barra superior Abrir -> iCloud Drive)
- Criaremos um Drive no iCloud pasta, em que as capturas de tela serão salvas
- Então esta pasta nós o pegamos e o movemos em direção ao Terminal, no qual já temos um comando pré-preparado
- Depois de mover a pasta para o Terminal se escreve automaticamente o caminho para o seu iCloud Drive.
- Nós confirmaremos Digitar
Para referência, todo o meu comando após mover a pasta ficou assim:
padrões escrevem com.apple.screencapture location /Users/paveljelic/Library/Mobile\ Documents/com\~apple\~CloudDocs/Screens.
Por fim, acrescentarei mais uma informação - claro, em vez da pasta no iCloud Drive, você pode escolher qualquer outra pasta do seu sistema. Salvar capturas de tela no iCloud Drive é um recurso muito útil para mim, pois posso ter todas as capturas de tela em todos os dispositivos que possuo. Se desejar retornar as configurações para salvar capturas de tela às configurações originais, basta digitar o comando escrito abaixo no terminal e confirmar com Enter.
padrões escrever local com.apple.screencapture ~ / Desktop