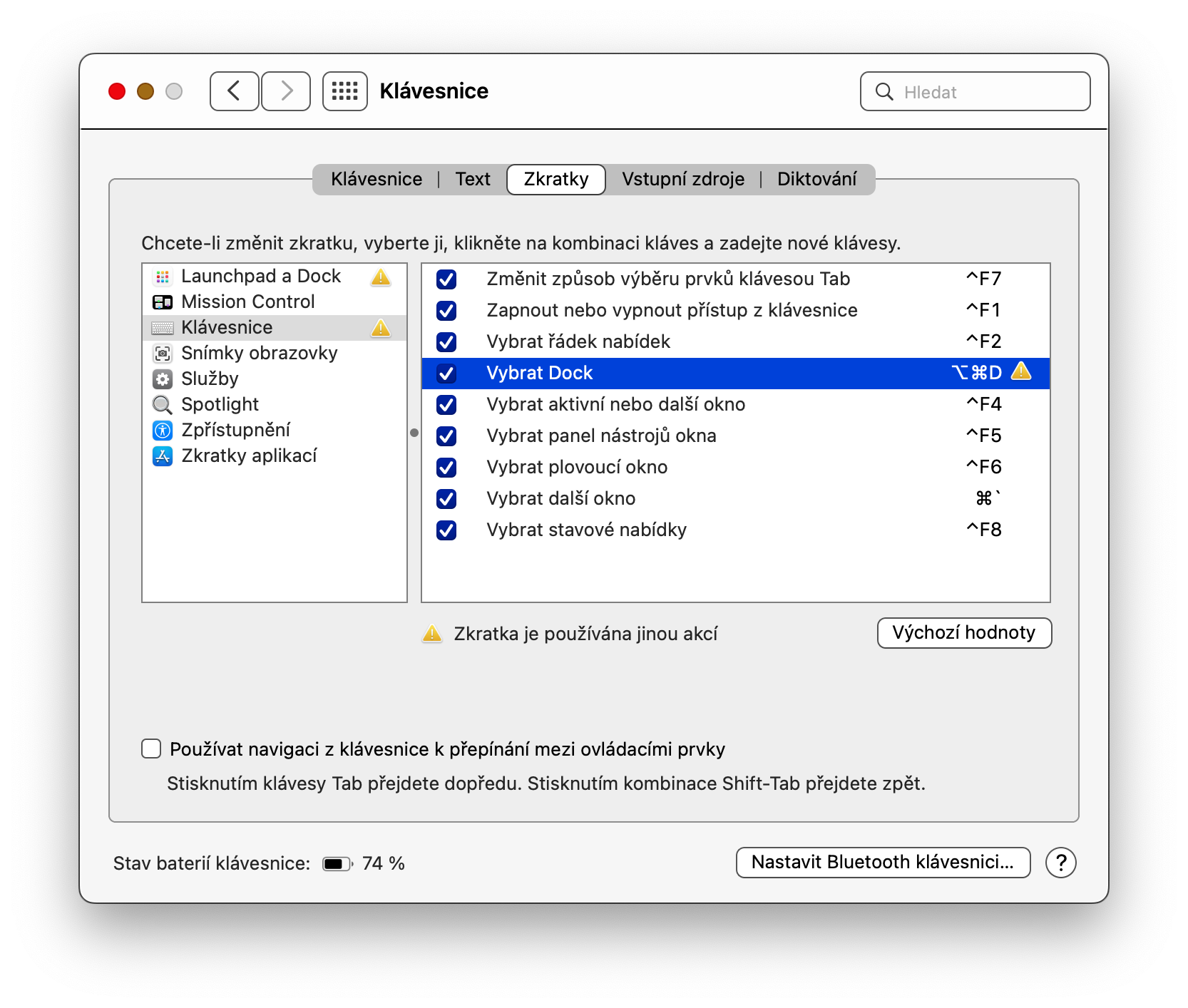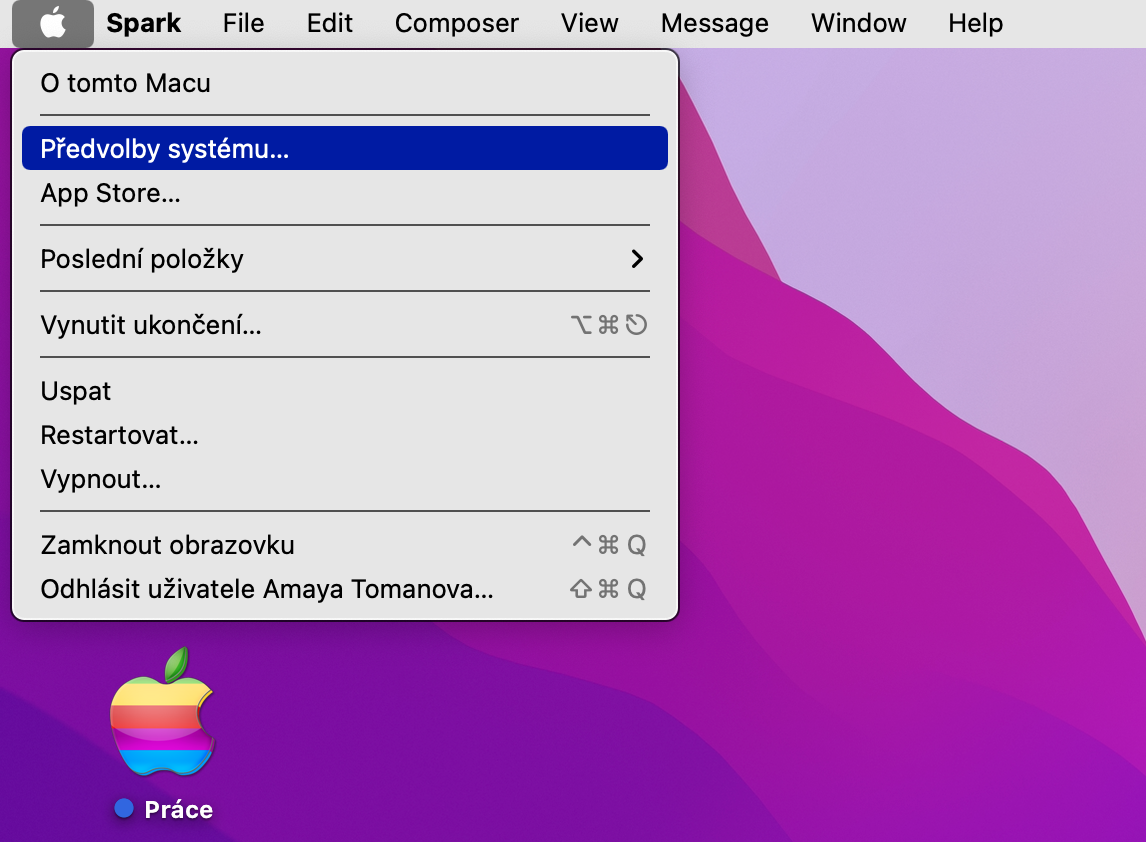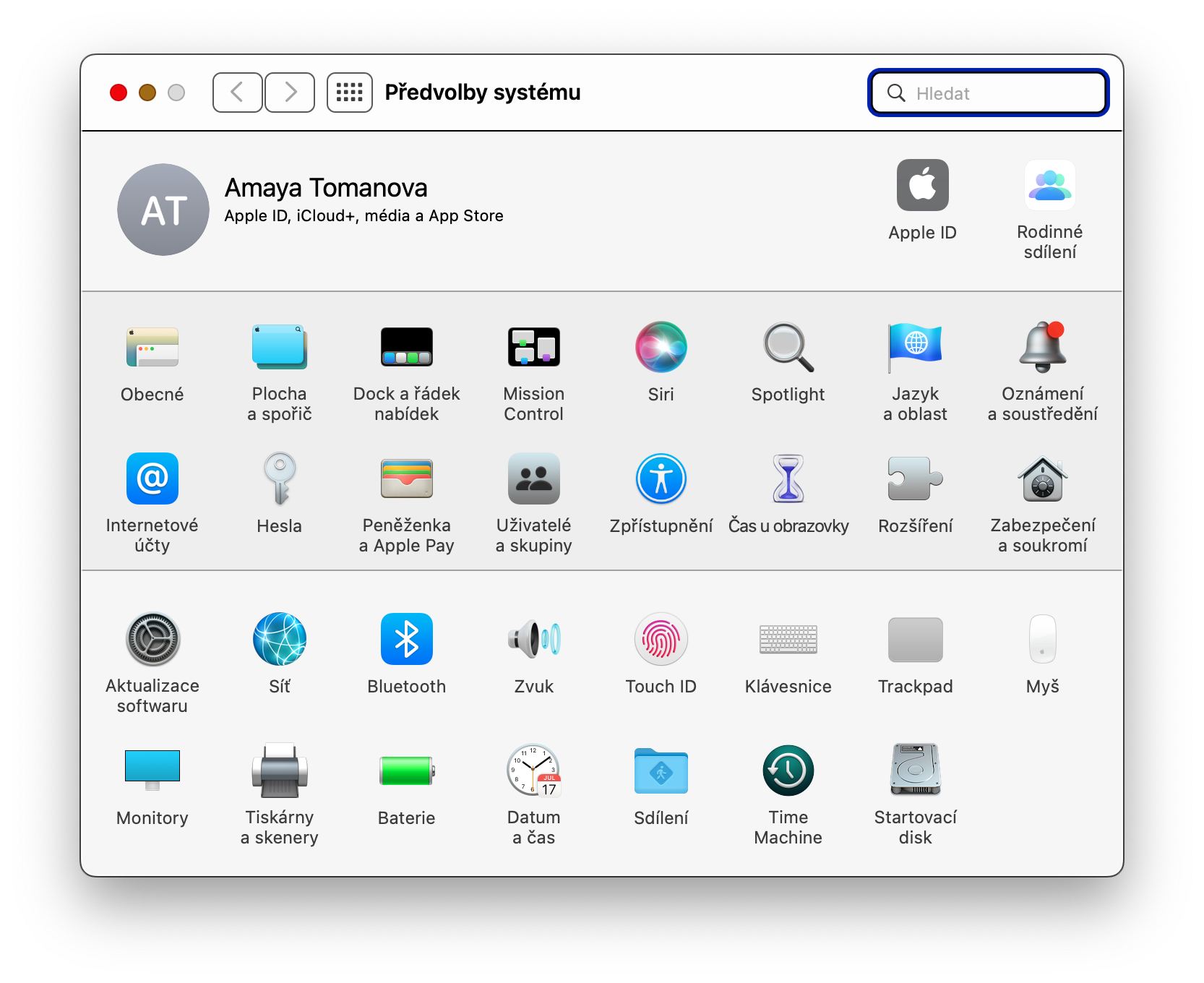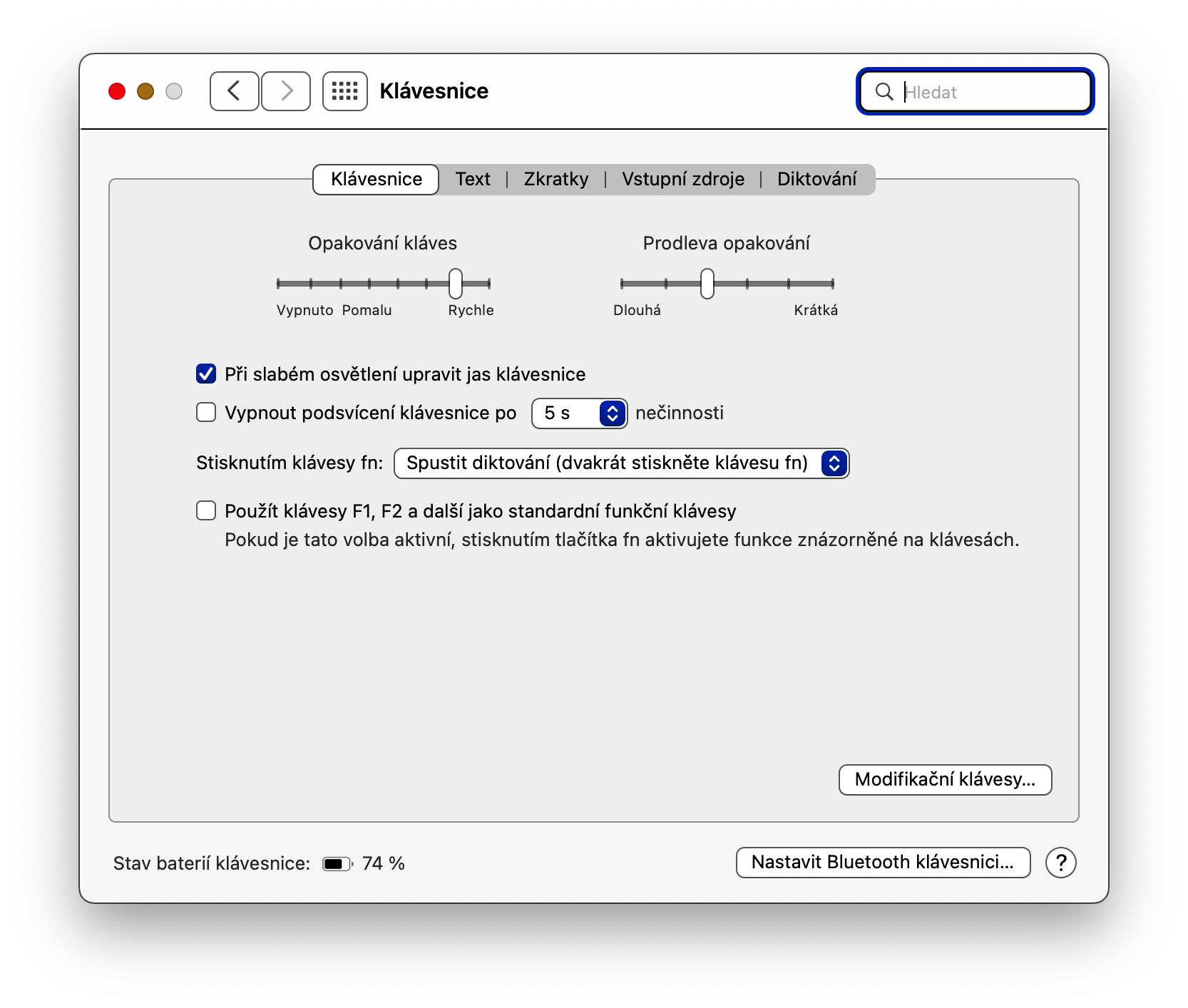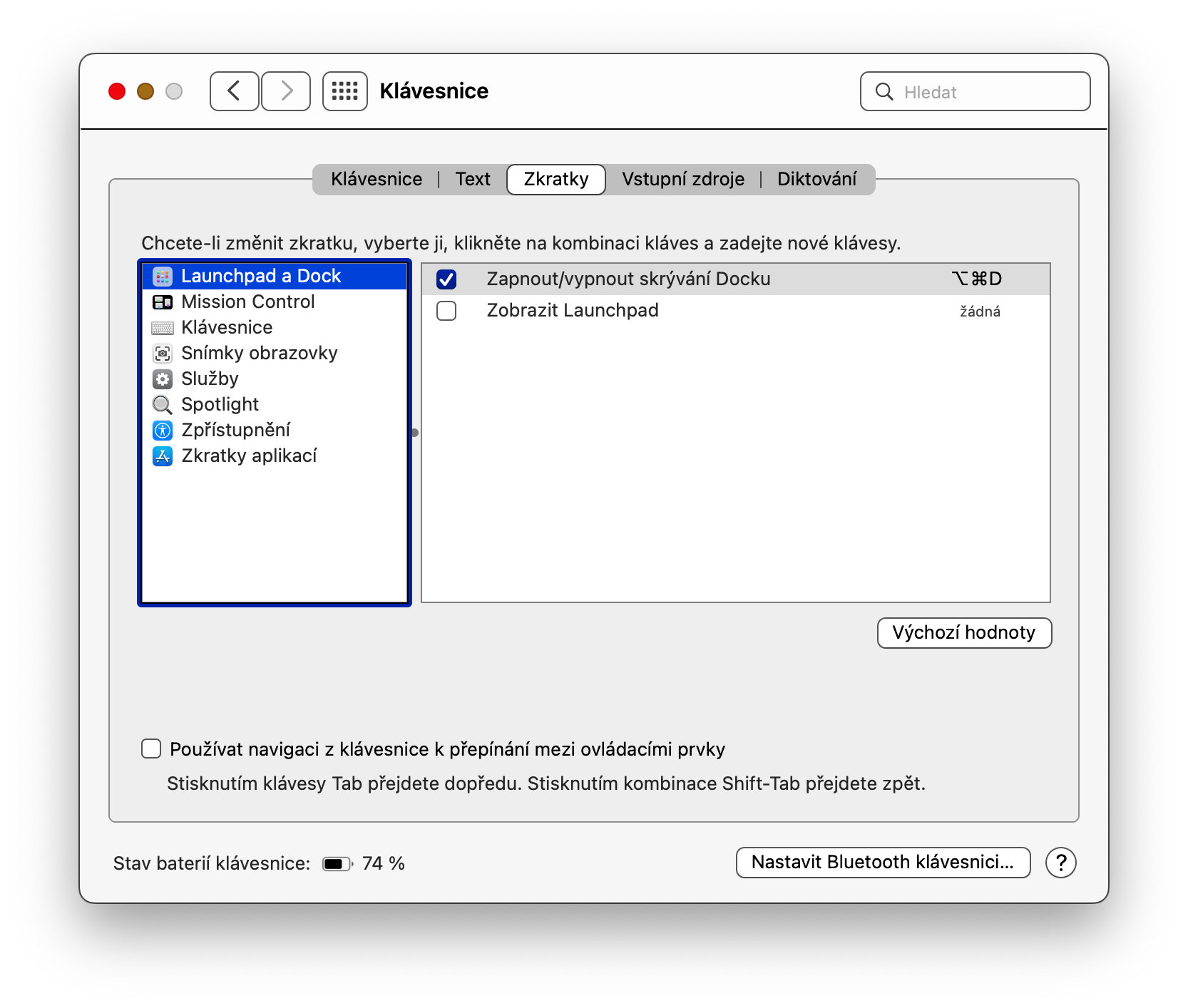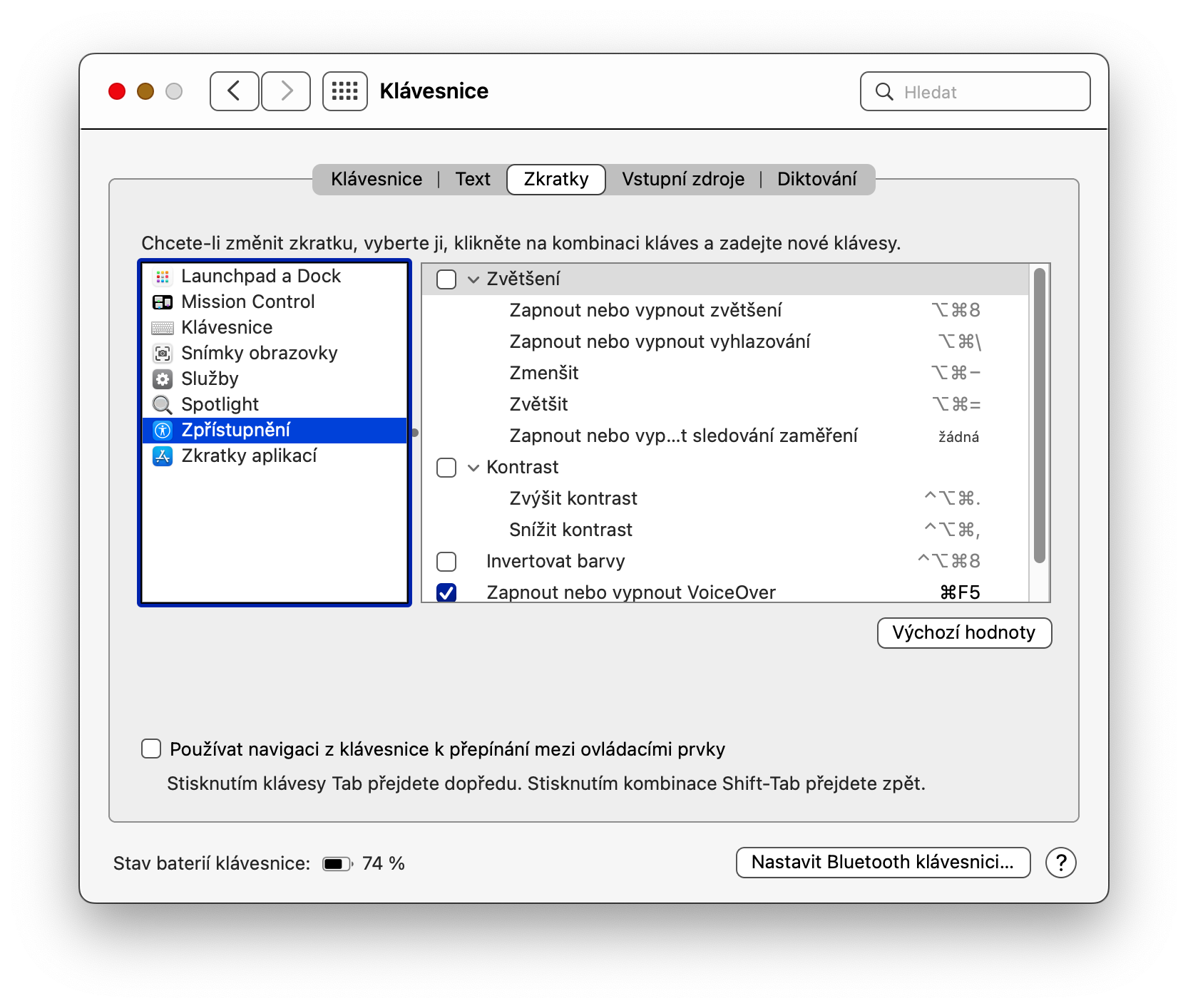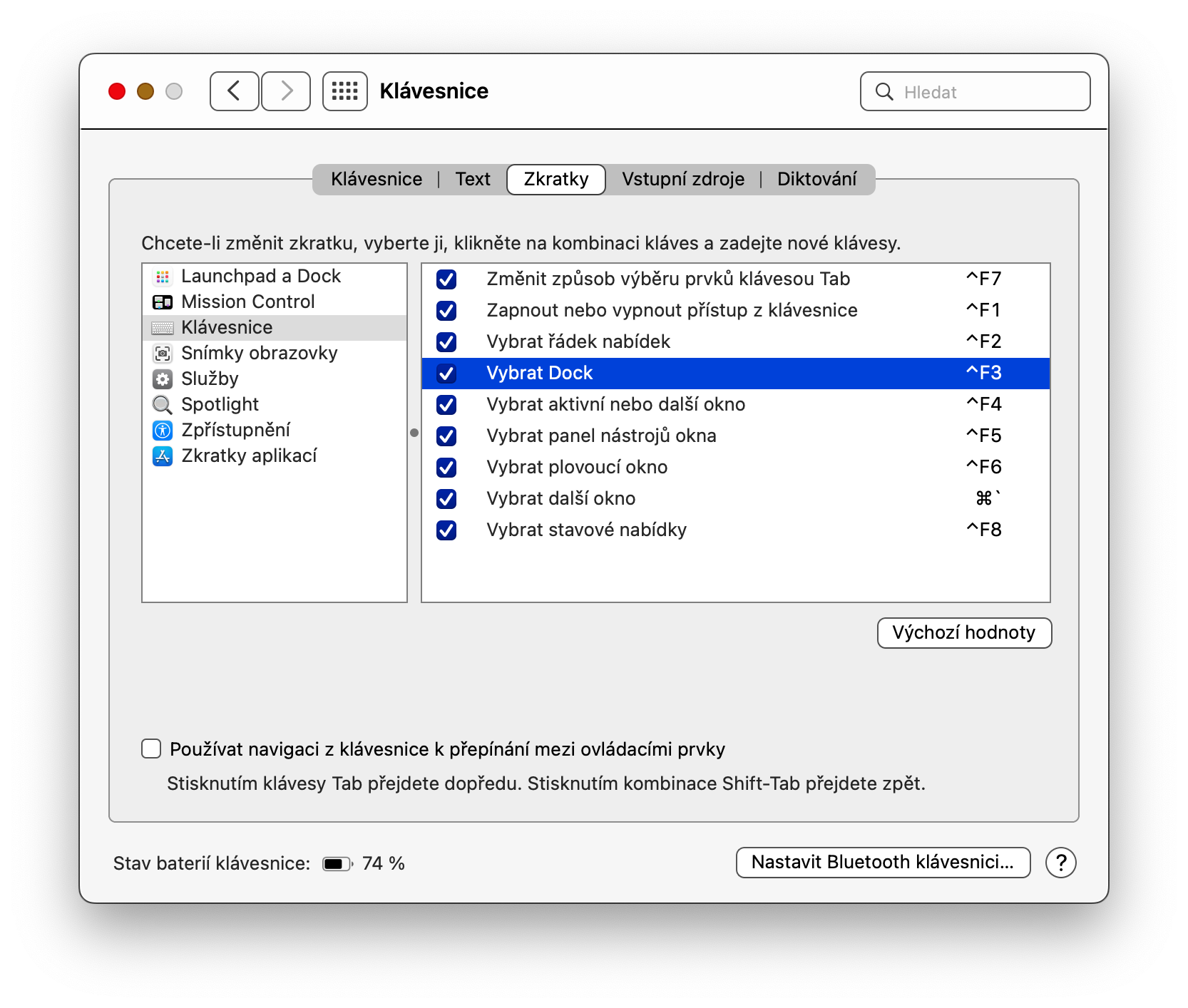Entre outras coisas, o sistema operacional macOS também permite que você controle o seu Mac até certo ponto usando o teclado e os atalhos do teclado. Usamos muitos atalhos de teclado diariamente, mas também há muitas combinações de teclas atribuídas não utilizadas que não temos utilidade. Como atribuir uma nova função a um atalho de teclado no Mac?
Poderia ser Interessa você

Certamente você também tem seus atalhos de teclado favoritos com os quais trabalha a qualquer momento no seu Mac. E você certamente pode pensar em muitas funções que poderia atribuir a atalhos que não usa. No artigo de hoje falaremos sobre como fazer isso.
Chaves variáveis
Claro, você não pode fazer tudo o que deseja com o teclado do seu Mac e as funções atribuídas a combinações de teclas individuais, mas ainda existem muitas opções nessa direção. Os conjuntos de teclas cujas funções você pode alterar e remapear facilmente para atender às suas necessidades incluem teclas de função e modificadoras. As teclas de função geralmente estão localizadas na parte superior do teclado e são rotuladas com a letra F seguida de um número (por exemplo, F1, F2, F3, etc.) ou um ícone que indica o que elas fazem (por exemplo, ícone de sol para brilho e alto-falante ícone para volume). As teclas modificadoras, por outro lado, são conjuntos de teclas usadas em combinação com outra tecla para executar funções específicas, como as teclas Command, Control, Caps Lock, Shift e Option (Alt).
Como remapear o teclado no Mac
Se não estiver satisfeito com a funcionalidade padrão das teclas de função e modificadoras, você pode remapear facilmente as teclas do seu Mac e atribuir teclas de atalho às suas necessidades e preferências específicas.
- Para remapear teclas em um Mac, primeiro clique no menu Apple -> Preferências do Sistema -> Teclado no canto superior esquerdo da tela do computador.
- Na parte superior da janela de preferências, clique na guia Atalhos. No painel do lado esquerdo da janela de preferências, selecione a área para a qual deseja remapear os atalhos de teclado.
- Na parte principal da janela, selecione a ação desejada - no nosso caso, tentaremos alterar o atalho de teclado para selecionar o Dock. Clique duas vezes no item selecionado e pressione o atalho de teclado que deseja atribuir à função selecionada.
- Se um triângulo amarelo com um ponto de exclamação aparecer próximo a um item, significa que o atalho já está em uso e que você precisa escolher outra combinação de teclas.
- Caso queira restaurar os atalhos originais, basta clicar em Valores padrão na parte inferior da janela.