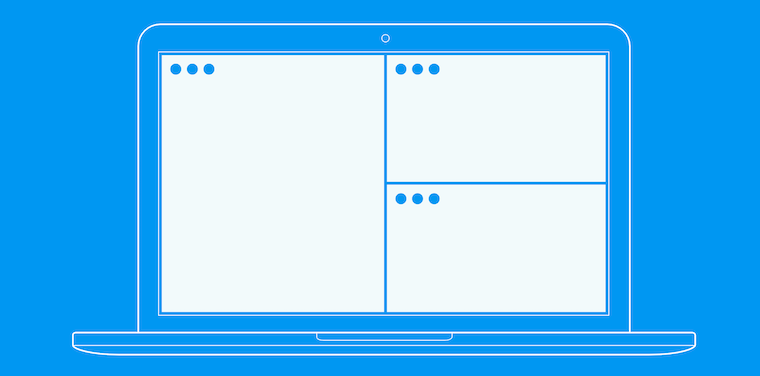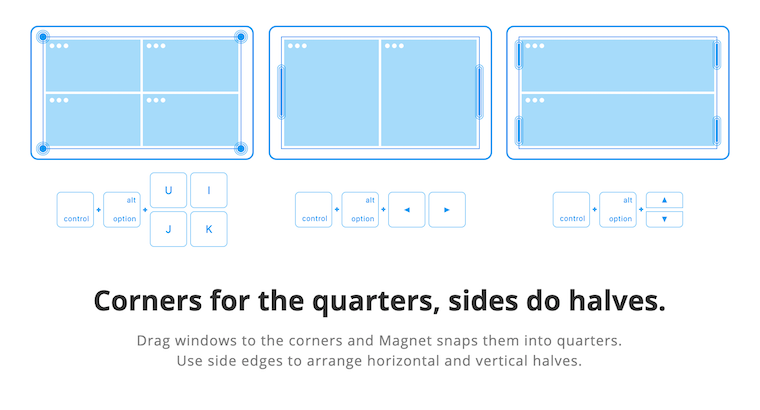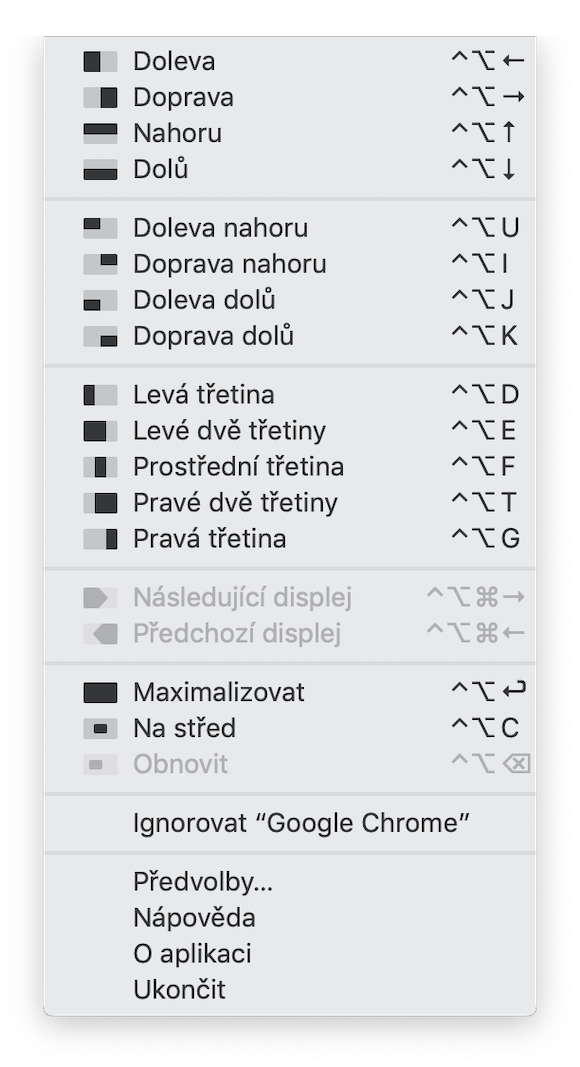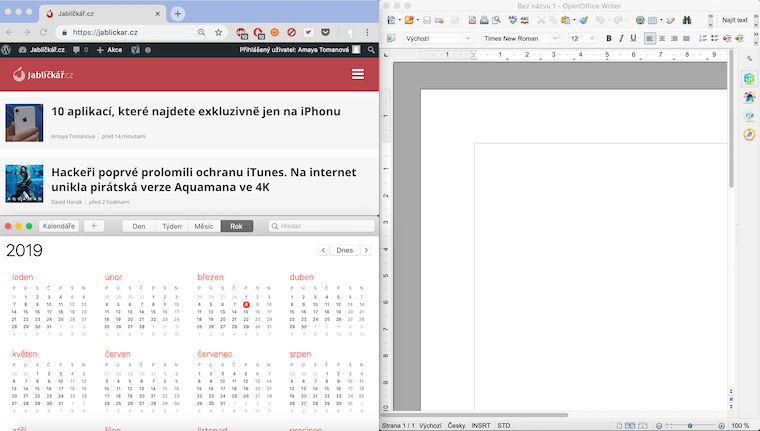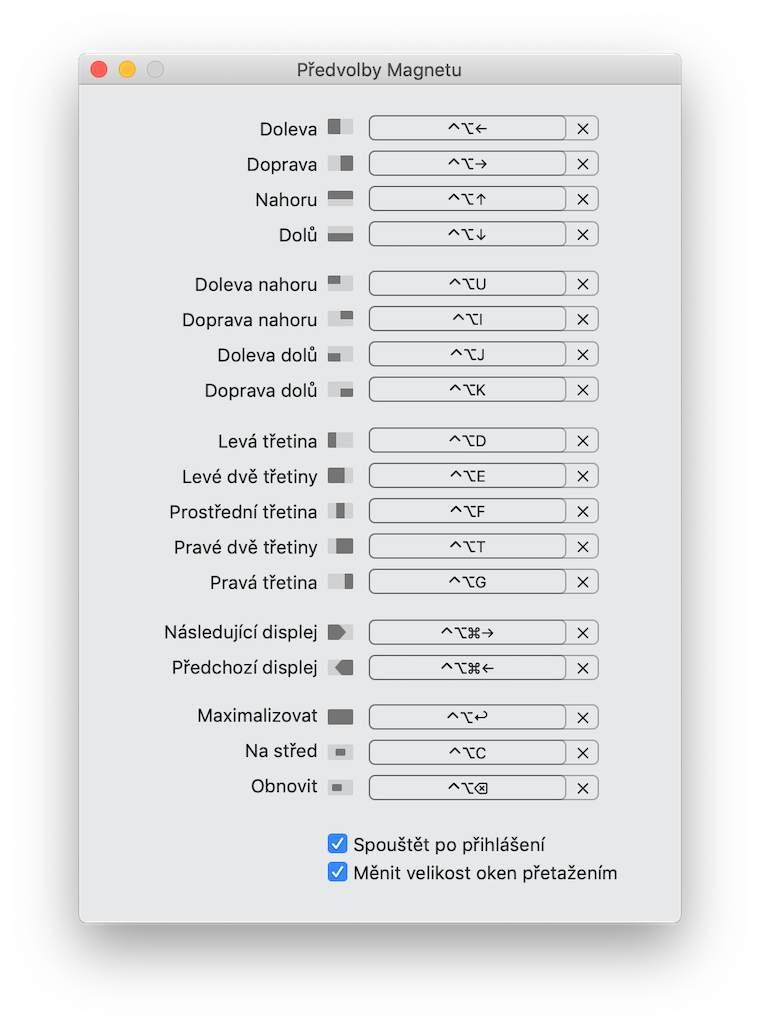Todos os dias, nesta coluna, traremos para você um olhar mais detalhado sobre um aplicativo selecionado que acaba de chamar nossa atenção. Aqui você encontrará aplicativos de produtividade, criatividade, utilidades, mas também jogos. Nem sempre serão as novidades mais quentes, nosso objetivo é principalmente destacar os aplicativos que achamos que valem a pena prestar atenção. Hoje vamos dar uma olhada mais de perto no aplicativo Magnet para macOS.
[appstore appstore id441258766]
Magnet é um aplicativo que será apreciado principalmente pelos usuários que trabalham em seus laptops. É um gerenciador de janelas inteligente que tornará seu trabalho no Mac muito mais fácil. O Magnet permite que você organize janelas de aplicativos em seu Mac de várias maneiras, arraste e solte-as, redimensione-as e interaja com elas por meio da barra de menu superior ou usando atalhos de teclado.
O Magnet também suporta a conexão de monitores externos. No aplicativo Magnet, você pode organizar as janelas uma ao lado da outra, em modo de tela cheia, em terços, quartos ou em uma combinação de algumas das opções listadas. Você pode alternar diretamente na tela com o cursor ou com a ajuda de atalhos de teclado, que você mesmo pode definir livremente.
Depois de baixar o Magnet, você precisa permitir o acesso específico do aplicativo. No menu Apple, no canto superior esquerdo da tela, clique em Preferências do Sistema -> Segurança e Privacidade -> Privacidade -> Acessibilidade. Clique no ícone de cadeado no canto inferior esquerdo da janela de configurações e digite sua senha do Mac para ativar as alterações e marque Magnet na lista de aplicativos.
Se você ativar o aplicativo para iniciar automaticamente ao ligar o computador, ele será executado silenciosamente em segundo plano. Quando você quiser começar a organizar janelas com aplicativos individuais, basta iniciar o aplicativo e determinar sua localização na tela, na barra de menu na parte superior da tela, ou posicioná-lo usando um atalho de teclado. Você também pode trabalhar com janelas simplesmente movendo-as - por exemplo, movendo-as para o topo da tela, você pode iniciar o modo de tela inteira. Você pode alterar o tamanho de janelas individuais conforme desejar.