Muitos usuários afirmam que o Apple Watch é o melhor produto da era moderna da Apple. Também sou um desses usuários e quando alguém me pergunta qual produto Apple eu recomendaria, digo Apple Watch: “Este é um pequeno dispositivo que pode mudar sua vida” Costumo acrescentar algo a isso. Pessoalmente, provavelmente não conseguiria imaginar a vida sem o Apple Watch. Isso me economiza muito tempo todos os dias e posso realizar diversas ações diretamente a partir deles, sem ter que procurar ou tirar o celular do bolso. Um dos recursos interessantes é a capacidade de controlar remotamente a câmera do iPhone. Vamos dar uma olhada nesse recurso juntos.
Poderia ser Interessa você

Como controlar remotamente a câmera do iPhone através do Apple Watch
Se você deseja controlar remotamente a câmera do seu iPhone através do Apple Watch no Apple Watch, então definitivamente não é uma ciência. Você nem precisa de nenhum aplicativo de terceiros para isso, você pode usar o nativo, que oferece absolutamente tudo que você precisa. Este aplicativo é chamado Driver da câmera e você pode encontrá-lo classicamente no Apple Watch v lista de aplicativos. Ao iniciar o Camera Driver, o aplicativo Camera será iniciado automaticamente no seu iPhone. Porém, se houver um longo período de inatividade, é claro que o aplicativo fecha e você terá que abri-lo novamente manualmente. Portanto, para poder trabalhar com a câmera do iPhone no Apple Watch, é necessário sempre iniciar o aplicativo Câmera do iPhone - esqueça a fotografia “secreta”, quando o aplicativo não liga de jeito nenhum. Para usar o driver da câmera, ele deve estar ativo em ambos os dispositivos Bluetooth, o dispositivo deve, naturalmente, ser v faixa. Wi-Fi não é necessário para este recurso.
Após iniciar o driver da câmera, a interface do próprio aplicativo será aberta para você. Muito provavelmente, o fundo do aplicativo ficará preto por alguns segundos - demora um pouco para que a imagem da câmera do iPhone apareça aqui e, de vez em quando, você ainda precisa desligar completamente o aplicativo e ligá-lo novamente. novamente para ver a visualização. No entanto, assim que a visualização for exibida, você ganhou. Agora é exatamente o momento em que você pode brilhar, por exemplo, ao tirar uma foto de grupo. Por um lado, com a ajuda do seu Apple Watch, ninguém terá que tirar foto, então ninguém faltará na foto, e por outro lado, você poderá ver exatamente como a foto ficará no display . Mesmo antes de você começar a pressionar acionar, que está localizado Pelo meio então você pode definir um pouco mais preferências. Além disso, você pode tocar na tela do relógio para focar em um ponto específico.
Você pode controlar facilmente todas as configurações importantes relacionadas à câmera no Apple Watch. Basta exibi-los canto inferior direito toque em ícone de três pontos. Isso abrirá um menu onde você pode ativar contagem regressiva, É claro que você pode alterá-lo aqui câmera frontal ou traseira, não há configurações flash, foto ao vivo se HDR. Depois de ter tudo definido ao seu gosto, basta clicar no botão no canto superior direito Tudo feito. Isso se aplica a todas as configurações. Depois disso, você só precisa acertar pôr posicione o iPhone para capturar a cena desejada. Por fim, basta clicar no botão já mencionado gatilho central inferior. Você pode então tirar a foto imediatamente verifique diretamente no Apple Watch – para que você não precise olhar imediatamente a foto diretamente no iPhone.
 Voando pelo mundo com a Apple
Voando pelo mundo com a Apple 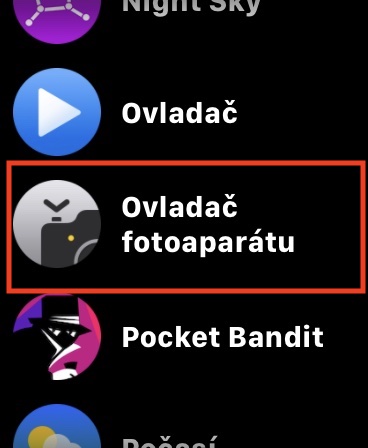

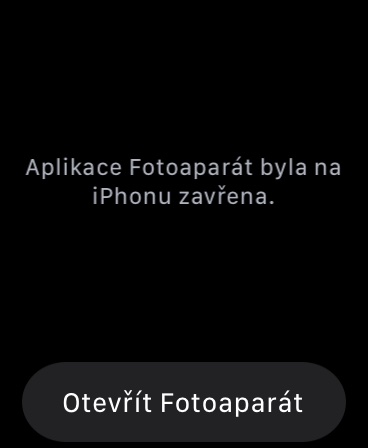
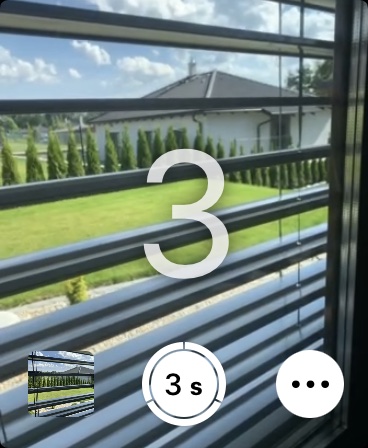
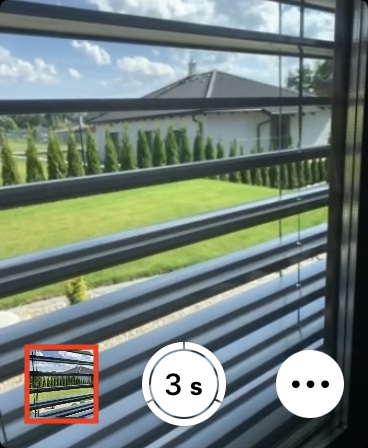
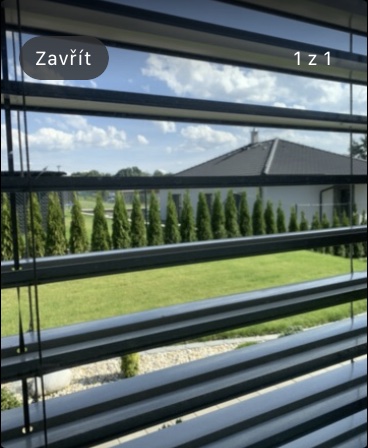

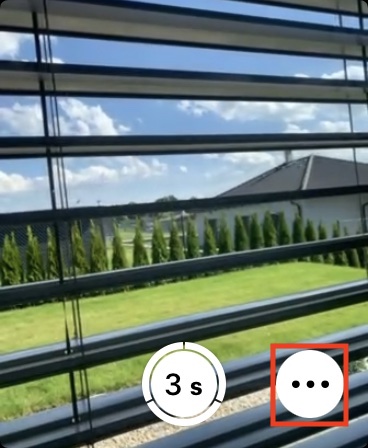
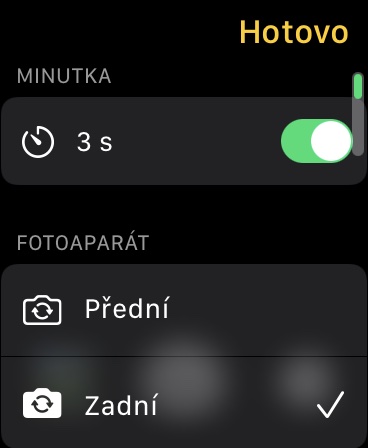
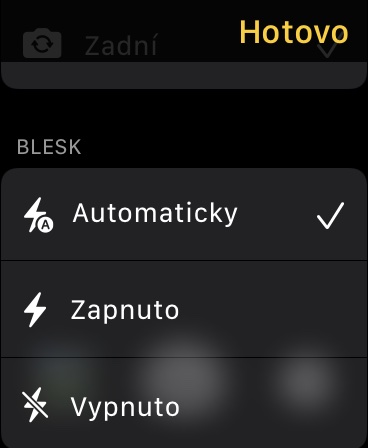
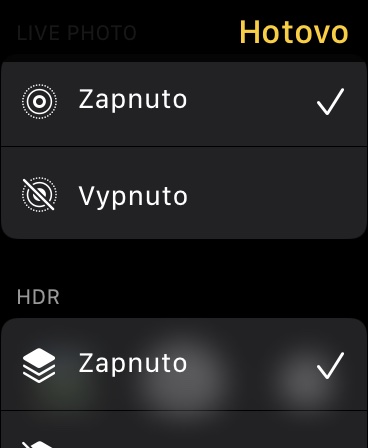
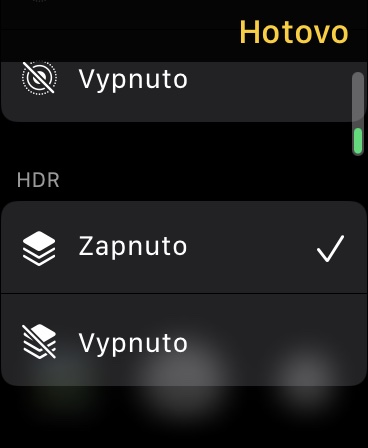
Hoje tentei tirar uma foto pelo Apple Watch. Depois de abrir a câmera, o relógio fica preto por cerca de 15 a 20 segundos, quando a imagem finalmente aparece e algo se move sobre ela, ele fica preso e fica preso por mais 20 segundos. Onde poderia haver um problema? Ou é normal?
Estou exatamente com o mesmo problema e também não sei o que fazer. :/
Não sabe como colocar o aplicativo da câmera de volta no relógio?