O jogo extremamente popular Minecraft está conosco há vários anos e ainda possui uma base de fãs literalmente enorme. Este título oferece ao jogador possibilidades quase ilimitadas e pode desenvolver até certo ponto a sua criatividade, que pode depois utilizar, por exemplo, para criar edifícios interessantes, para jogos com “corrente eléctrica” (redstone) e afins. Se você é fã deste jogo e possui um QNAP NAS ao mesmo tempo, fique mais esperto. Hoje mostraremos como criar literalmente um servidor Minecraft no armazenamento doméstico em dez minutos.
Poderia ser Interessa você
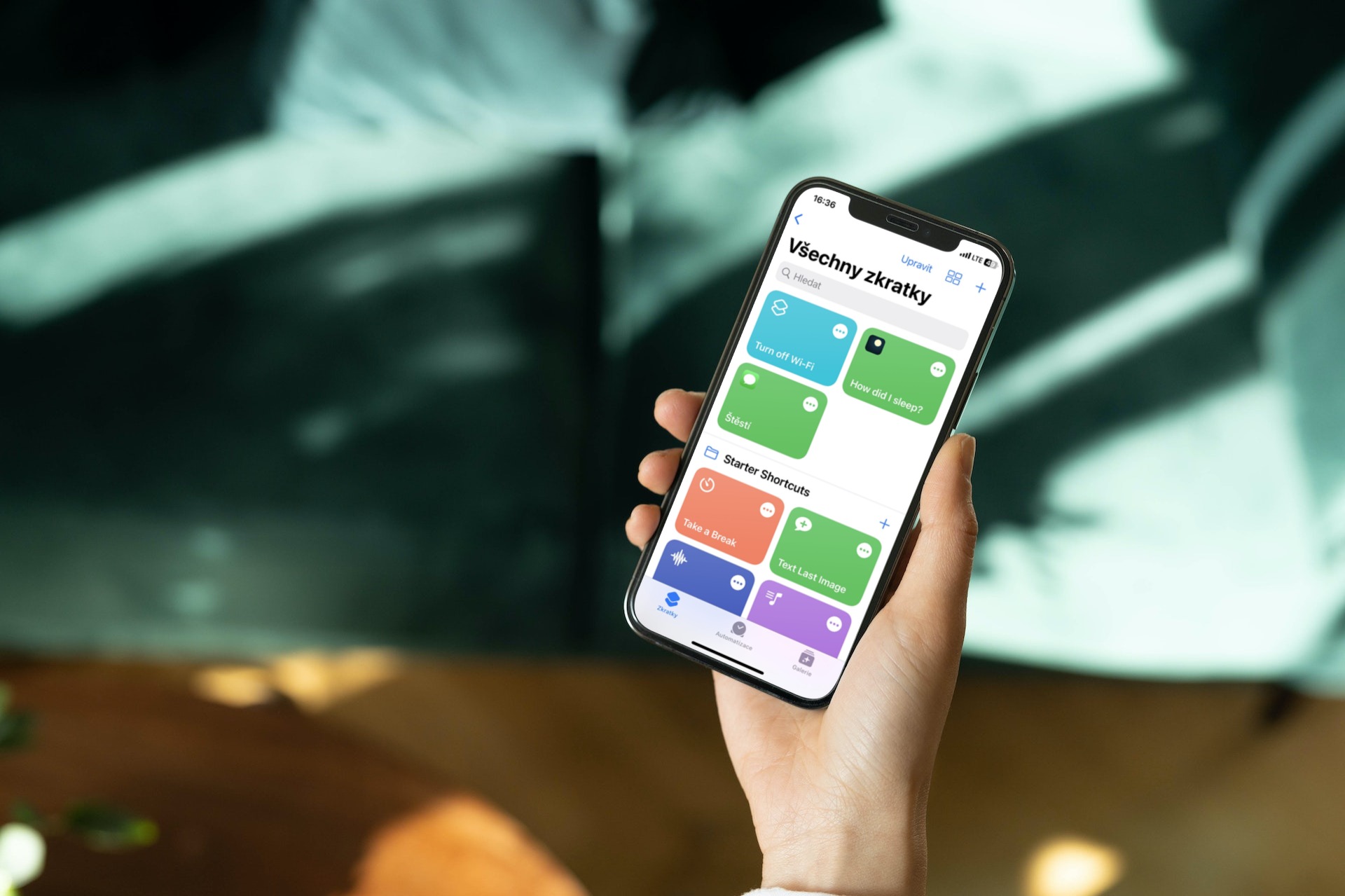
Como podemos fazer isso?
Vamos primeiro descrever rapidamente como podemos "desmembrar" esse servidor no armazenamento doméstico. Precisaremos de um aplicativo para toda essa operação Estação Container diretamente da QNAP, que teoricamente funciona de forma muito semelhante a, por exemplo, virtualizar um sistema. Porém, a diferença é que não iremos virtualizar todo o sistema operacional, mas apenas uma aplicação, o que é possibilitado pelo chamado Docker. Como tal, Docker é um projeto de código aberto que fornece uma interface unificada para isolar aplicativos nos chamados contêineres.

Instalação da Estação de Contêineres
Primeiro, é claro, será necessário conectar o NAS doméstico ao nosso Mac/PC. Após fazer login no QTS, basta ir até a loja App Center, onde procuramos o aplicativo Estação Container e vamos instalá-lo. Você também pode encontrá-lo rapidamente no marcador Fundamentos do QTS. Quando você clica no botão Instalar, o sistema pode perguntar em qual grupo RAID o programa deve realmente ser instalado.
Configurações iniciais do aplicativo
Agora podemos passar para o aplicativo recém-instalado, que na primeira inicialização nos perguntará o local onde todos os nossos contêineres estarão localizados - no nosso caso, nosso servidor Minecraft. Não precisamos alterar nada aqui e podemos deixar a opção padrão /Recipiente, que criará automaticamente uma pasta compartilhada para nós. Alternativamente, você pode escolher seu próprio local clicando no botão Editar. Depois é só confirmar a escolha com o botão Comece Agora.
Nesta etapa, o ambiente da própria aplicação nos é finalmente revelado. Aqui podemos notar uma mensagem Sem contêiner, ou seja, ainda não temos nenhum container com aplicação criada.
Criando um servidor
Depois de instalar o aplicativo e criar a pasta compartilhada, podemos finalmente mergulhar na criação de nosso próprio “mundo de tijolos”. Entre eles podemos notar programas como WordPress, CentOS, MongoDB e até mesmo o nosso Minecraft. Mas devo mencionar que esta versão infelizmente não funcionou de forma confiável para mim.
Por este motivo, escreveremos no campo de pesquisa "minecraft” e de possibilidades Recomendado vamos clicar em Hub do Docker. Pelo contrário, você terá uma boa experiência de jogo com a versão rotulada como "servidor kitematic/minecraft”, onde só precisamos clicar em Instale e selecione ao selecionar a versão mais recente. Agora poderíamos encerrar nosso tutorial, deixando as configurações padrão e pronto. Infelizmente, não será tão simples na final.
Configurações
Nas configurações padrão, você pode facilmente encontrar vários problemas na rede, onde, por exemplo, a conexão não será estável e o jogo não poderá ser jogado e, além disso, o endereço IP do seu servidor mudará dinamicamente. É por isso que abrimos a possibilidade Configurações avançadas, onde vamos para a aba Network. Aqui é necessário alterar o Modo de Rede a partir da opção NAT na ponte. Logo abaixo disso, na escolha Interface de uso, escolhemos o necessário Comutador virtual. Além disso, para evitar que o endereço IP mude constantemente, clicamos também na opção Usar IP estático, onde atribuímos ao servidor um endereço IP que ainda não usamos e pronto. Basta confirmar a configuração com o botão Crie. Veremos apenas um resumo, que confirmaremos novamente - desta vez através de um botão OK.
Verificando e conectando ao servidor
Assim que nosso servidor começar a ser criado, podemos mudar para a aba no painel esquerdo Visão geral, onde veremos nosso contêiner. Ao abri-lo, veremos imediatamente o console do nosso servidor e as mensagens da geração mundial. Neste ponto, basta iniciar o Minecraft e inserir o endereço IP de nossa escolha nas opções de jogo multijogador. Voilà – temos um servidor Minecraft totalmente funcional em execução em nosso armazenamento QNAP doméstico.

Agora você pode aproveitar o tempo de quarentena ou isolamento domiciliar, por exemplo, e brincar com toda a família na hora. Se você tiver alguma dúvida sobre a criação de um servidor, não deixe de escrever nos comentários, onde tentarei responder.









