Se você acompanha os acontecimentos no mundo apple, certamente não perdeu na semana passada o lançamento da versão pública do iOS e iPadOS 14. Dentro desses sistemas operacionais, vimos muitas novidades, por exemplo, a possibilidade de usar o Picture no modo Imagem pode ser mencionado. Este recurso pode pegar o vídeo ou filme que você está reproduzindo e transformá-lo em uma pequena janela. Esta janela fica sempre em primeiro plano no ambiente do sistema, para que você possa, por exemplo, escrever mensagens, acompanhar redes sociais e praticamente qualquer outra coisa enquanto assiste a um vídeo.
Poderia ser Interessa você
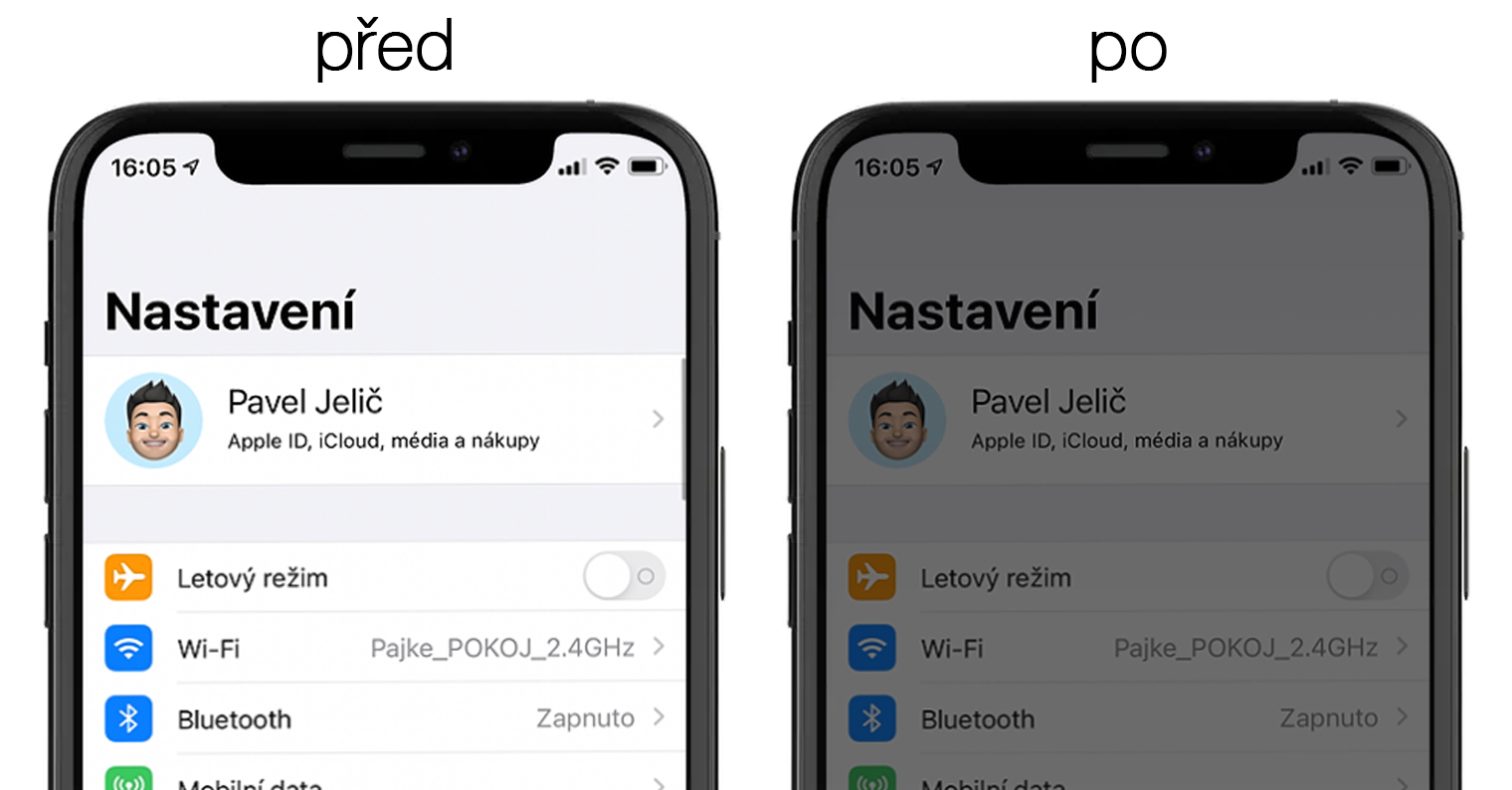
O modo picture-in-picture é provavelmente usado pela maioria de nós no aplicativo do YouTube. Infelizmente, ele decidiu nas últimas atualizações disponibilizar esta opção apenas para usuários que adquirirem uma assinatura deste serviço. Originalmente, essa proibição poderia ser contornada classicamente através do Safari, quando você visualizasse a versão completa da página, mas o YouTube também eliminou essa brecha. Pessoalmente, acho inútil comprar uma assinatura do YouTube apenas para o modo Picture in Picture, então comecei a procurar outras opções para assistir o YouTube no modo Picture in Picture. Claro que depois de uma breve pesquisa encontrei essa opção e adoraria compartilhá-la com vocês. Então, vamos direto ao ponto.
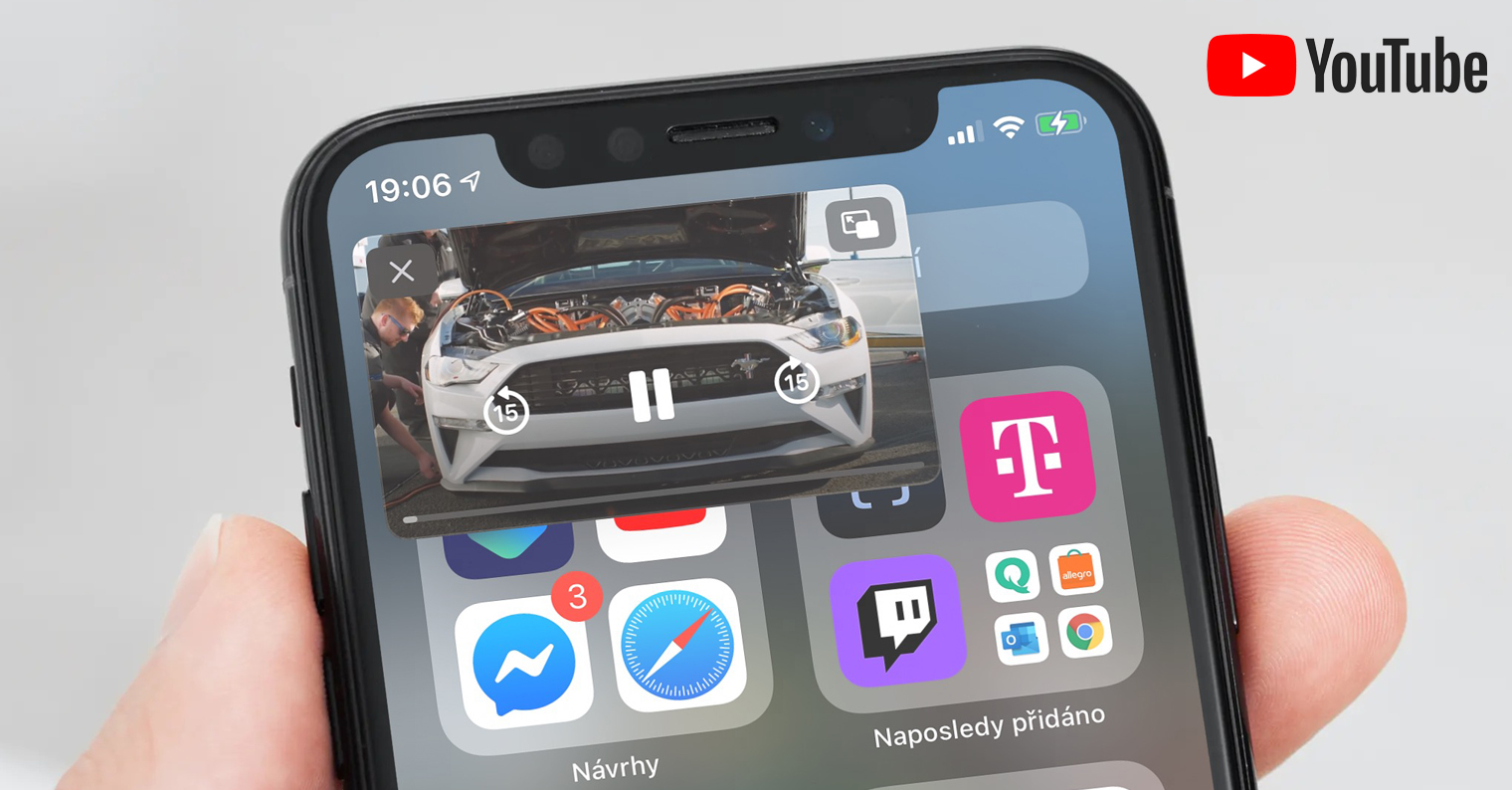
Como assistir ao YouTube no modo Picture-in-Picture no iOS 14
A ativação do modo Picture-in-Picture no YouTube é possível principalmente por causa do aplicativo Abreviações, que faz parte do iOS e iPadOS. Se você não possui este aplicativo, pode baixá-lo gratuitamente na App Store. Além disso, porém, também é necessário baixar um aplicativo chamado gratuitamente Com script, que também está disponível na App Store. Você nunca precisará deste aplicativo diretamente, ele é usado apenas para iniciar o modo Picture-in-Picture. Portanto, depois de baixar esses dois aplicativos usando os links anexados, proceda da seguinte forma:
- Primeiro, no seu iPhone ou iPad, você precisa ir para Navegador Safari.
- Em outro navegador, por exemplo naquele integrado pelo Facebook, o procedimento para você isso não vai funcionar.
- Quando estiver no Safari, use esse link vá para o site para baixar o atalho especial.
- Depois de mover, você só precisa tocar no botão Obtenha o atalho.
- Depois de fazer isso, o aplicativo Atalhos será aberto e exibirá visão geral do atalho baixado com nome PiP do YouTube.
- Faça um passeio nesta visão geral para baixo e toque na opção Habilitar atalho não confiável. Isso adicionará o atalho à galeria.
- Agora é necessário que você passe para o aplicativo YouTube onde você está achar vídeo qual você quer executado no modo Picture-in-Picture.
- Depois de encontrar o vídeo, assista-o clique e toque no canto superior direito ícone de seta.
- Em seguida, ele aparecerá na parte inferior da tela menu em que se mover todo o caminho para a direita e toque em Mais.
- O clássico será aberto compartilhar cardápio, em que sair todo o caminho para baixo e clique na linha com o atalho PiP do YouTube.
- É então executado sequência de tarefas e o vídeo selecionado começará no aplicativo Scriptável.
- Depois que o vídeo começar, basta tocar no canto superior esquerdo dele ícone para visualização em tela cheia.
- Depois de ter o vídeo em tela cheia, que assim seja gesto ou o botão da área de trabalho mover para pagina inicial.
- Desta forma o vídeo inicia no modo Picture-in-Picture. Claro, você pode trabalhar com isso de forma clássica.
Então, se você quiser reproduzir um vídeo do YouTube no modo picture-in-picture, basta tocar em compartilhar seta, e então selecionado Abreviatura do YouTube PiP. Caso o atalho não esteja no menu, clique na opção aqui Editar ações… e uma abreviatura Adicione o YouTube PiP à lista. Após o início do vídeo, dentro do aplicativo Scriptable você pode definir a velocidade do vídeo, junto com seu qualidade a pulando por 10 segundos. Observe que este procedimento estava funcionando no momento em que este artigo foi escrito - pode ser corrigido mais cedo ou mais tarde. Nesse caso, tente verificar se uma nova versão está disponível no site com o atalho.
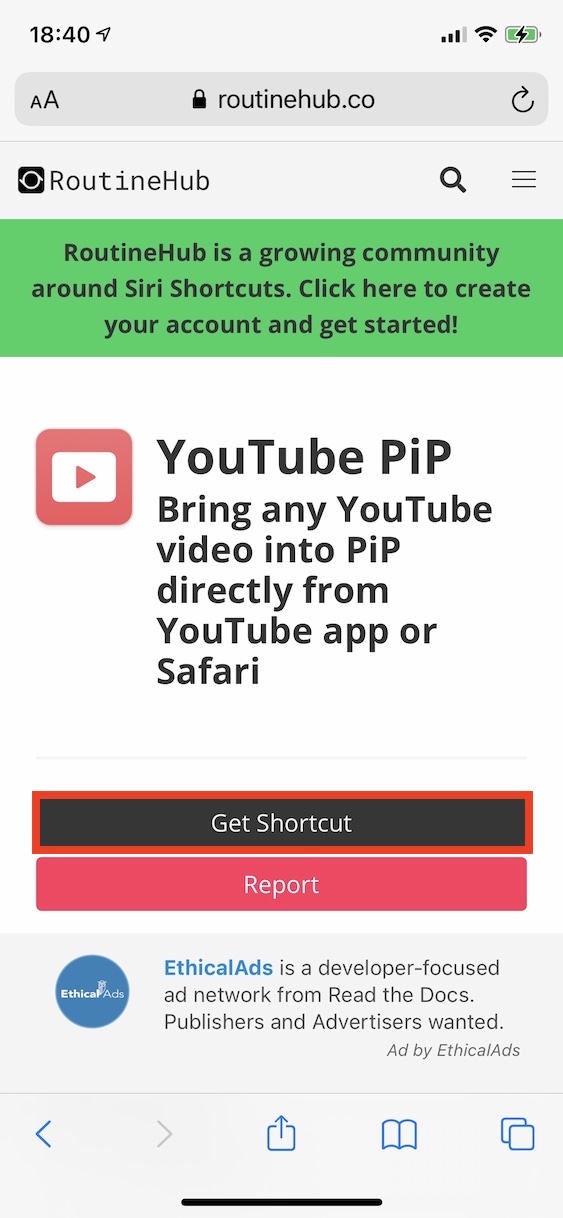
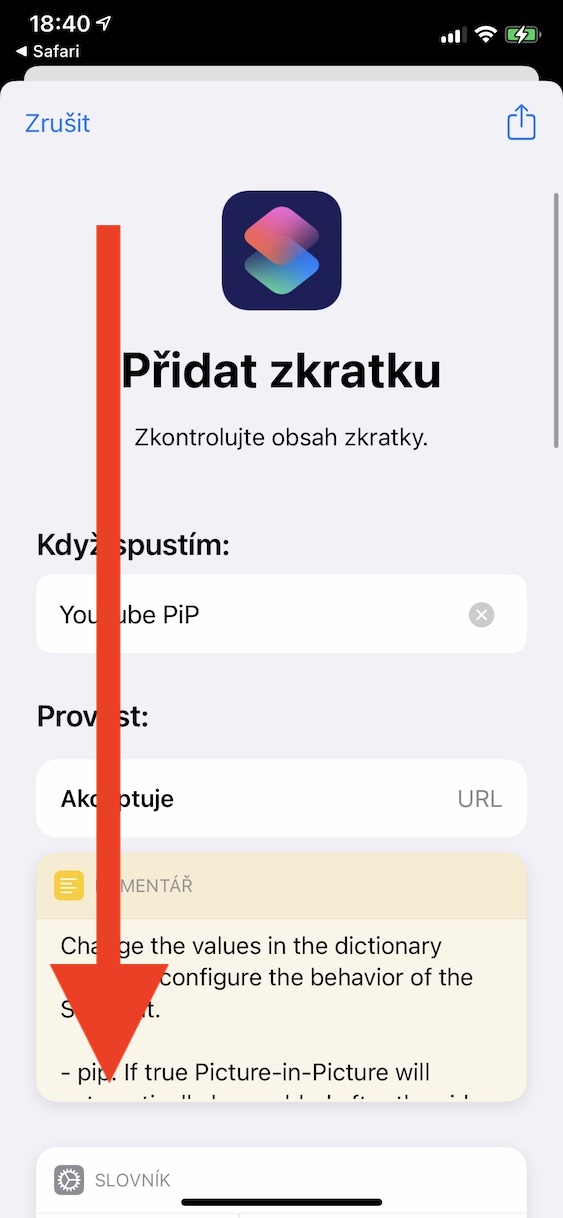
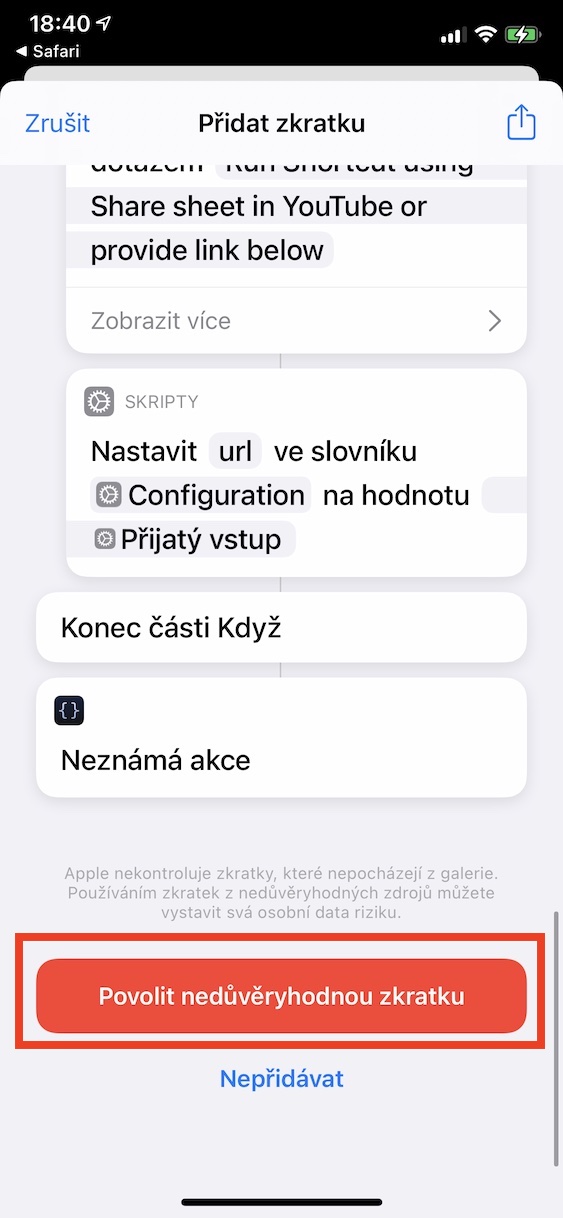
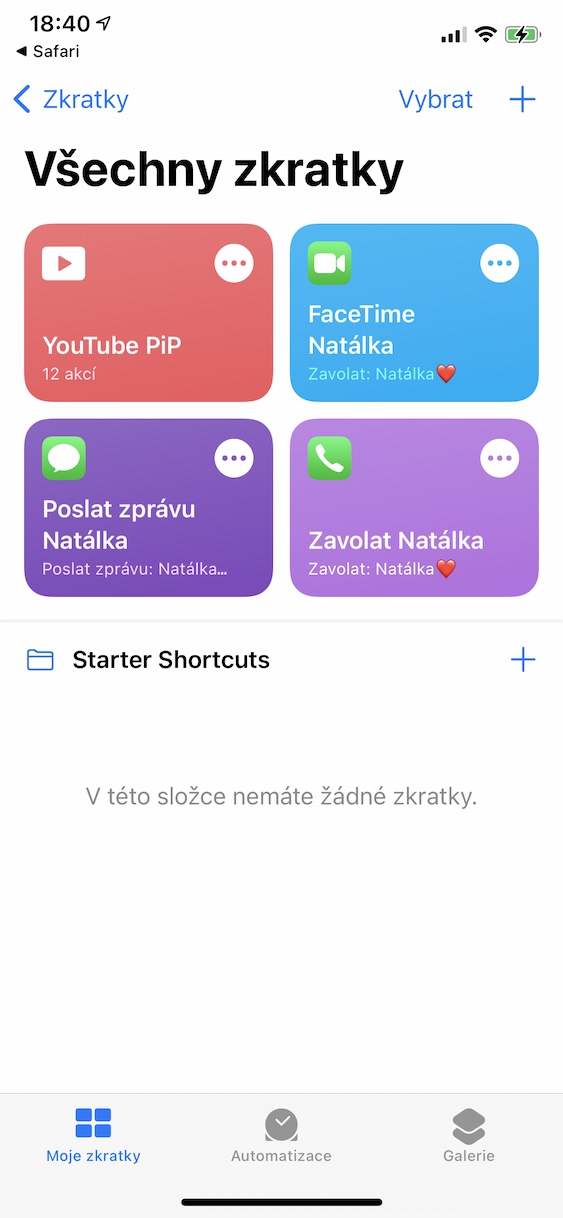
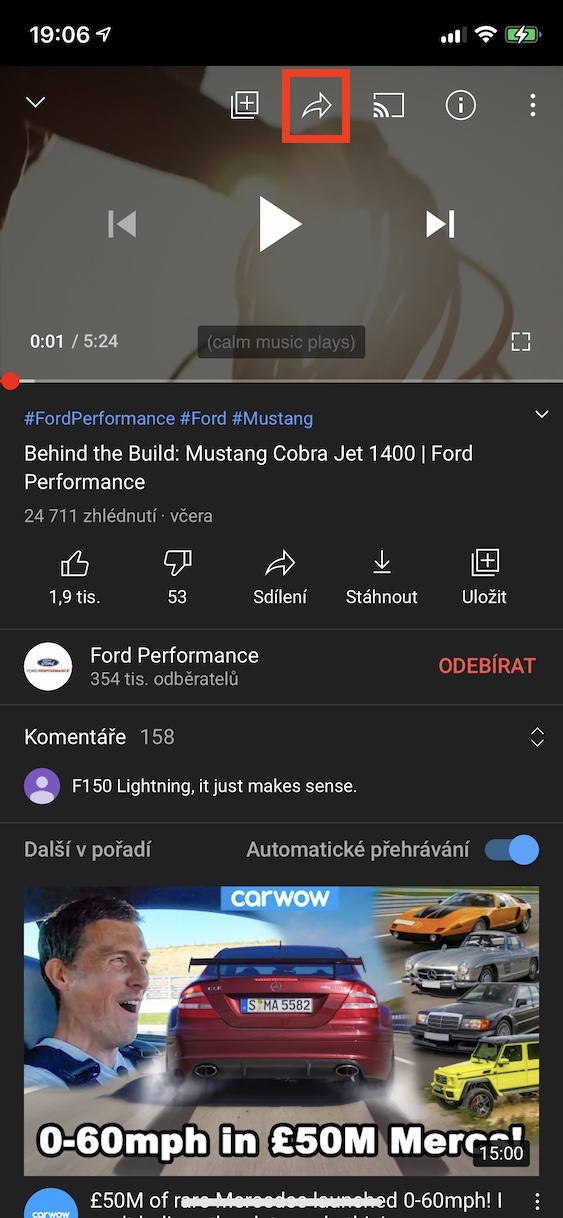
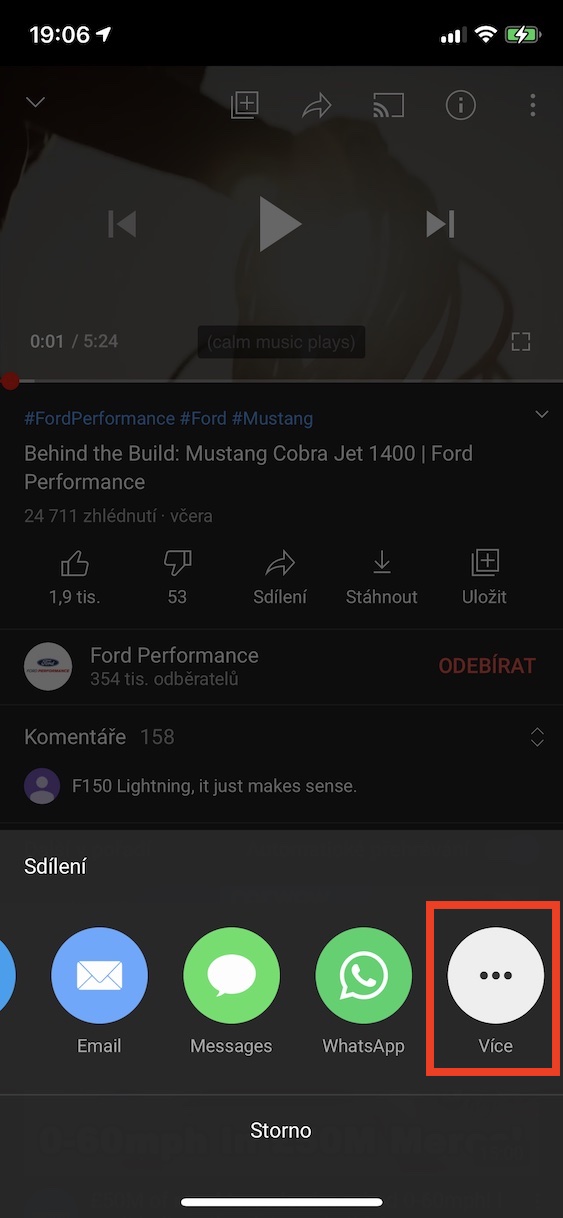
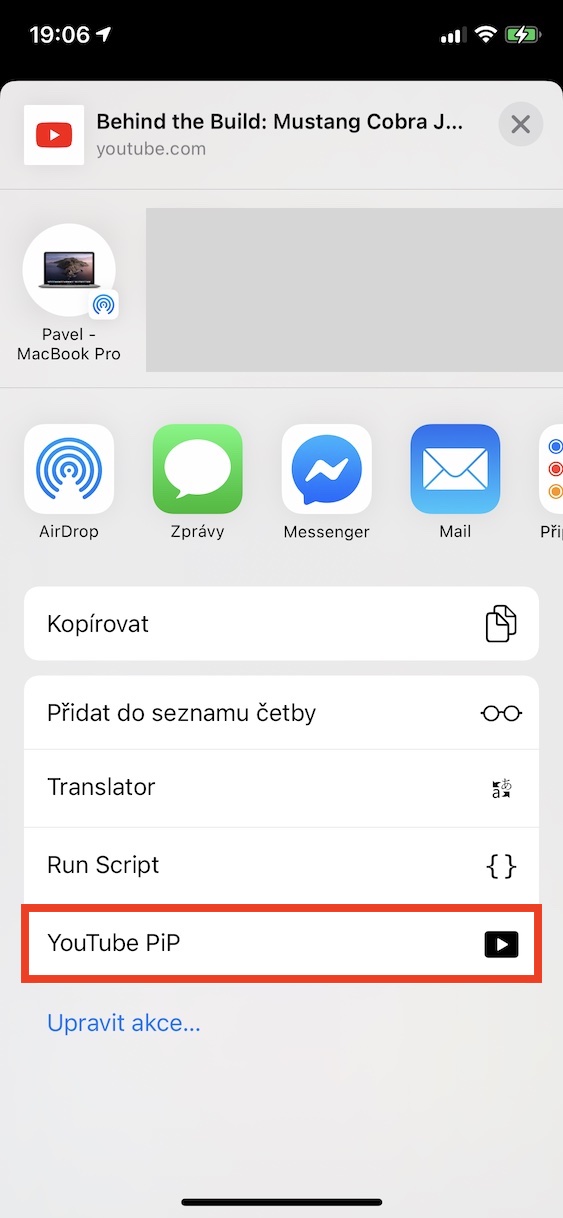
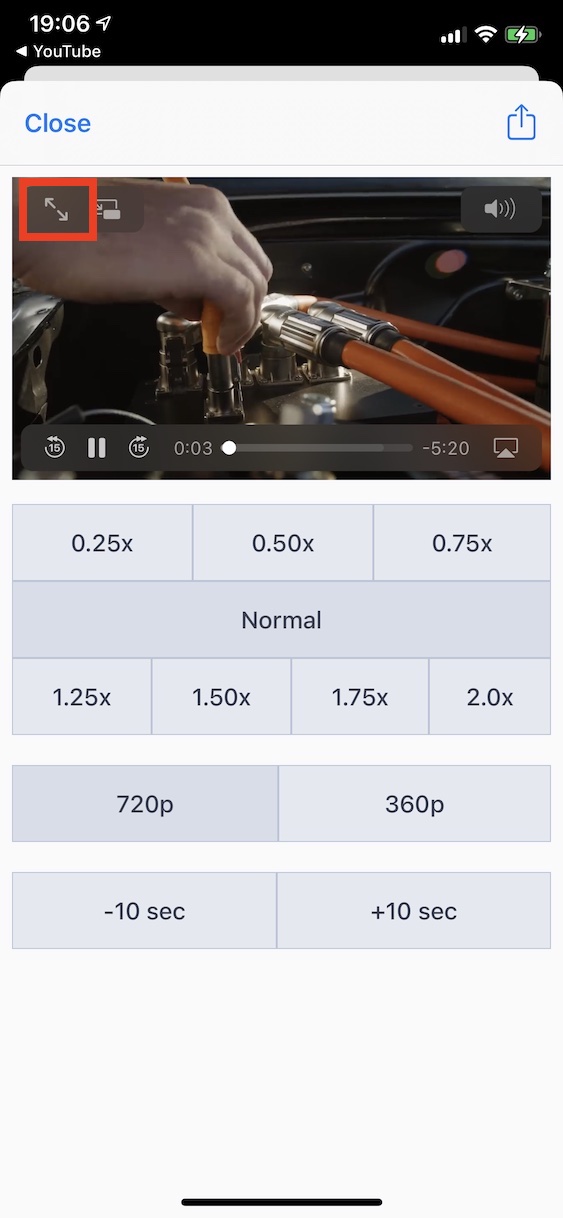


Como se não fosse nada complicado? além de baixar algo sabe-se lá de quais sites. Desculpe, mas quem tiver 35 mil por uma maçã já pode pagar o YT
Afinal, muitos aplicativos são pagos na loja e ninguém liga, tem muitos aplicativos no Android que são gratuitos e você paga pela Apple e nós também pagamos pelo Spotify, por que não pagar pelo YT? Além disso, pelo menos é livre de anúncios
Não é difícil se você souber ler. Atalhos úteis só são baixados de sites públicos, então você pode visualizar o atalho antes de adicioná-lo. Depois de ter feito o processo nas instruções, você já pode converter o vídeo para o modo PiP em três cliques. Basta ler o artigo até o fim, não há mais nada.
Nunca entendi essa retórica elitista. Você pode comprar uma maçã de segunda mão por cinco mil, por 35 mil a minoria absoluta comprará esse telefone na República Tcheca. Isso significa que quando alguém compra um aparelho de qualidade, está disposto a gastar dinheiro com qualquer bobagem? Tal pessoa provavelmente perderia dinheiro rapidamente. É apenas essa forma específica que o incomoda, mas generalizar que os usuários da Apple são extravagantemente ricos é um absurdo completo. Mesmo se acrescentarmos a isso que, por exemplo, na América, devido ao preço desproporcionalmente diferente, quase todo mundo tem acesso aos dispositivos Apple, o que não significa que eles vão jogar fora muito dinheiro por bobagens completas para empresas gigantes < 3
Concordo com o JAJV!
239 CZK por mês é uma pechincha. E pela reprodução sem anúncios, vale a pena!
O ÚNICO PROBLEMA É QUE O PIP NÃO FUNCIONA NO APLICATIVO! É necessário executar o YT no navegador?
Caso contrário, é a primeira vez que posso elogiar algo no iOS 14!
O Google também ignorou inapropriadamente o pip no navegador. Por uma fração de segundo, o pip inicia e depois cancela. Isso significa que eles estão hackeando com algum script na página. Espero que haja algum tipo de filtro bloqueador que o desative. Eles são porcos.
Pip funciona e no aplicativo do youtube tenho um iPhone SE.