Uma das poucas coisas que me incomoda há muito tempo tanto no iMac quanto no MacBook Air é a abertura espontânea do aplicativo Mail. Independentemente do que estou fazendo atualmente em tela cheia, o aplicativo corta intransigentemente metade da tela para me alertar sobre sua existência por algum motivo, mesmo quando não recebo nenhum novo e-mail.
Este erro sempre ocorre quando o aplicativo está sendo executado em segundo plano, ou seja, quando há um ponto branco sob seu ícone no dock. Tenho lidado com esse problema desde o macOS High Sierra e não consegui resolver por muito tempo. É até por isso que comecei a preferir o Outlook, que faz parte do Office 365, em vez da aplicação de sistema, mas... uma aplicação de sistema é simplesmente uma aplicação de sistema.
Poderia ser Interessa você

Solução 1: verifique o Google Agenda
Pelo que descobri sobre o problema, apenas os usuários do Gmail o enfrentam, e ele ocorre de várias formas. A primeira forma do problema se manifesta quando a abertura ocorre quando o Mac perde temporariamente a conexão com a rede e depois se reconecta a ela, e também ocorre um erro ao verificar a Conta do Google. Por algum motivo, tem a ver com o Google Agenda, que você pode ativar sem usá-lo. Se este for o seu caso, as seguintes soluções funcionam melhor:
- Abra no seu navegador Google Calendar (calendar.google.com)
- No canto superior direito, clique em Configurações ⚙️
- Na seção Configurações de evento encontre o botão Upozornění. Toque nele e escolha uma opção Desligado.
- Se você quiser ter 100% de certeza, encontre também a seção abaixo Eventos do Gmail e desabilite a opção Adicionar automaticamente eventos do Gmail à minha agenda.
- As configurações são alteradas automaticamente, sem salvamento manual.
Solução 2: “Reinstalar” o Gmail
Caso a primeira solução para o problema não saia conforme o esperado, sugere-se também a utilização de outra solução. Existe a possibilidade de que o problema diga respeito diretamente ao Gmail, e não a outros serviços do Google. Nesse caso, é recomendado remover e adicionar novamente sua conta do Gmail, mas desta vez usando a verificação em duas etapas e uma senha de aplicativo exclusiva para o aplicativo Mail.
- Abra o aplicativo Mail no menu superior Configurações… ou pressione a tecla de atalho CMD+, (comando e vírgula)
- Na seção Contas selecione sua conta do Google e pressione o botão - para removê-la.
- Além disso, é necessário ativar a proteção de dois níveis em Configurações de segurança da conta Google. Posteriormente, graças a esta opção, você poderá escolher se deseja confirmar seu login por meio de um SMS de verificação ou por meio de um aplicativo móvel.
- Na mesma seção das configurações de segurança, você encontrará um item Senhas de aplicativos – clique nele e faça login.
- Aqui você pode gerar uma senha para o aplicativo e tipo de dispositivo. Basta escolher o serviço (no nosso caso Mail), o dispositivo Mac e confirmar a criação da senha.
- Uma janela com uma senha de login aparecerá na tela, incluindo instruções para alterá-la no aplicativo Mail. Você também receberá um e-mail confirmando a criação de uma nova senha, claro que sem ela. Também recomendo fortemente que você anote a senha em algum lugar se quiser usá-la para fazer login no Mail em outro Mac.
- Para adicionar uma conta ao aplicativo Mail, abra o menu superior e pressione o botão Adicionar Conta (ou também na seção Contas das etapas 1 e 2)
- Você seleciona uma opção no menu Outra conta de e-mail…, insira o nome da sua conta, endereço de e-mail e senha gerada.
- Finalmente pressione Conecte-se e aguarde a conclusão da sincronização da conta.
Solução 3: verifique suas configurações de abertura de login
Se você descobrir que o Mail abre quando você abre a tampa do seu MacBook ou quando você tira o computador do modo de suspensão, verifique se o Mail não está configurado para abrir quando o computador acordar. Você consegue isso abrindo Configurações de sistema e na seção Usuários e grupos você clica na opção Přihlášení. Se você vir o aplicativo Mail aqui, clique nele e pressione o botão - para removê-lo.
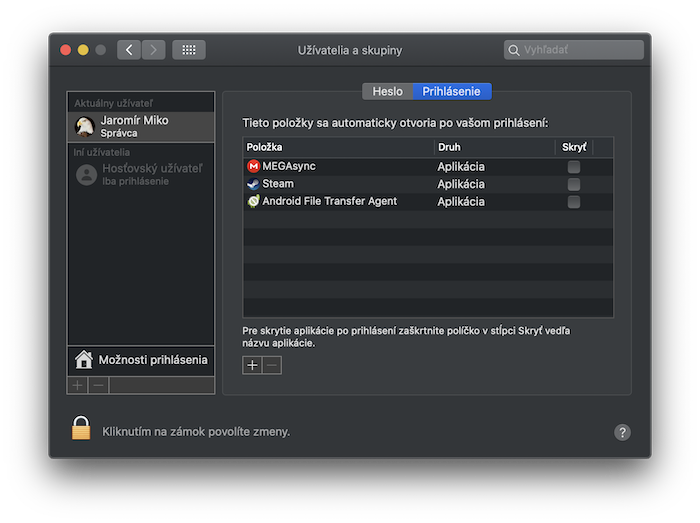
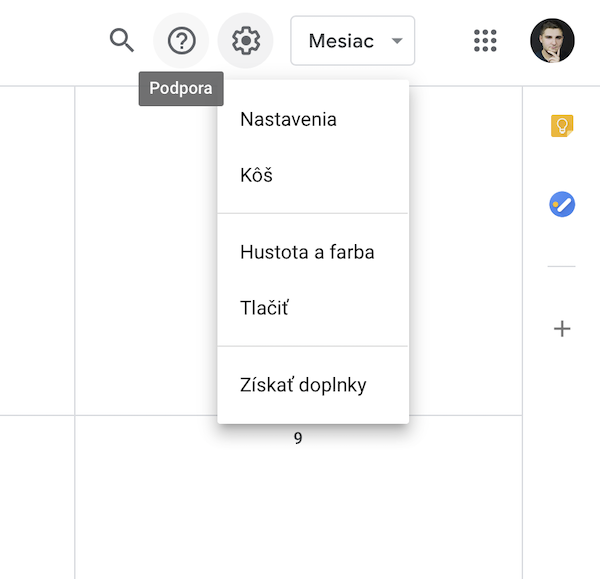
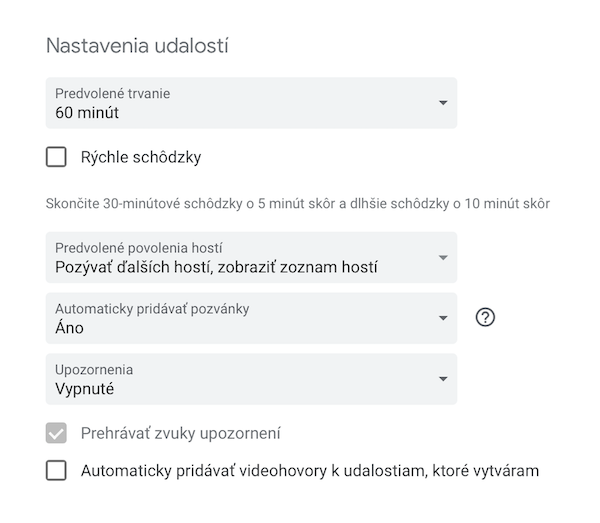
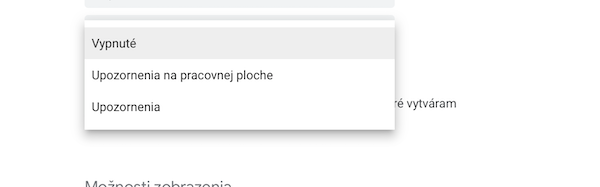
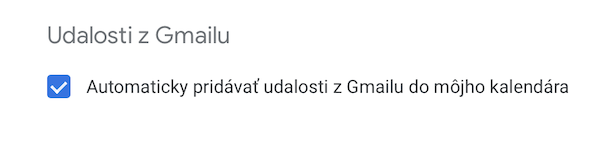
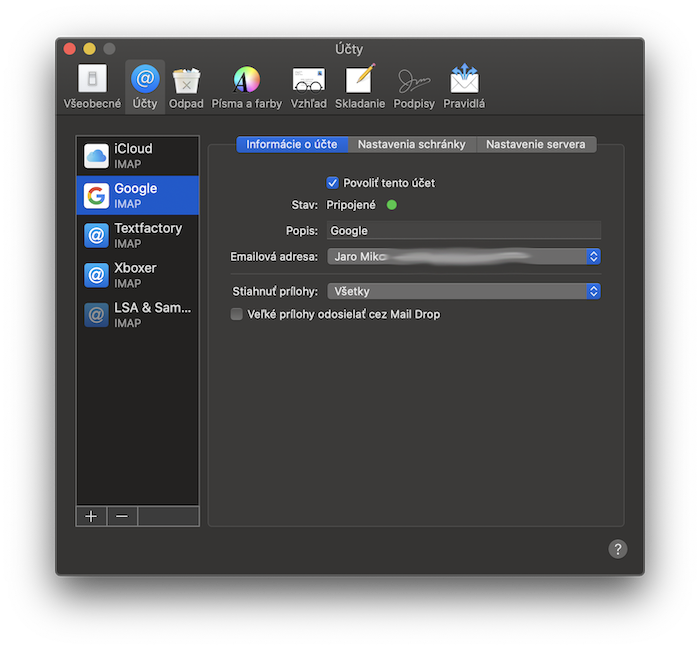
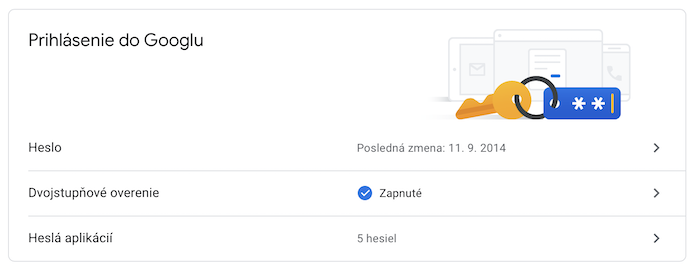
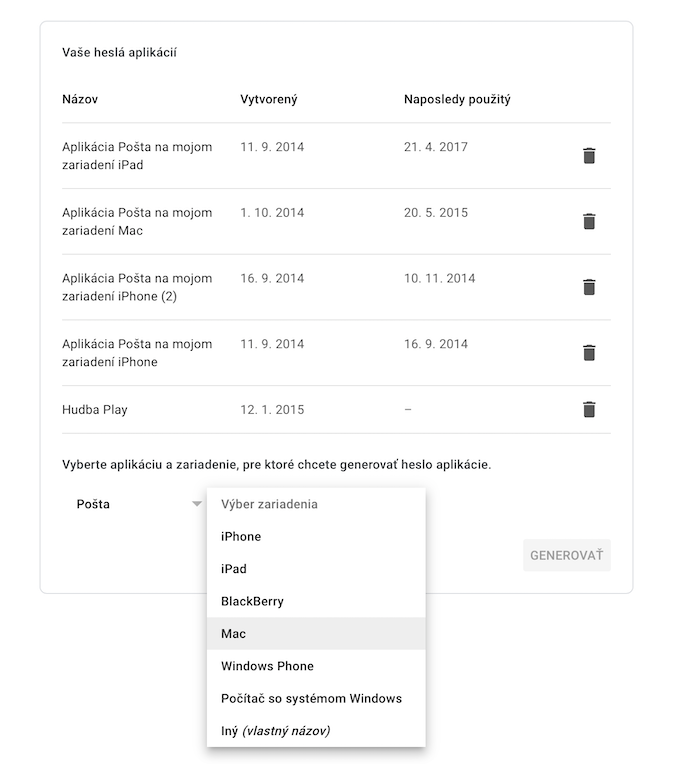
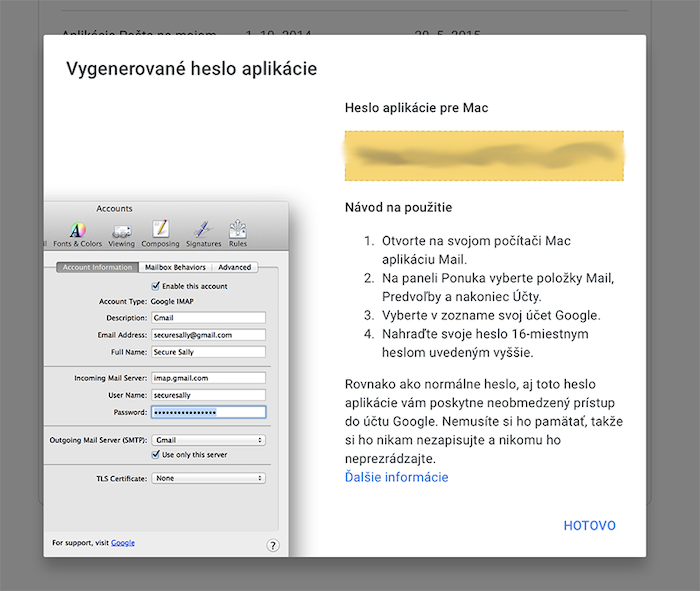
Resolvido removendo a conta do Google do macOS e adicionando-a como outra (IMAP)
Finalmente consertar o layout quebrado?♂️