Se você deseja rodar o Windows no seu Mac, você tem praticamente apenas duas opções – isto é, se estivermos falando de computadores Apple com processadores Intel. Você pode buscar uma solução nativa na forma de Boot Camp, mas é muito mais conveniente usar software de virtualização. Entre os players mais famosos na área desses aplicativos está, sem dúvida, o Parallels Desktop, que é utilizado por inúmeras pessoas. É claro que o Windows instalado no Parallels Desktop começará gradualmente a ocupar espaço de armazenamento. No entanto, usá-lo também cria vários dados desnecessários, que você deve liberar manualmente. Dessa forma, muitas vezes você pode liberar dezenas de gigabytes, o que é apreciado por praticamente todos nós.
Poderia ser Interessa você

Como liberar espaço de armazenamento no Parallels Desktop no Mac
Se desejar liberar espaço de armazenamento excluindo dados desnecessários do Parallels Desktop em versões mais antigas do macOS, basta clicar em -> Sobre este Mac -> Armazenamento -> Gerenciamento e selecionar a caixa Parallels VMs à esquerda e executar o eliminação. No entanto, no macOS 11 Big Sur, você procuraria em vão a seção mencionada aqui - a interface para exclusão de dados está localizada em outro lugar. Então proceda da seguinte forma:
- Primeiro, é necessário que você abriu o Parallels Desktop.
- Depois de fazer isso, inicie uma das máquinas virtuais.
- Depois que o computador carregar, vá até ele janela ativa.
- Agora, na hotbar, clique na aba chamada Arquivo.
- Um menu suspenso será aberto e toque em Libere espaço em disco…
- Em seguida, será aberta outra janela na qual você poderá gerenciar o espaço em disco.
- Aqui você só precisa finalmente tocar em Liberar em Liberar espaço em disco.
Em seguida, assim que você clicar no botão Grátis, o espaço de armazenamento começará a ser liberado. Assim, o Parallels Desktop excluirá arquivos desnecessários e executará outras ações que levarão a uma redução geral da máquina virtual. Pessoalmente, uso o Parallels Desktop em um novo Mac há cerca de um ano, durante o qual não executei o procedimento acima nem uma vez. Em particular, esta opção liberou mais de 20 GB de espaço de armazenamento para mim, o que é definitivamente útil e será apreciado especialmente por aqueles que possuem um computador Apple com uma pequena unidade SSD.
 Voando pelo mundo com a Apple
Voando pelo mundo com a Apple 
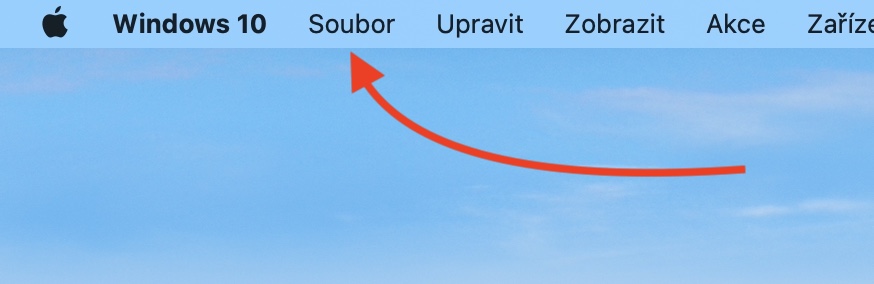
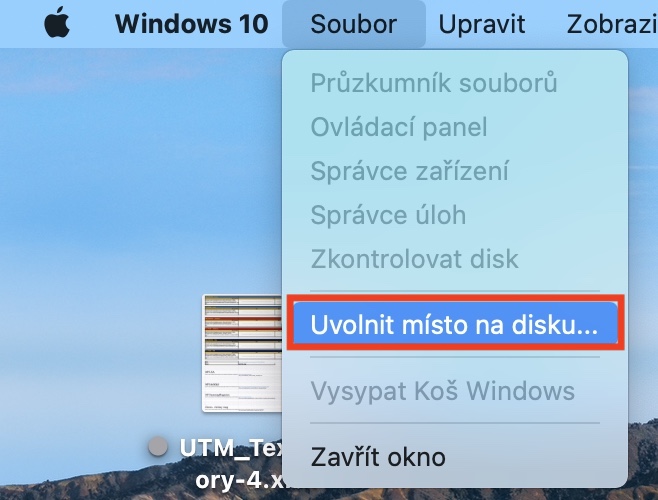
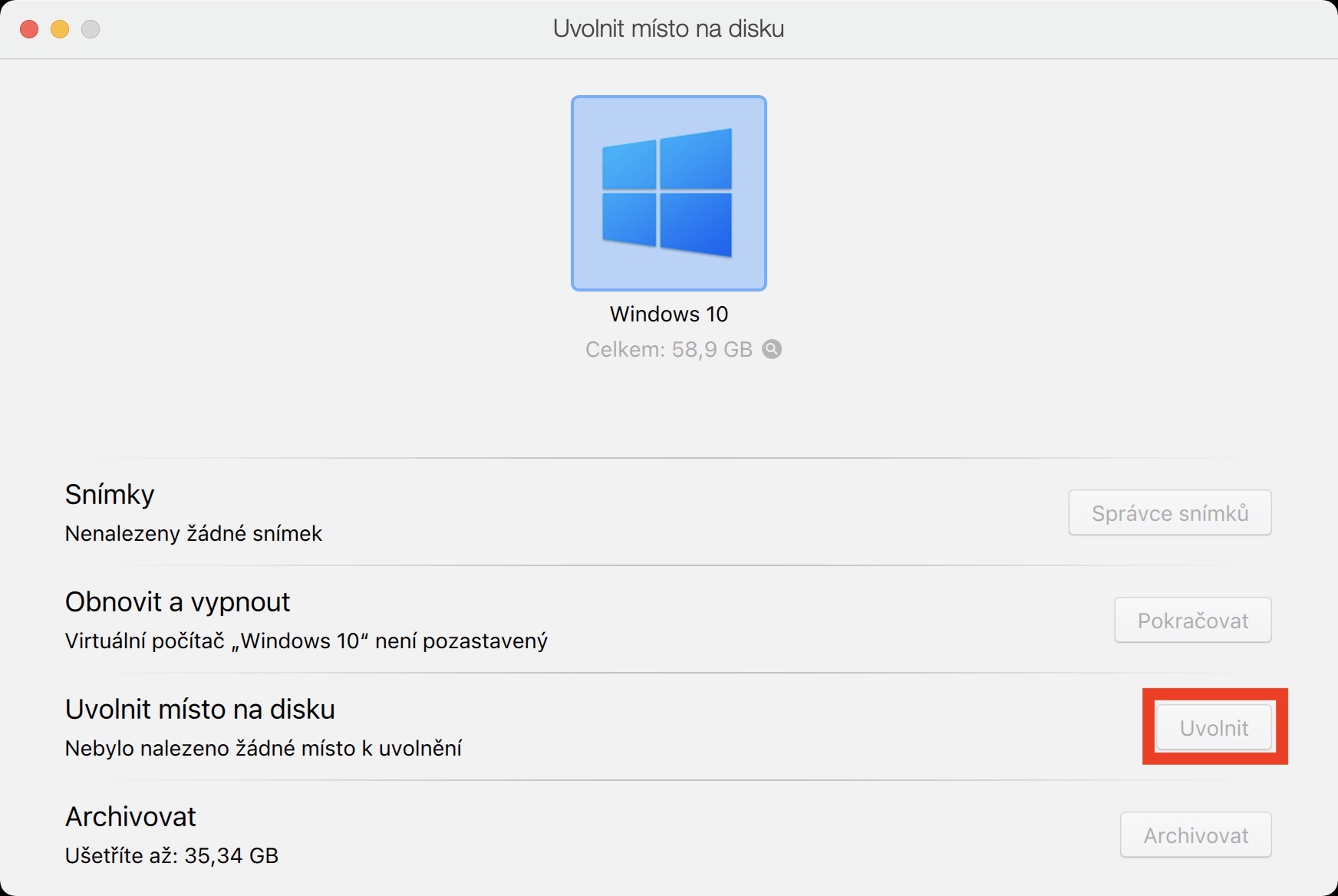
Definitivamente faça um backup da máquina virtual em um drive externo, porque às vezes ela dá errado e além de não liberar nada, nem inicia. Reinstalar o Windows e todos os programas nele contidos é uma dor, sem mencionar que alguns deles não podem ser licenciados novamente.