Os usuários do sistema operacional macOS são divididos em dois grupos. O primeiro deles não utiliza de forma alguma o Dock inferior do Mac, pois prefere recorrer ao Spotlight, que utiliza para encontrar o que precisa. O segundo grupo, por outro lado, não permite o uso do Dock e continua a usá-lo para iniciar aplicativos rapidamente ou para abrir várias pastas ou arquivos. No entanto, certamente aconteceu com os usuários do Dock que eles inadvertidamente o ampliaram ou reduziram, ou moveram ícones dentro dele. Você sabia que no macOS você pode bloquear o tamanho, a posição e o conteúdo do Dock com alguns comandos do Terminal? Se você estiver interessado em como fazer isso, leia este artigo até o final.
Poderia ser Interessa você
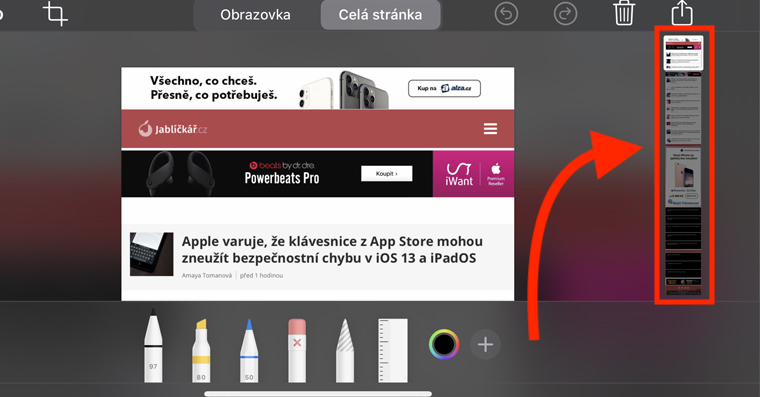
Como bloquear o tamanho, a posição e o conteúdo do Dock no Mac
Como mencionei na introdução, todas essas restrições podem ser alcançadas usando os comandos apropriados no Terminal. Você pode acessar o aplicativo Terminal facilmente, por exemplo, através Holofote (ícone lupa na barra superior ou em um atalho Comando + barra de espaço). Aqui, basta digitar no campo de busca terminal e aplicação começar. Caso contrário, você pode encontrá-lo em formulários, e na pasta Utilitário. Após iniciar, aparecerá uma pequena janela preta na qual você poderá escrever comandos.
Bloqueio de tamanho de doca
Se você quiser impossibilitar a mudança com o mouse Tamanho Doutor, você é copie-o este aqui comando:
gravação de padrões com.apple.Dock tamanho imutável -bool sim; doca killall
E cole-o na janela do aplicativo Terminal. Agora é só apertar o botão Enter, que executa o comando. Não se esqueça de redimensionar o Dock ao seu gosto antes de confirmar o comando.
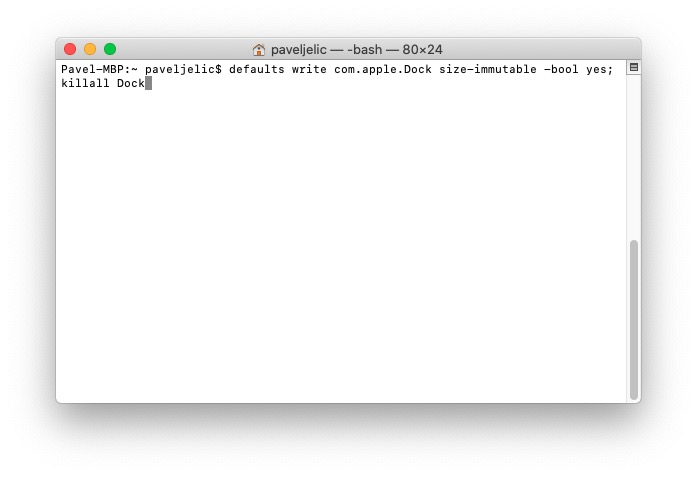
Bloqueio de posição de encaixe
Se você quiser consertar pozice do seu Dock – ou seja. esquerda, inferior ou direita, e para que não seja possível alterar esta predefinição, você copie-o este aqui comando:
gravação de padrões com.apple.Dock posição imutável -bool sim; doca killall
Em seguida, cole-o novamente na janela do aplicativo terminal e confirme o comando com a tecla Enter.
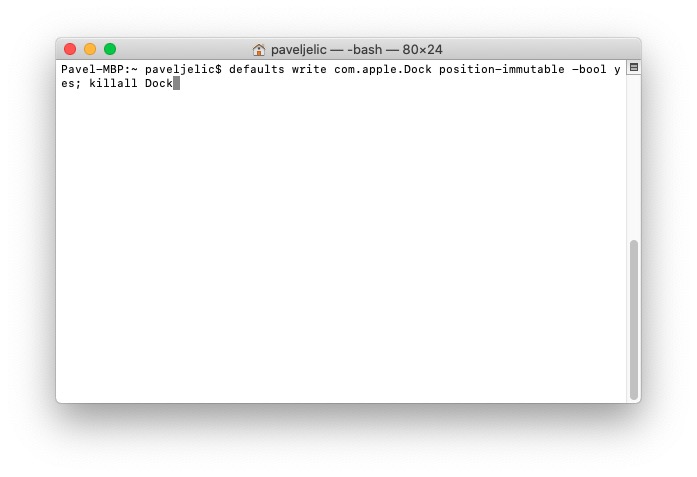
Bloquear conteúdo do Dock
De vez em quando, pode acontecer que você acidentalmente misture determinados ícones, pastas ou arquivos de aplicativos dentro do dock. Isso é perfeitamente normal quando se trabalha rapidamente. Então, se você não quer se preocupar com o alinhamento dos ícones e quer que ele seja Conteúdo do Dock bloqueado, então copie-o este aqui comando:
gravação de padrões com.apple.Dock conteúdo imutável -bool sim; doca killall
E coloque na janela Terminal. Em seguida, confirme com o botão Entrar e está feito.
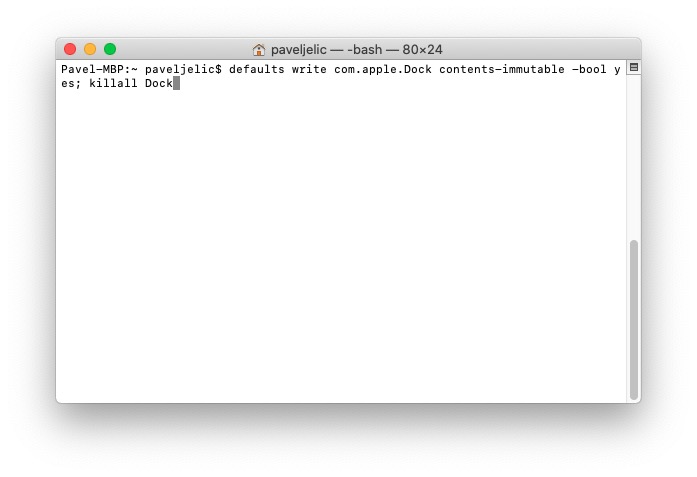
Trazendo de volta
Se você quiser permitir a alteração do tamanho, posição ou conteúdo do Dock novamente, basta alterar as variáveis bool de sim para não nos comandos. Então, no final, os comandos para desativar o bloqueio ficarão assim:
gravação de padrões com.apple.Dock tamanho imutável -bool não; doca killall
gravação de padrões com.apple.Dock posição imutável -bool não; doca killall
gravação de padrões com.apple.Dock conteúdo imutável -bool não; doca killall


