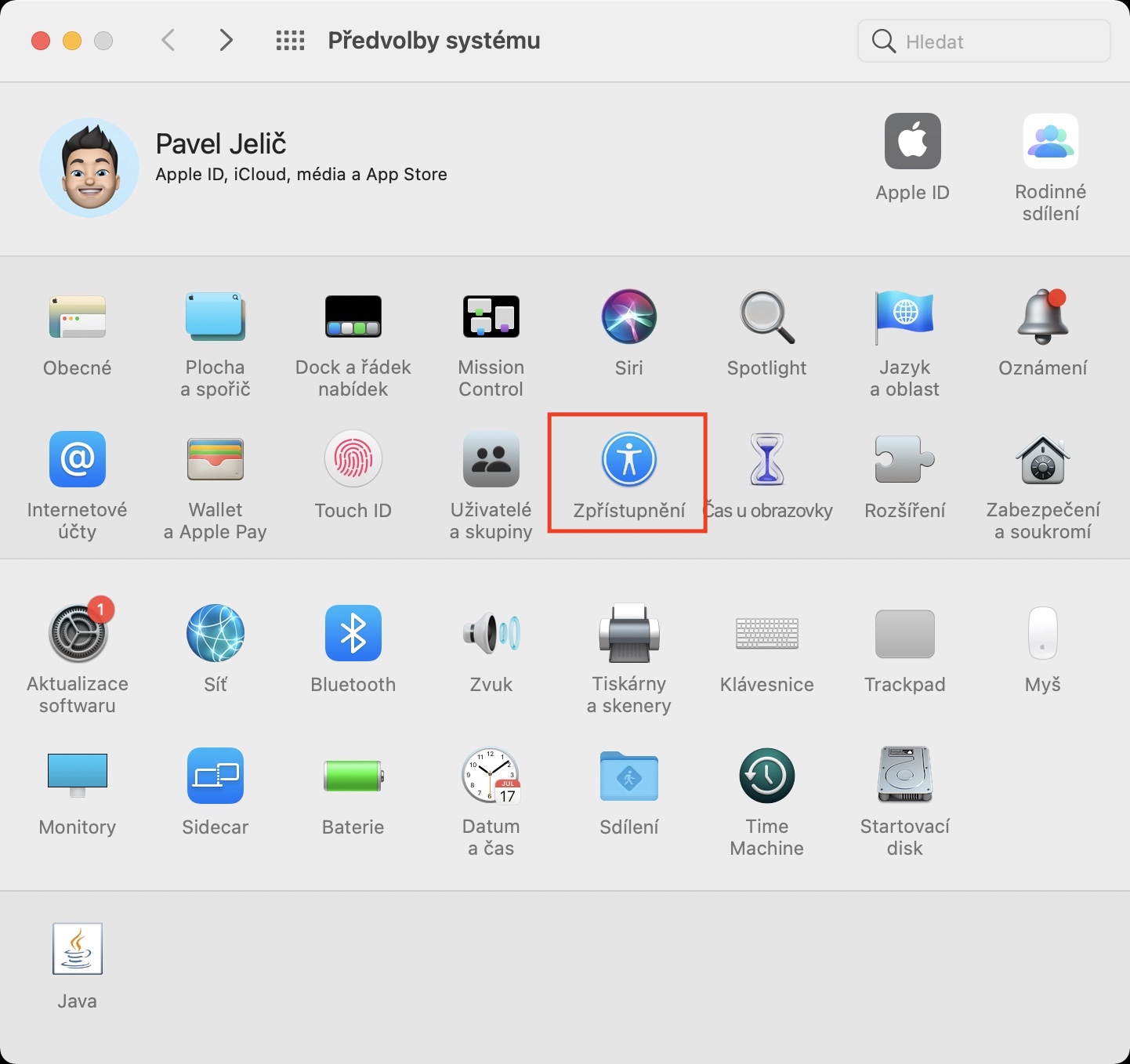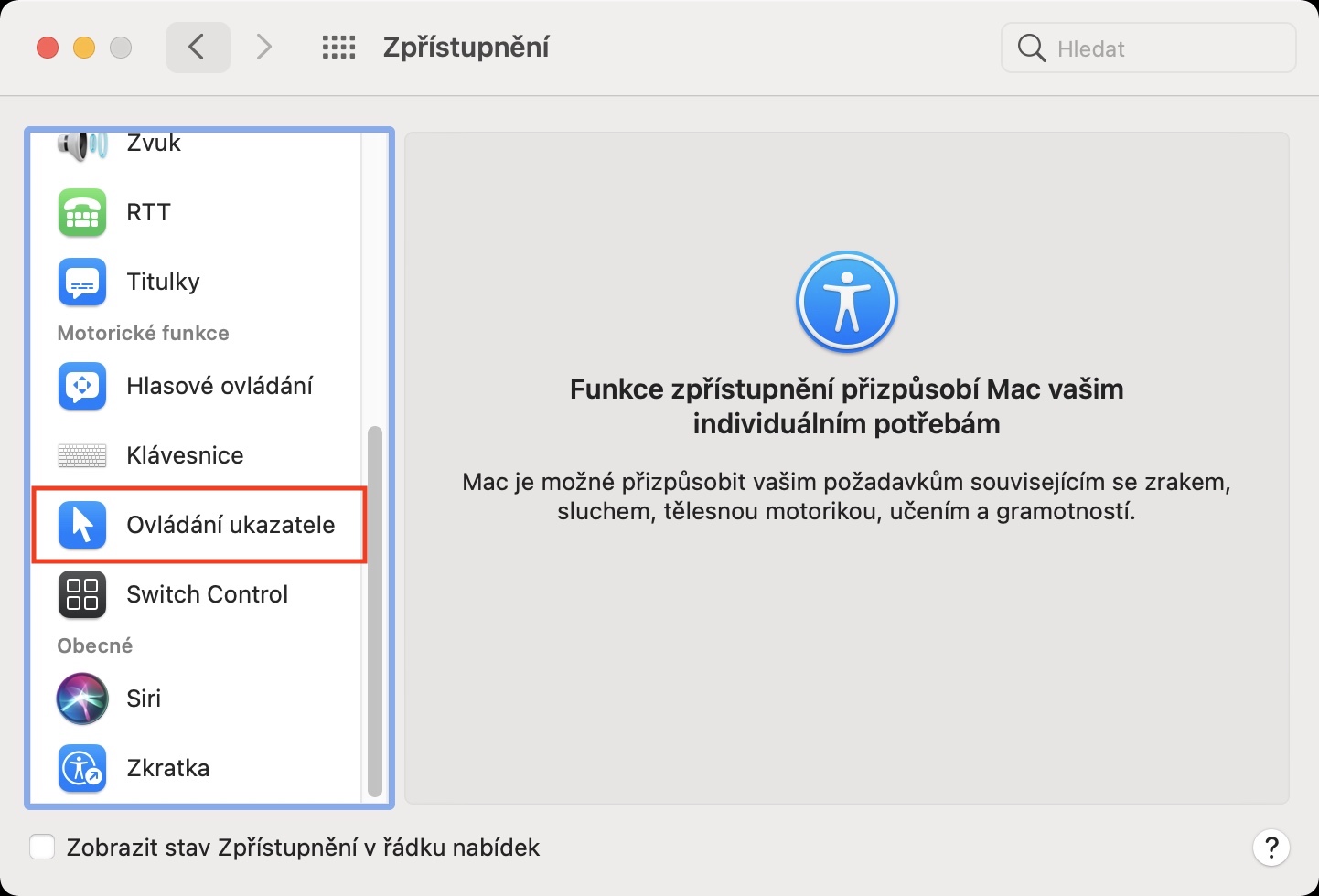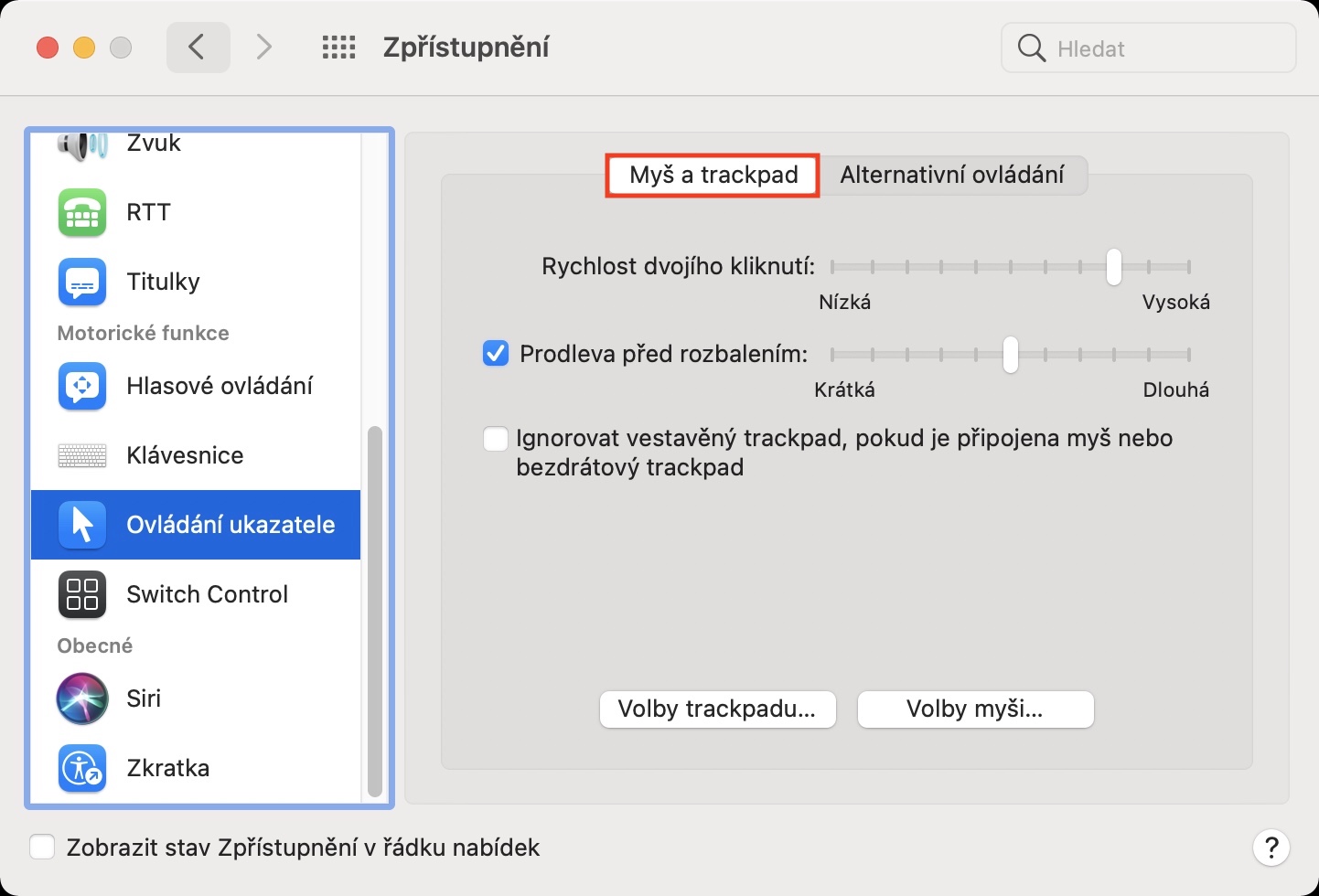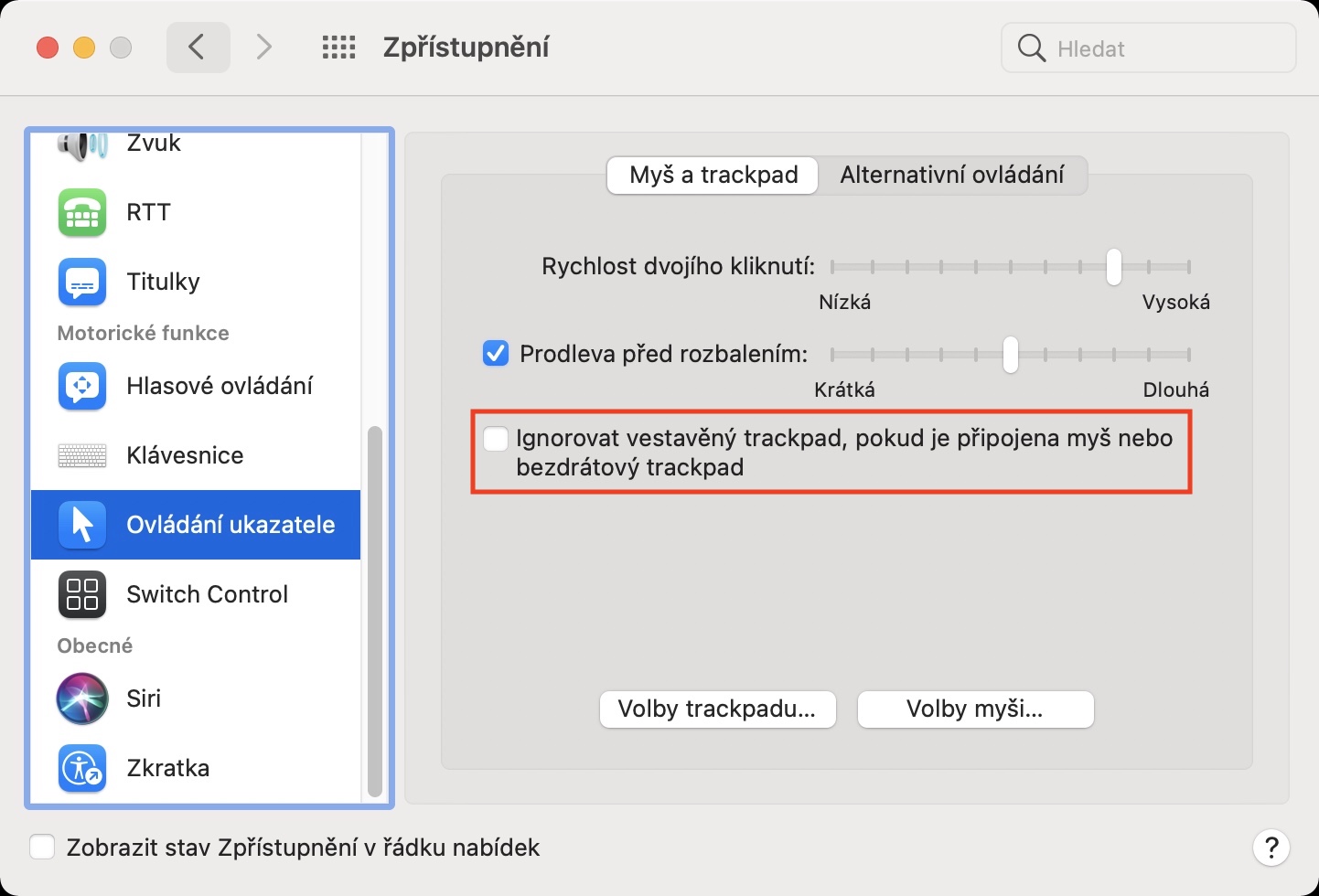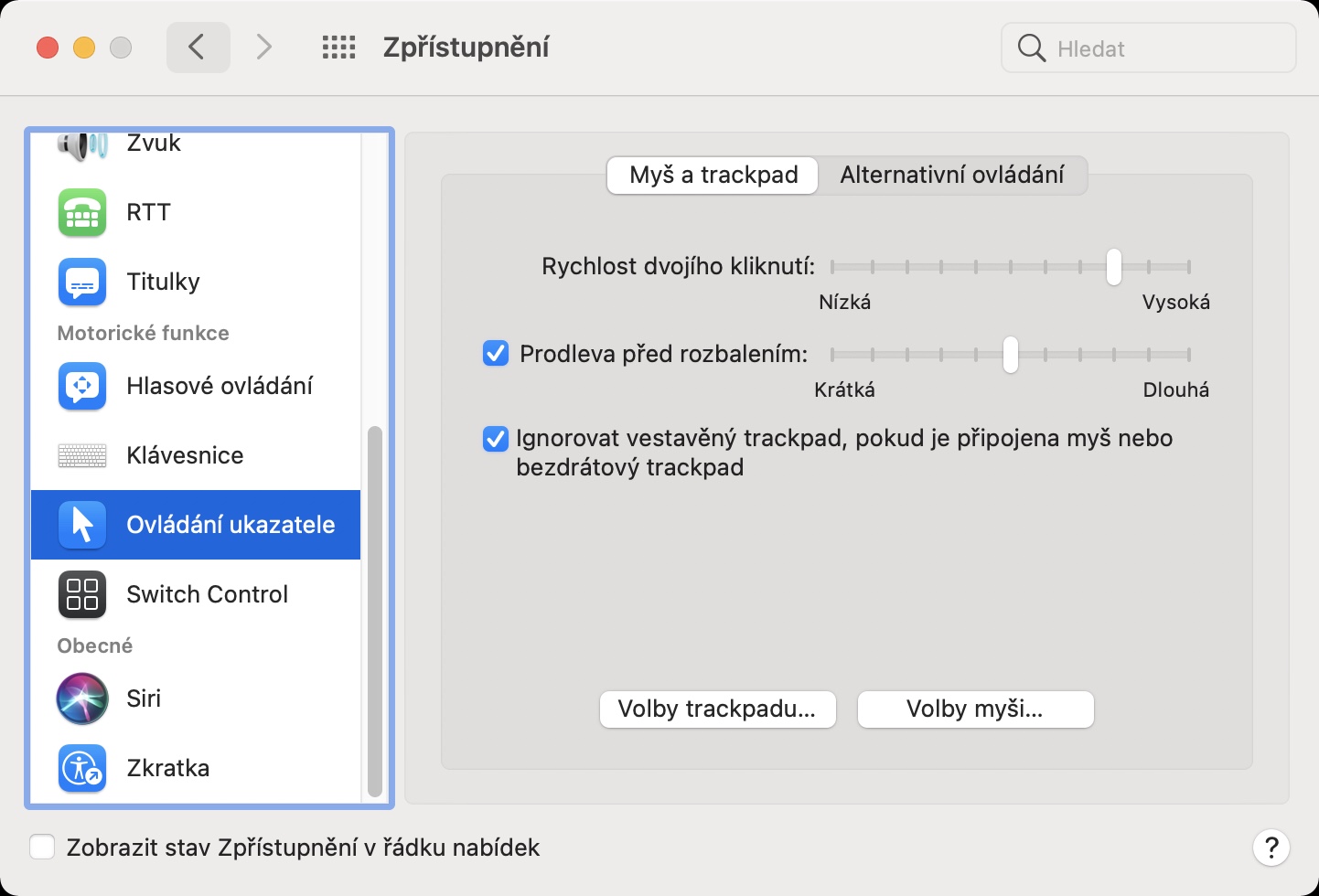Os computadores Apple são máquinas projetadas principalmente para o trabalho. No entanto, se você possui um dos Macs mais caros e poderosos, também pode jogar um jogo decente nele sem problemas. Porém, sejamos realistas, jogar no trackpad integrado não é nada ideal, e para praticamente todos os jogos, exceto os chamados “clickers”, você precisa de um mouse externo. No entanto, ao usar o teclado integrado, você pode se encontrar em uma situação em que toca acidentalmente no trackpad integrado com o dedo, que funciona classicamente da mesma forma que um mouse conectado. Isto pode ser, dentro do próprio jogo, fatal. Não apenas para essas situações, mas a Apple adicionou uma função ao sistema com a qual você pode desativar o integrado após conectar um mouse ou trackpad externo.
Poderia ser Interessa você

Como desativar o trackpad integrado no MacBook após conectar um mouse ou trackpad externo
Se você deseja desativar o trackpad integrado do seu MacBook após conectar um mouse ou trackpad externo, não é difícil. O procedimento é o seguinte:
- Primeiro, você precisa tocar no canto superior esquerdo da tela ícone .
- Depois de fazer isso, um menu suspenso aparecerá, toque em Preferências do Sistema…
- Depois disso, uma nova janela aparecerá com todas as seções disponíveis para edição das preferências do sistema.
- Nesta janela, procure uma seção chamada Divulgação e clique nele.
- Agora localize e clique na caixa no menu esquerdo Controle de ponteiro.
- Então você precisa tocar no menu superior Rato e trackpad.
- No final, você só precisa na parte inferior da janela ativado possibilidade Ignore o trackpad integrado se um mouse ou trackpad sem fio estiver conectado.
Se você ativar a opção acima, o trackpad integrado será desativado imediatamente após conectar um mouse ou trackpad externo. Portanto, se, por exemplo, você acidentalmente tocá-lo durante o jogo, não obterá nenhuma resposta e o cursor não se moverá. Isso é crucial, por exemplo, ao mirar e outras atividades em que um toque errado no trackpad pode desequilibrá-lo. Além disso, esta opção é útil se o seu trackpad não funcionar corretamente por algum motivo e, por exemplo, mover o cursor de alguma forma sem a sua ação.
 Voando pelo mundo com a Apple
Voando pelo mundo com a Apple