Se você acompanha nossa revista regularmente, provavelmente já notou as instruções nas quais o familiarizamos sobre como alterar ícones de aplicativos no iOS usando o aplicativo Atalhos. De qualquer forma, o problema é que se você usasse esse “desvio”, o aplicativo específico não iniciava diretamente. Primeiro, o aplicativo Atalhos apareceu na tela do iPhone ou iPad, e só então foi iniciado o aplicativo desejado, que não era agradável aos olhos e demorava para iniciar. A boa notícia é que isso é coisa do passado no iOS e no iPadOS 14.3, então agora você pode alterar os ícones dos seus aplicativos sem saber a diferença. Então, vamos nos lembrar de como fazer isso juntos.
Poderia ser Interessa você

Como alterar ícones de aplicativos no iPhone
Antes de começar a fazer qualquer coisa, enfatizo que você precisará ter instalado iOS se iPadOS 14.3 (e depois). Se você tiver uma versão mais antiga, o procedimento funcionará, mas todo o processo de inicialização será mais longo e feio. Então proceda da seguinte forma:
- Primeiro, você precisa abrir o aplicativo nativo no seu dispositivo iOS ou iPadOS Abreviações.
- Depois de fazer isso, vá para a seção no menu inferior Meus atalhos.
- Em seguida, toque no canto superior direito ícone +, que o levará à interface de criação de atalhos.
- Nesta interface, clique no canto superior direito ícone três pontos, que exibirá os detalhes.
- Do nome do atalho digitar Nome da Aplicação, para correr.
- Em seguida, toque na opção nomeada abaixo Adicione à área de trabalho.
- Outra janela aparecerá onde nome na na área de trabalho, substitua o nome do aplicativo.
- Após substituir, você precisa tocar ao lado do nome ícone de atalho.
- Agora seja de Fotos ou arquivos procurar ícone ou foto, que você deseja usar.
- Depois de adicionar com sucesso o ícone no canto superior direito, toque em Adicionar, e depois Tudo feito.
- Na interface de criação de atalho, clique na opção agora Adicione ação.
- Outra janela será aberta, na qual vá para a seção no topo Roteiros.
- Clique aqui Abra o aplicativo, adicionando o script ao atalho.
- Em seguida, clique no botão Escolher a selecione um aplicativo, que tem começar.
- Uma vez selecionado, toque no canto superior direito Tudo feito.
Conforme mencionado acima, você pode criar facilmente um atalho com um ícone personalizado que pode iniciar um aplicativo específico. Todo o procedimento pode parecer mais complicado à primeira vista, porém, depois que você se lembrar dele, não levará mais do que algumas dezenas de segundos. É claro que você pode mover o ícone na tela inicial da maneira que desejar e trabalhar com ele. Claro, não se esqueça de mover o ícone original da área de trabalho para a Biblioteca de Aplicativos para que não atrapalhe. Alguns de vocês podem estar se perguntando onde baixar os vários ícones de aplicativos - é claro, basta usar o Google e pesquisar Ícones de aplicativos. Em seguida, abra a página selecionada, salve os ícones selecionados em Fotos ou Arquivos e execute o procedimento acima. Entre outras coisas, você também pode aproveitar pacotes de ícones especiais – se quiser saber mais, basta clicar no link abaixo.
Poderia ser Interessa você
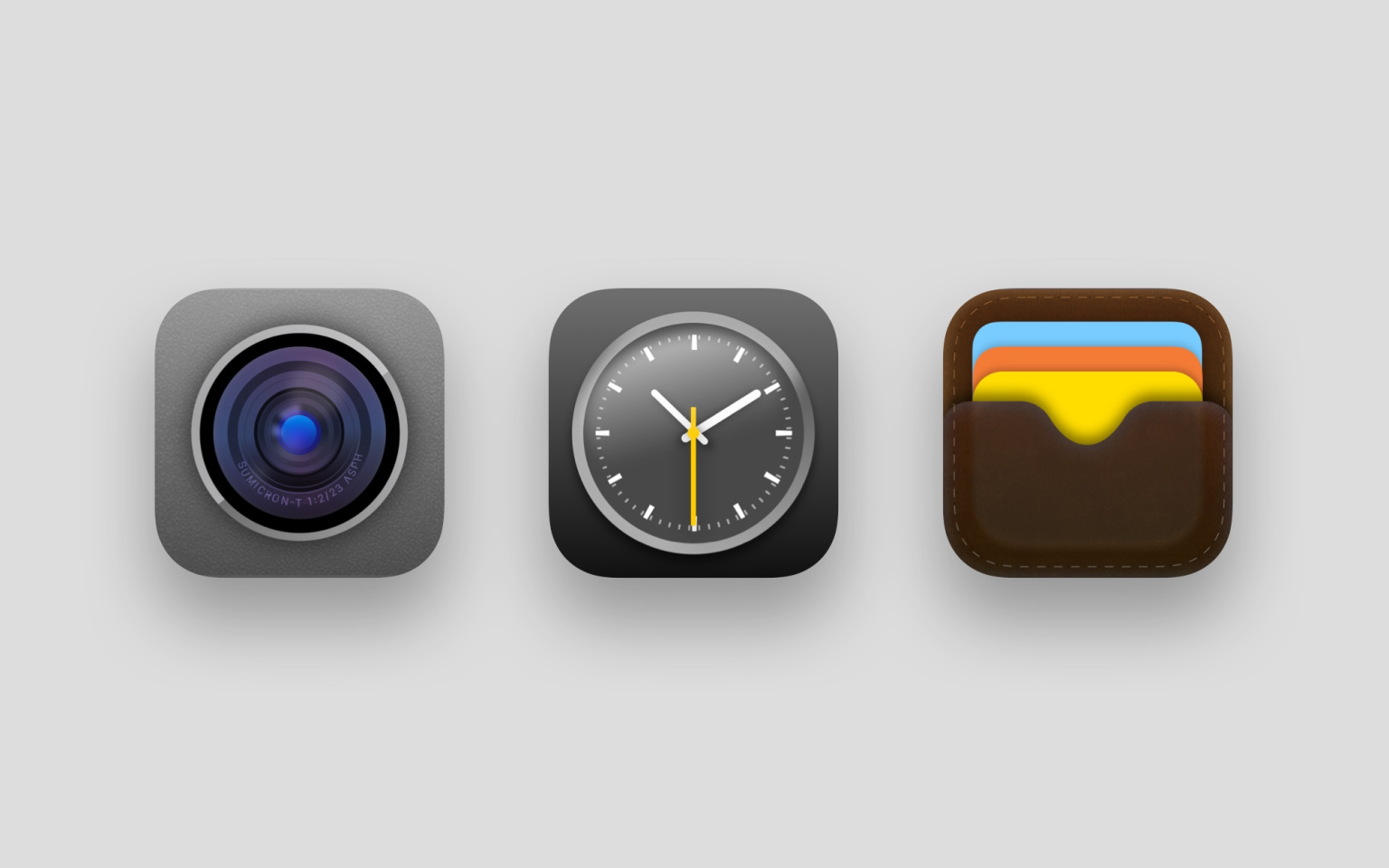
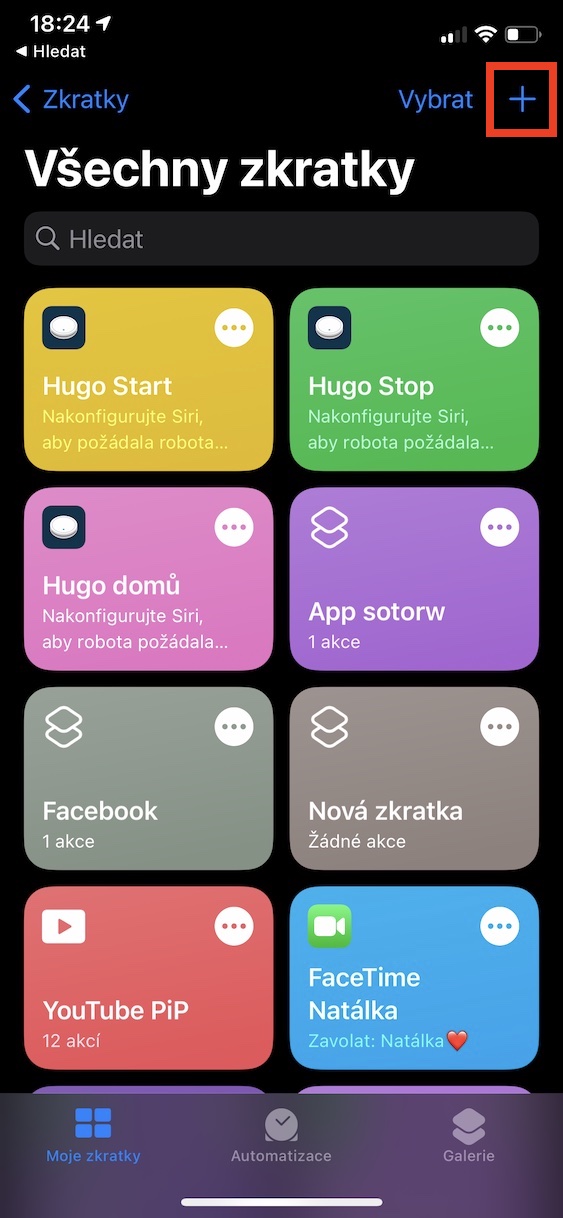
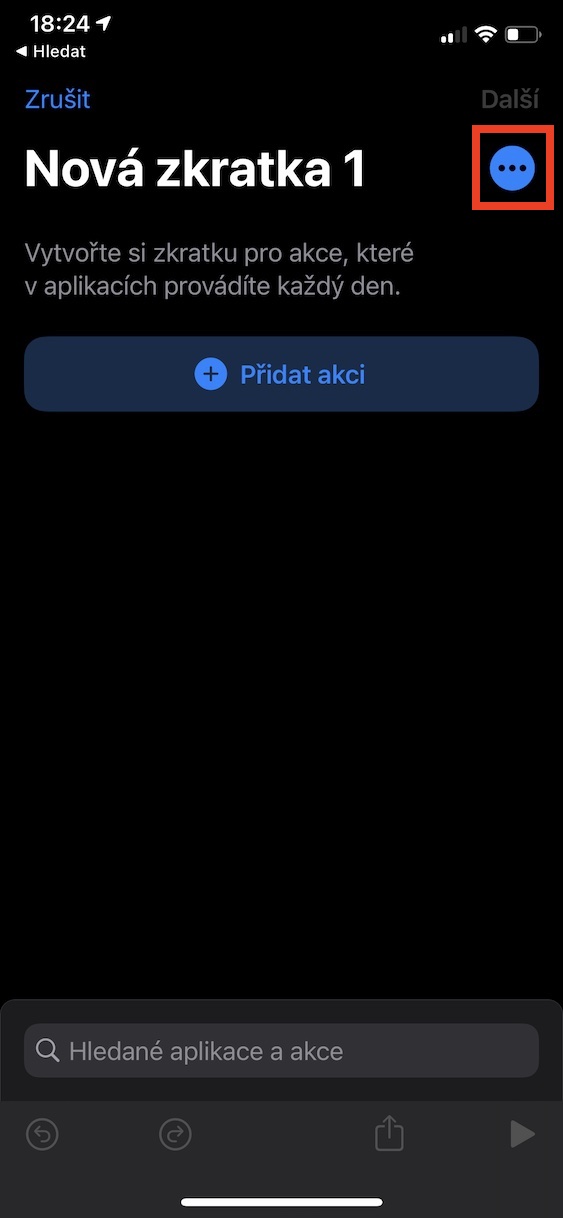

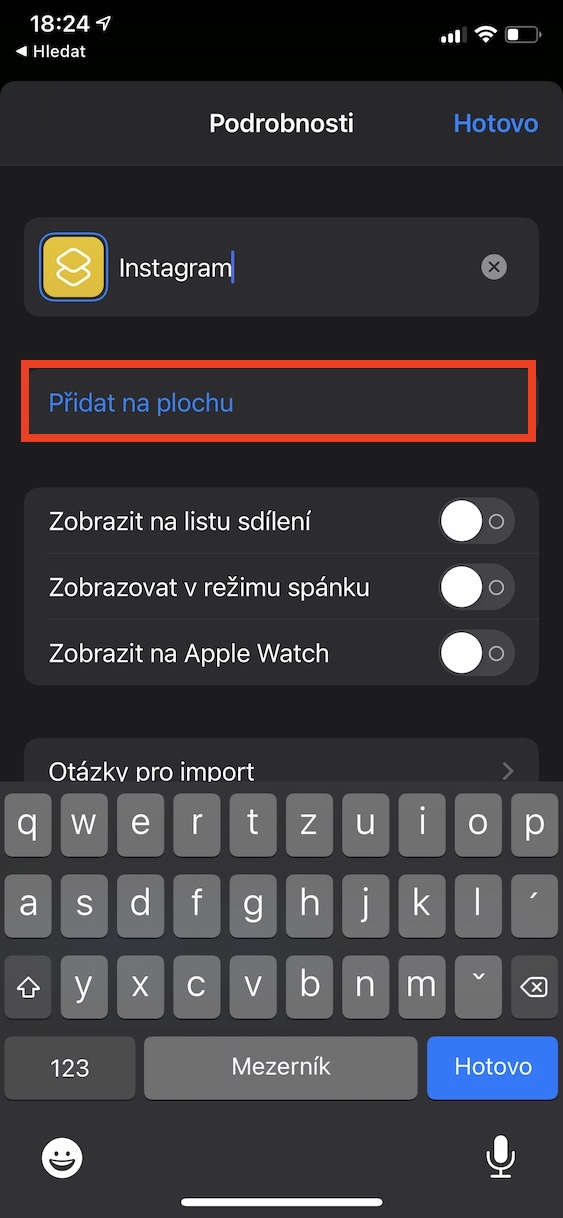
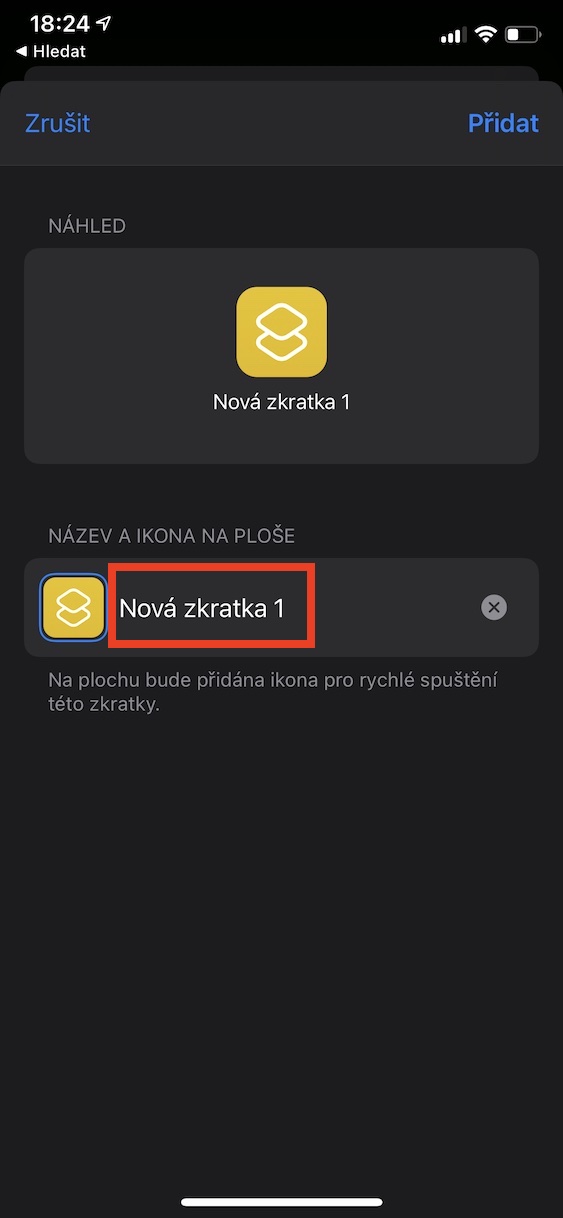
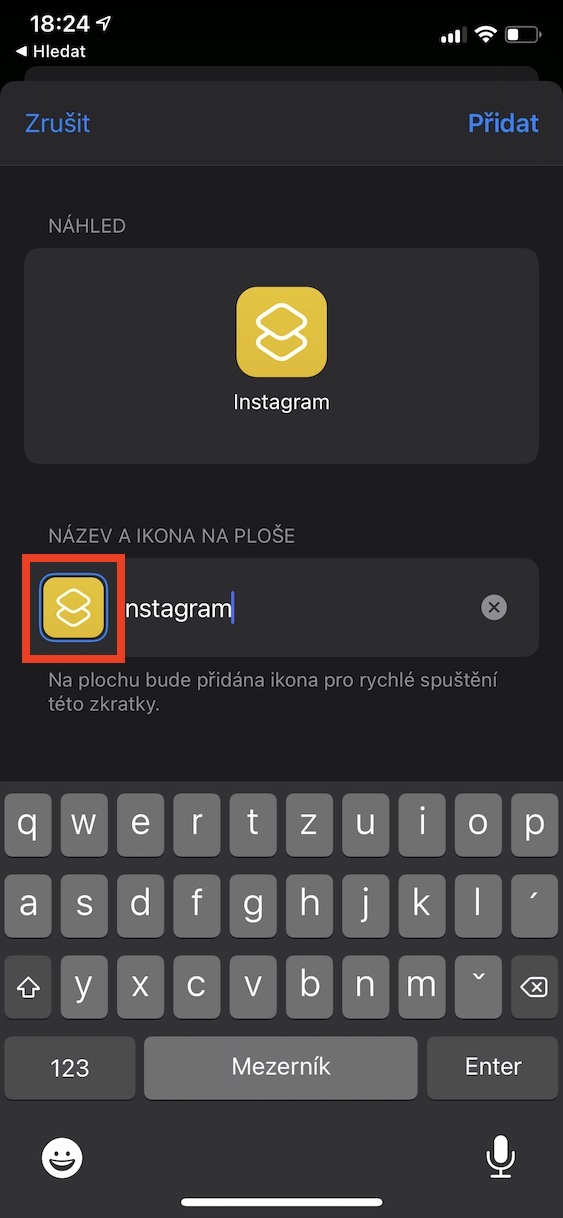
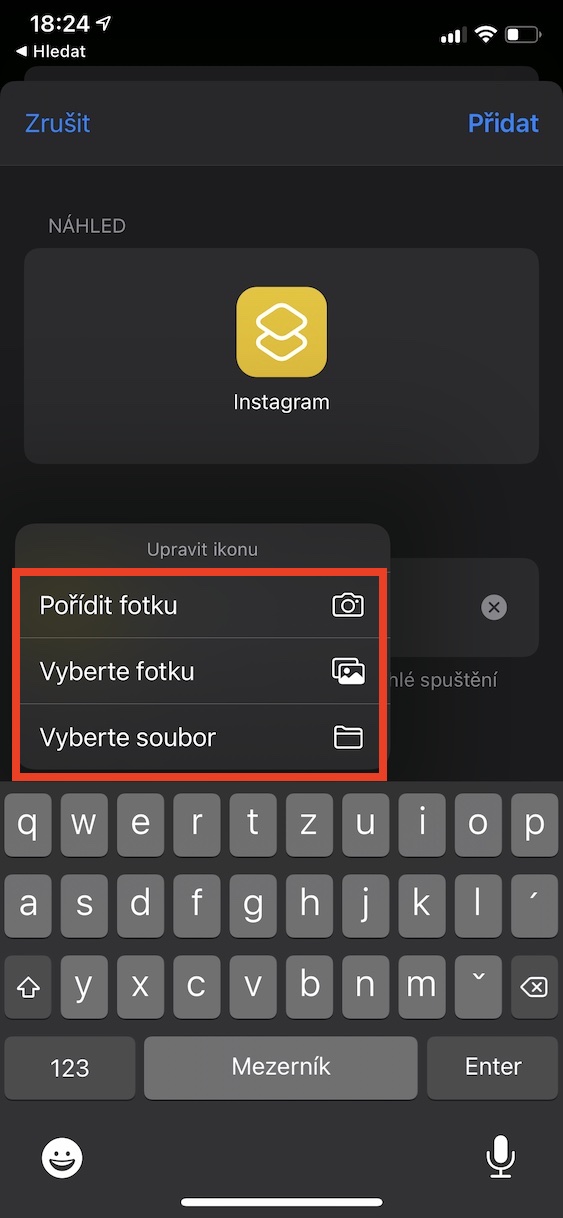
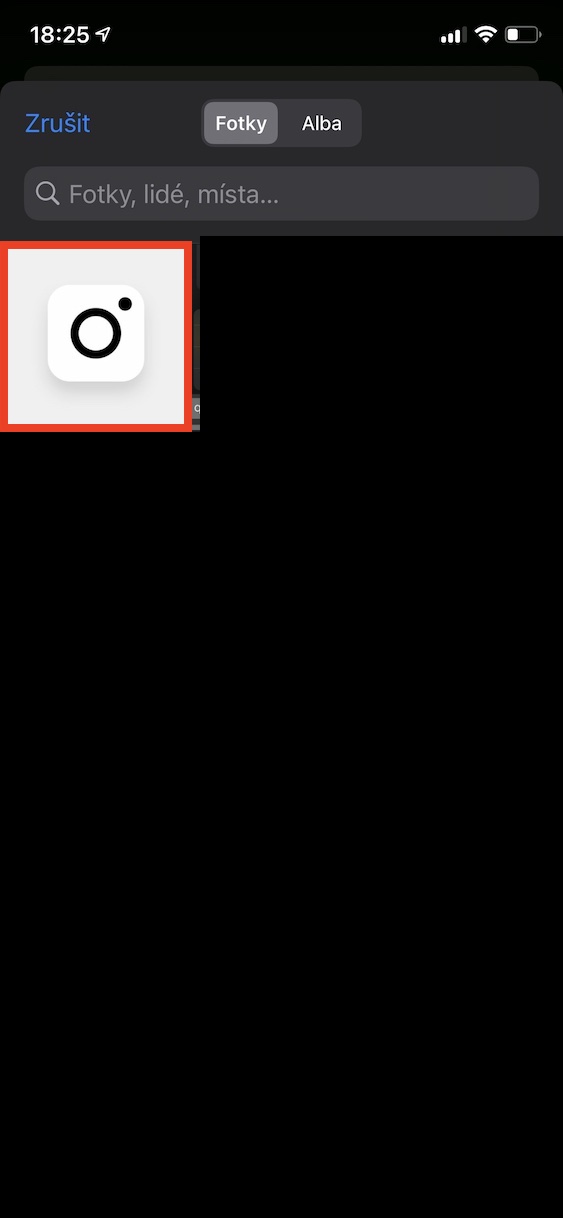
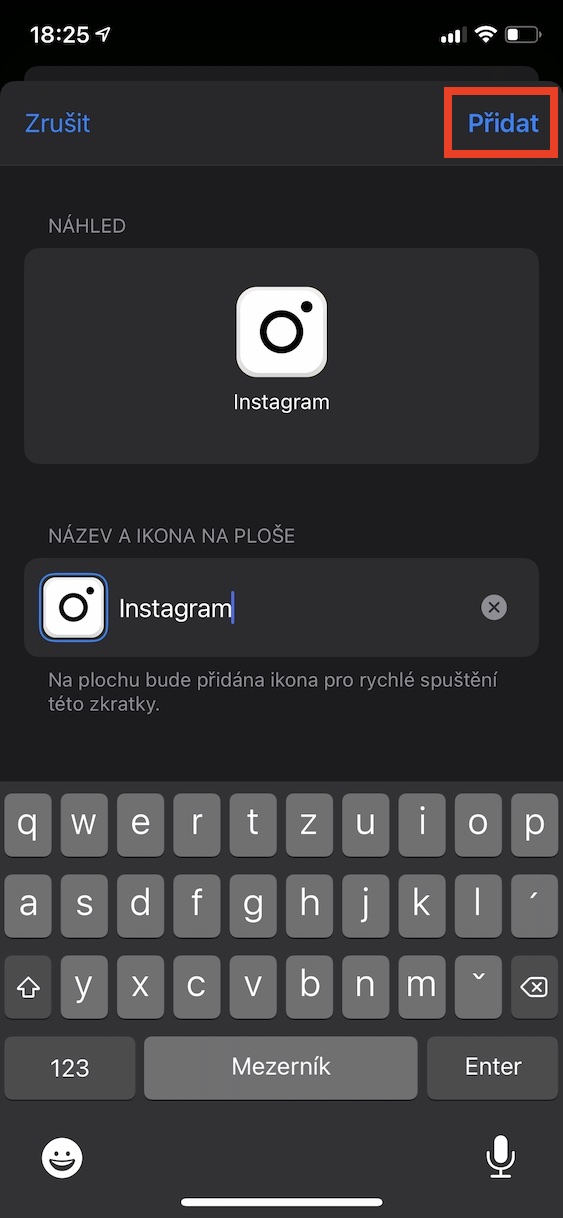
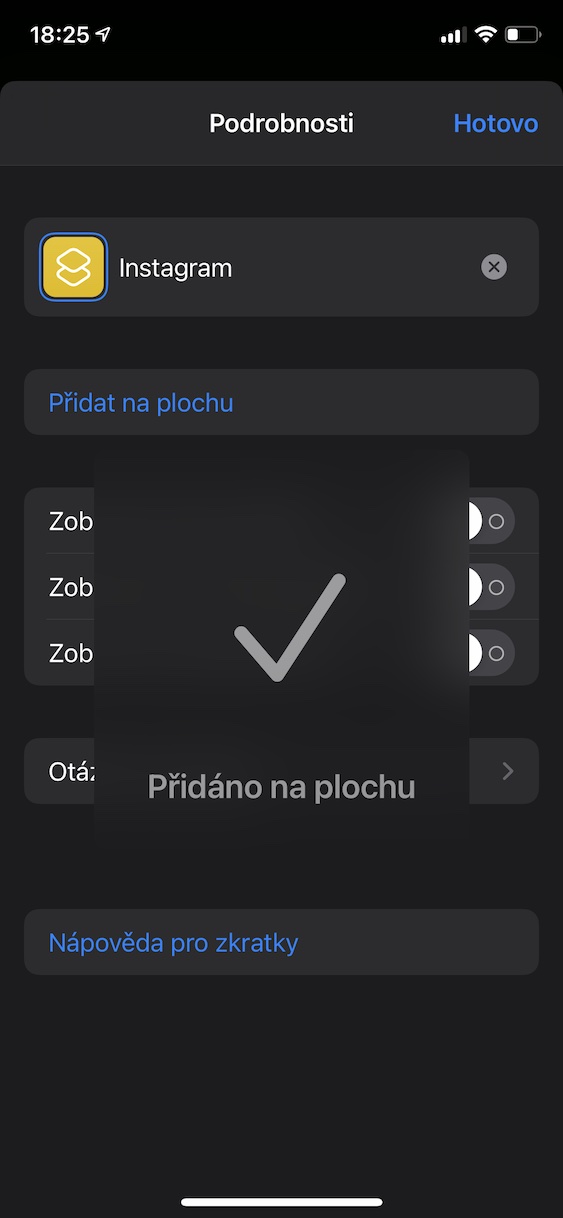
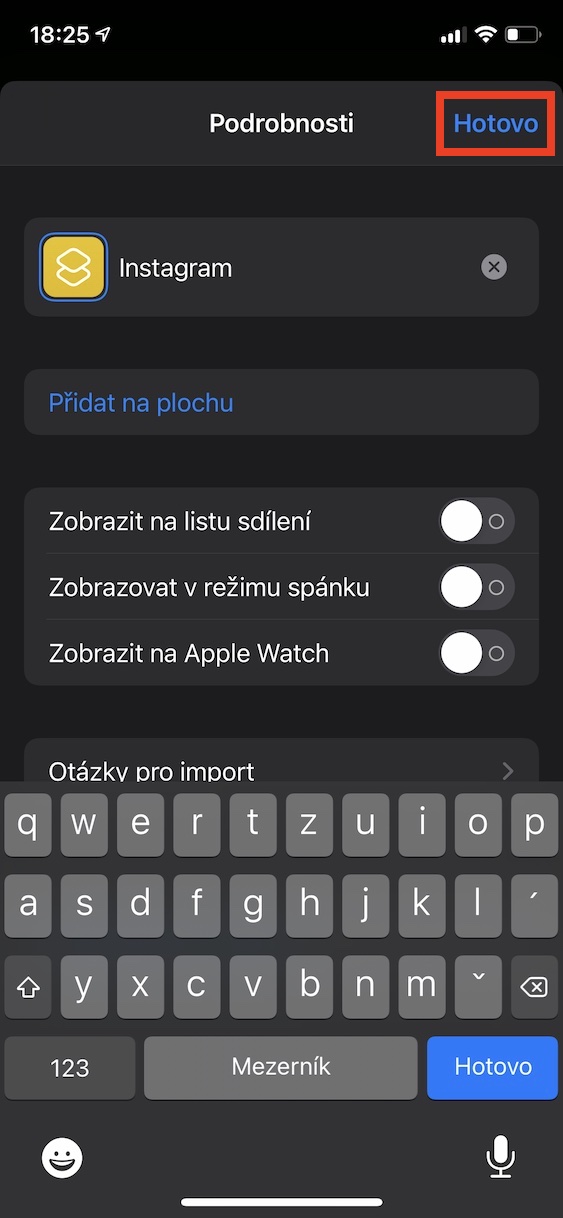
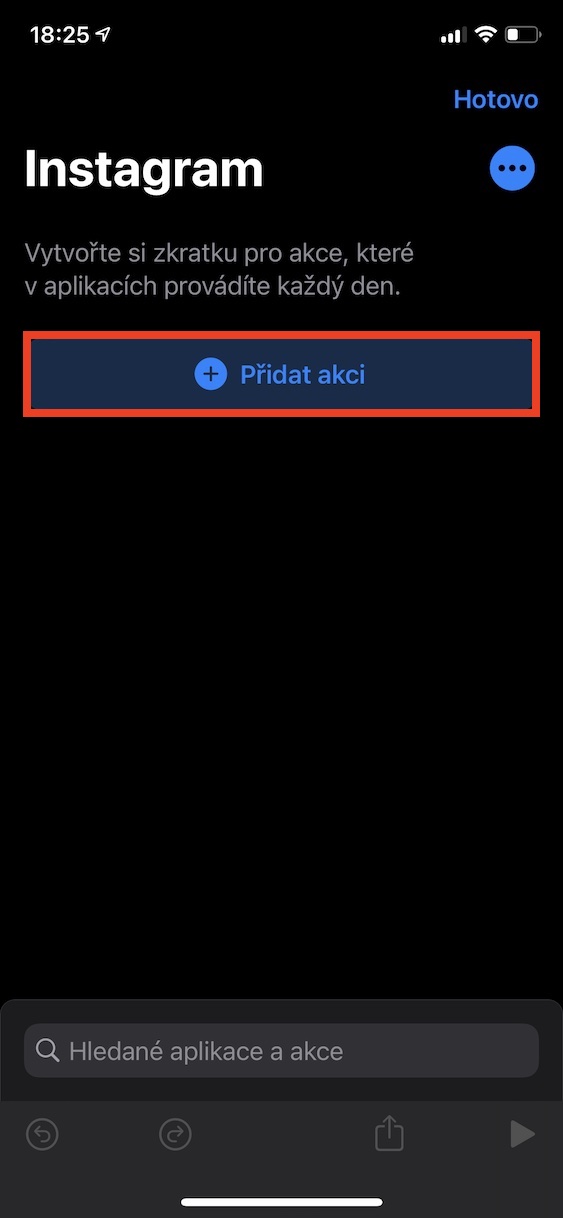
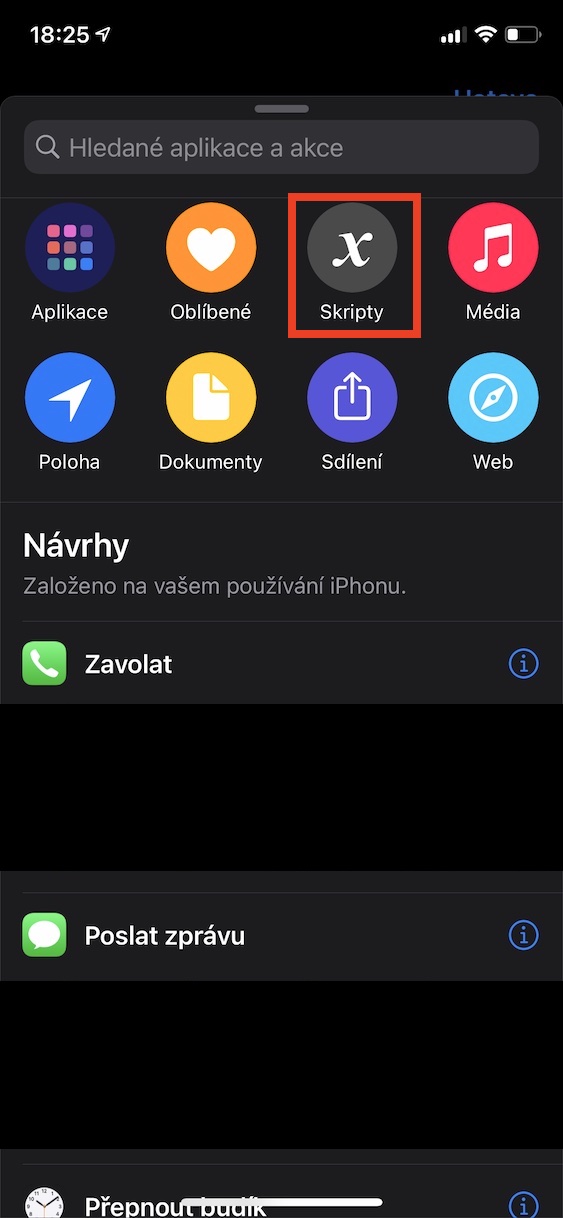
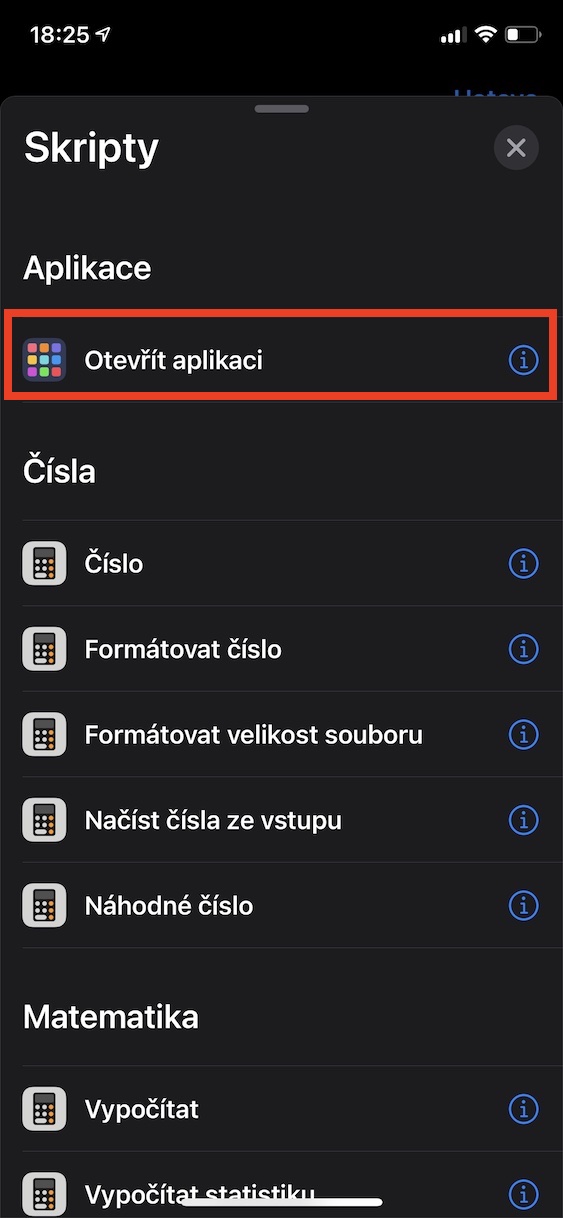
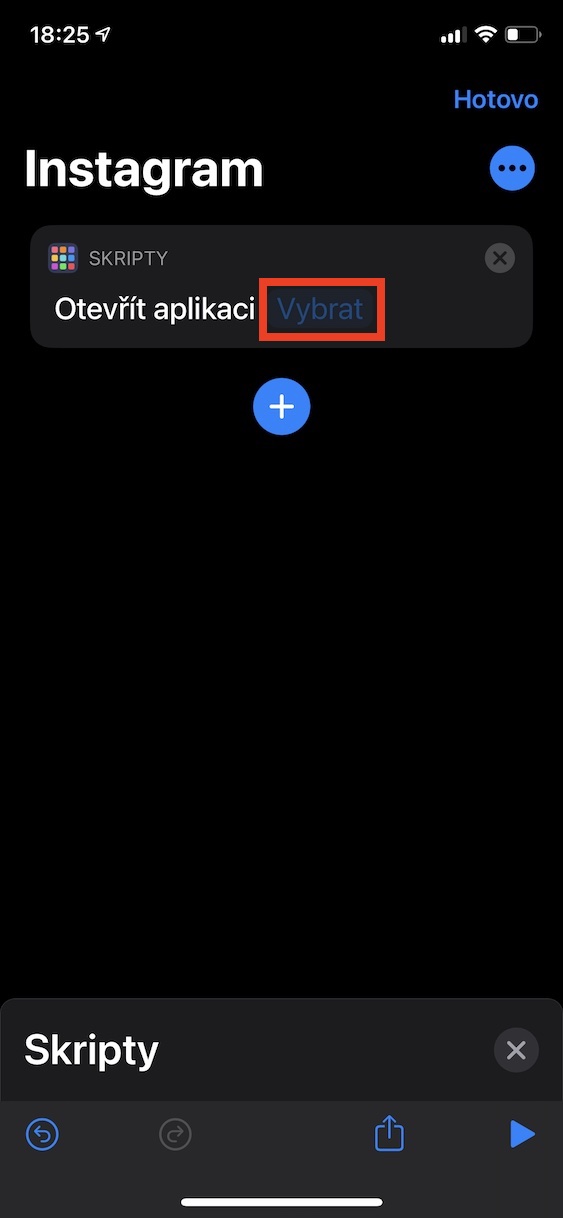
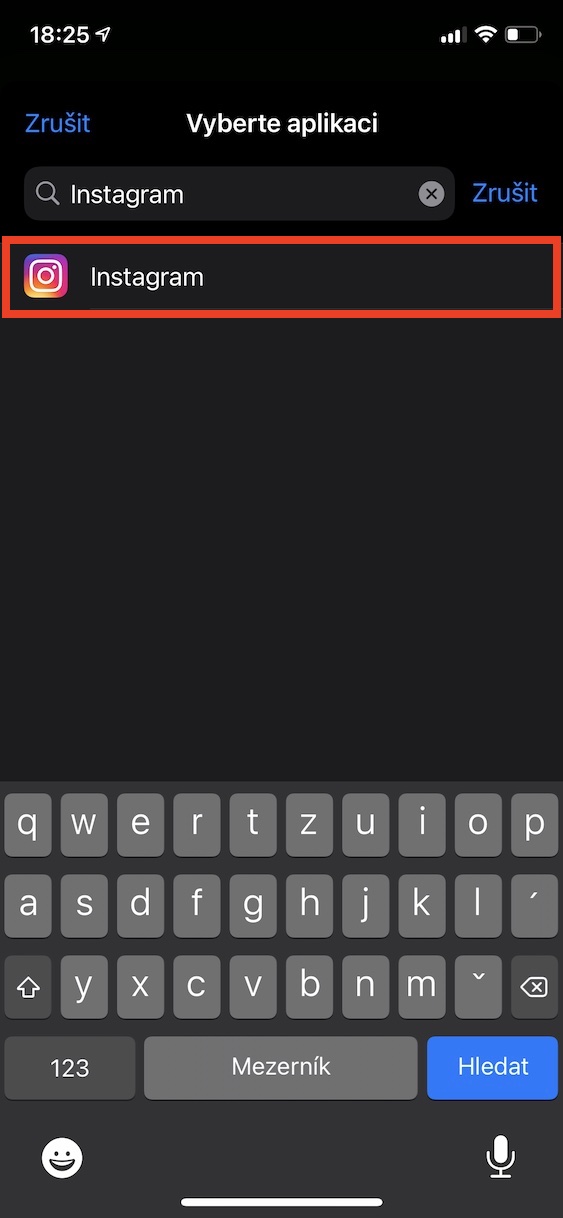
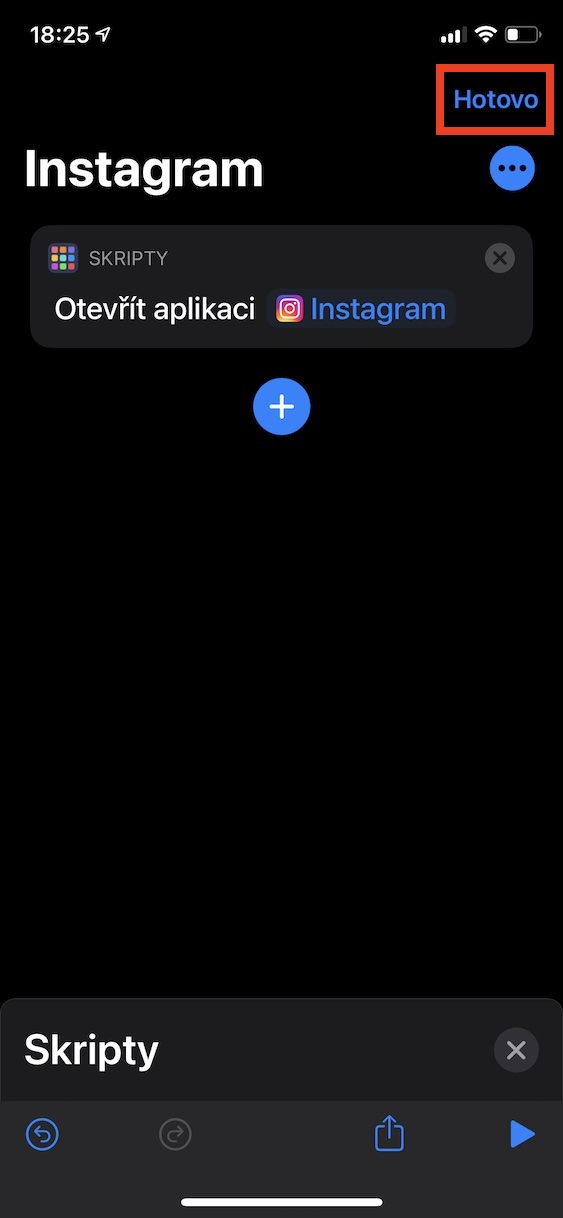
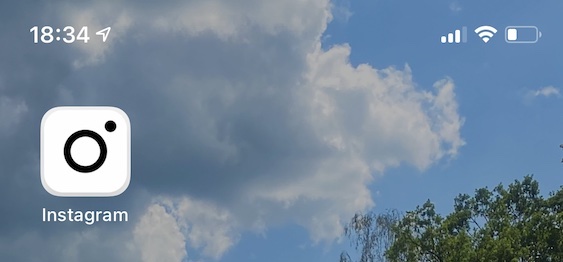
 Voando pelo mundo com a Apple
Voando pelo mundo com a Apple
E quanto aos emblemas nos ícones? Eles ainda funcionarão da mesma forma? Se não, então tudo isso é em vão.