Os sistemas operacionais da Apple oferecem uma série de funções, incluindo o chamado preenchimento automático. Esta função pode facilitar muito o seu trabalho e economizar tempo no preenchimento de diversos formulários, não apenas nas compras pela Internet. Como funciona o Preenchimento Automático no macOS, como ativar esse recurso e como usá-lo?
Poderia ser Interessa você
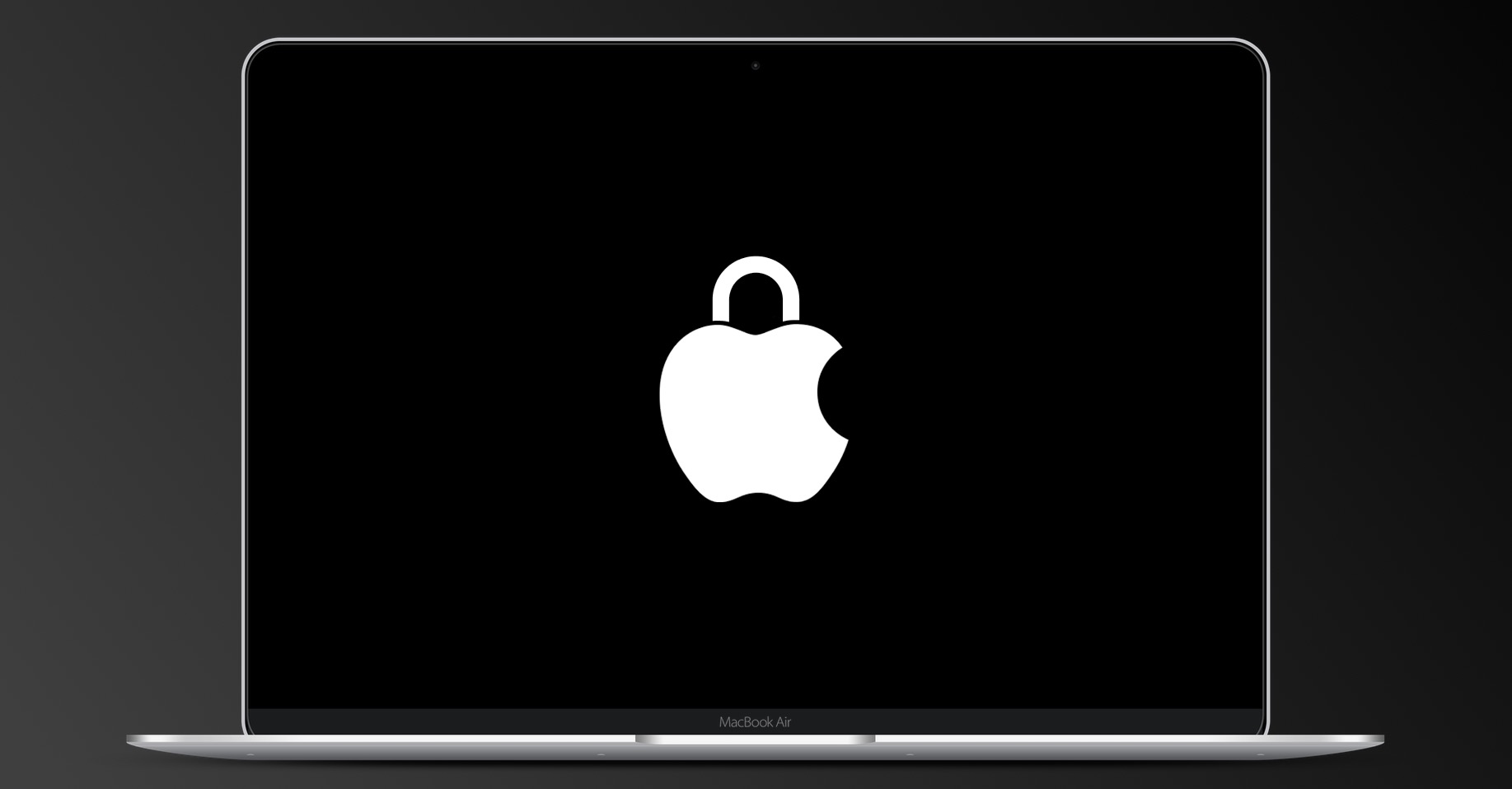
Se você for como a maioria das pessoas, provavelmente não se lembra das informações de login de todas as contas online que possui ou da maioria das informações do seu cartão de crédito. As pesquisas repetidas e a subsequente introdução manual destes dados podem ser relativamente demoradas e cansativas, e não apenas quando se faz compras na Internet. Felizmente, a função chamada Preenchimento automático pode facilitar e agilizar muito a entrada desses dados.
O que é o preenchimento automático no Safari e como funciona?
O preenchimento automático é um recurso do Safari que permite preencher formulários da web automaticamente. Na primeira vez que você preenche um formulário, esse recurso solicita que você salve as informações relevantes, que você poderá usar sempre que preencher o mesmo formulário ou semelhante. Por padrão, esses dados são armazenados localmente no Safari e no iCloud Keychain.
Poderia ser Interessa você
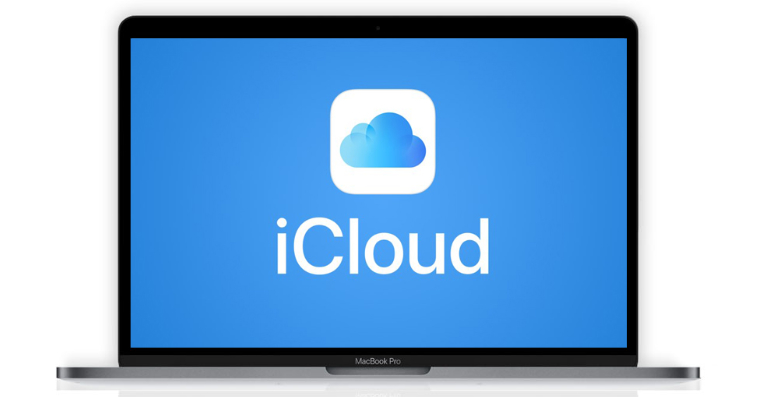
Quando você preenche os campos do carrinho de compras online ou não lembra a senha k Netflix, o recurso Preenchimento automático preenche o campo com um único clique. Isso é extremamente útil em situações urgentes, como quando você precisa solicitar um ingresso para um show que se esgota rapidamente. Você não precisa mais perder tempo inserindo dados manualmente.
Como adicionar informações para preenchimento automático no Safari
Adicionar um nome de usuário e senha de conta por meio do Preenchimento Automático no Mac é um processo simples. Em um Mac, execute Safári e clique em Safari -> Preferências na barra de menu na parte superior da tela. Na parte superior da janela de preferências do Safari, clique na guia Preencher. Ao lado de Nomes de usuário e senhas, clique em Editar e confirme seu login. Na parte inferior do painel esquerdo, clique no botão “+”, digite o nome do site, seu nome de usuário e senha. Em seguida, clique no botão Adicionar senha.
Se você deseja excluir ou alterar os dados salvos, inicie o Safari novamente e clique novamente em Safari -> Preferências na barra de menu na parte superior da tela. Na janela de preferências, clique na guia Senhas na parte superior. Confirme seu login e clique no site do qual deseja alterar ou excluir suas informações de login. No canto superior direito, clique em Editar e na janela que aparece, escolha Alterar senha na página ou Excluir senha.
 Voando pelo mundo com a Apple
Voando pelo mundo com a Apple 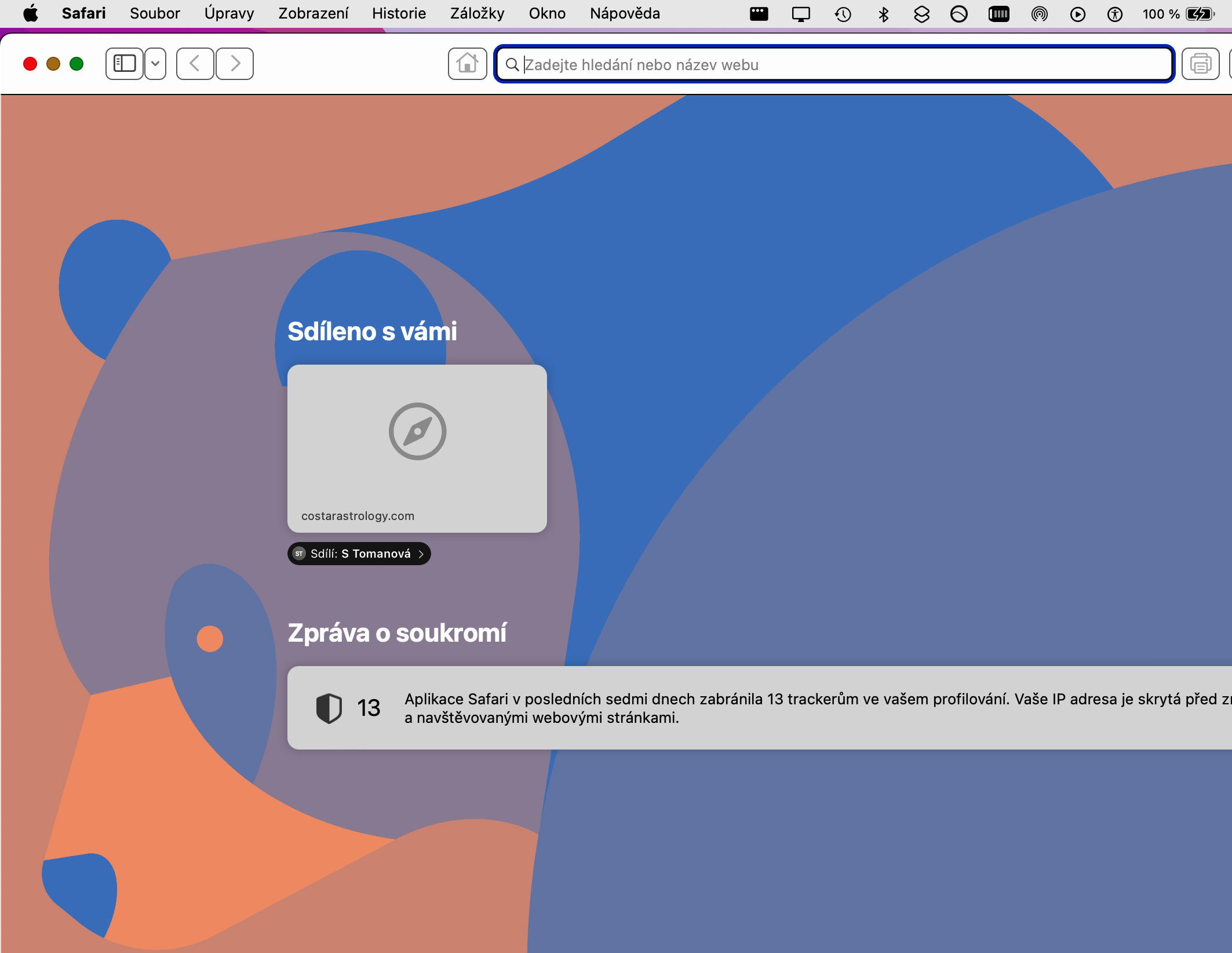
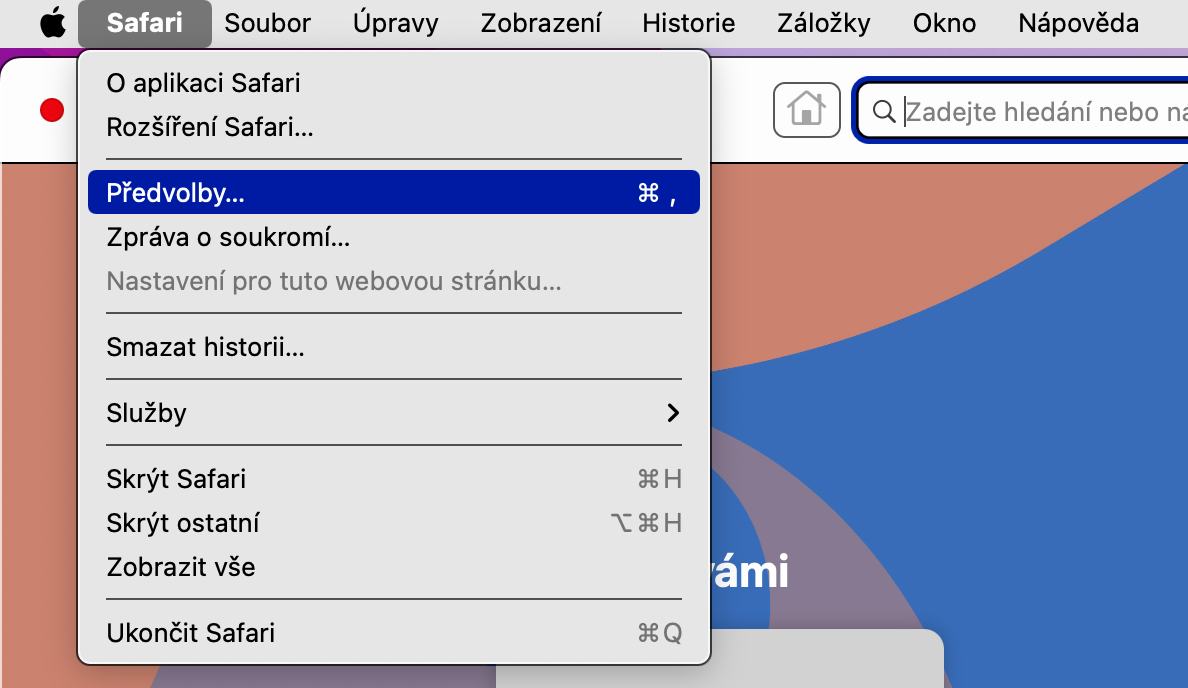
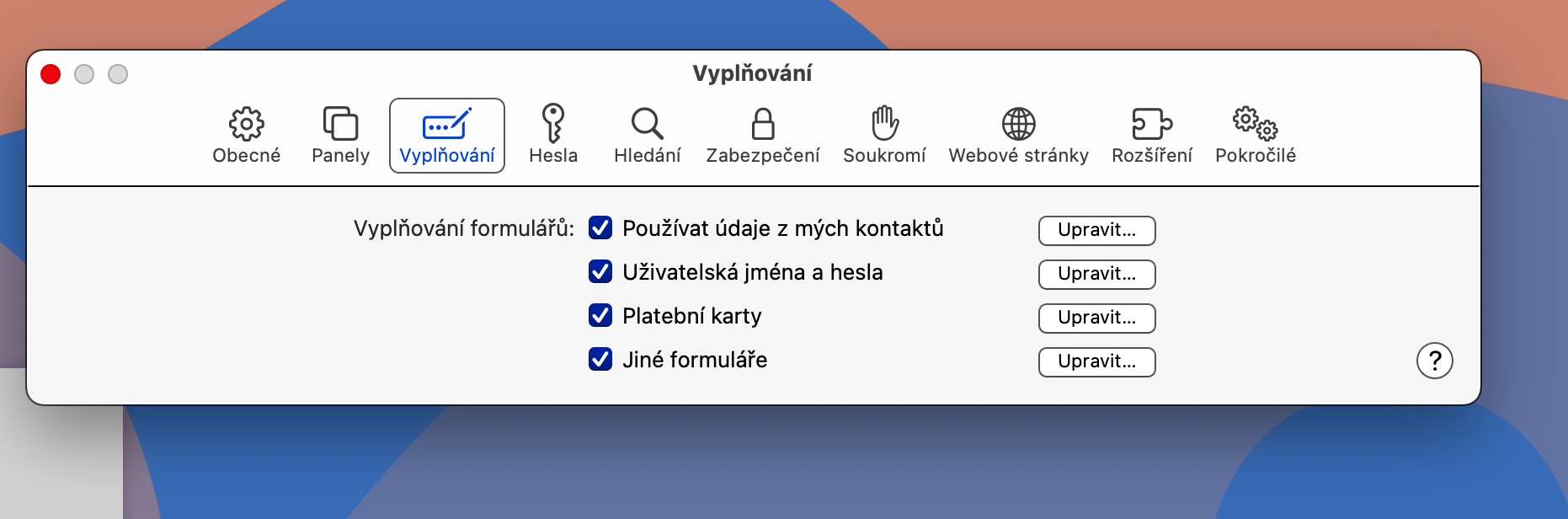
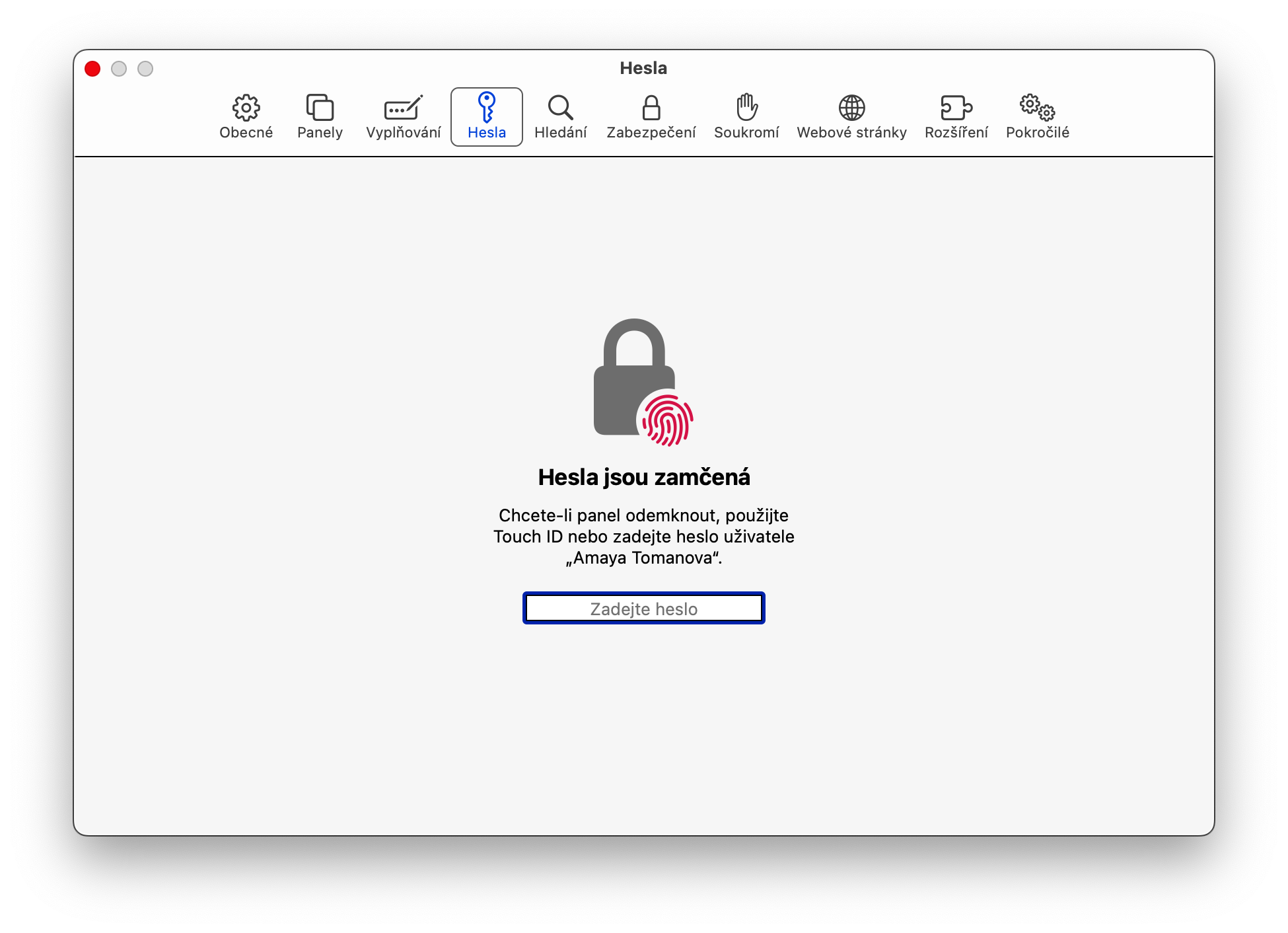
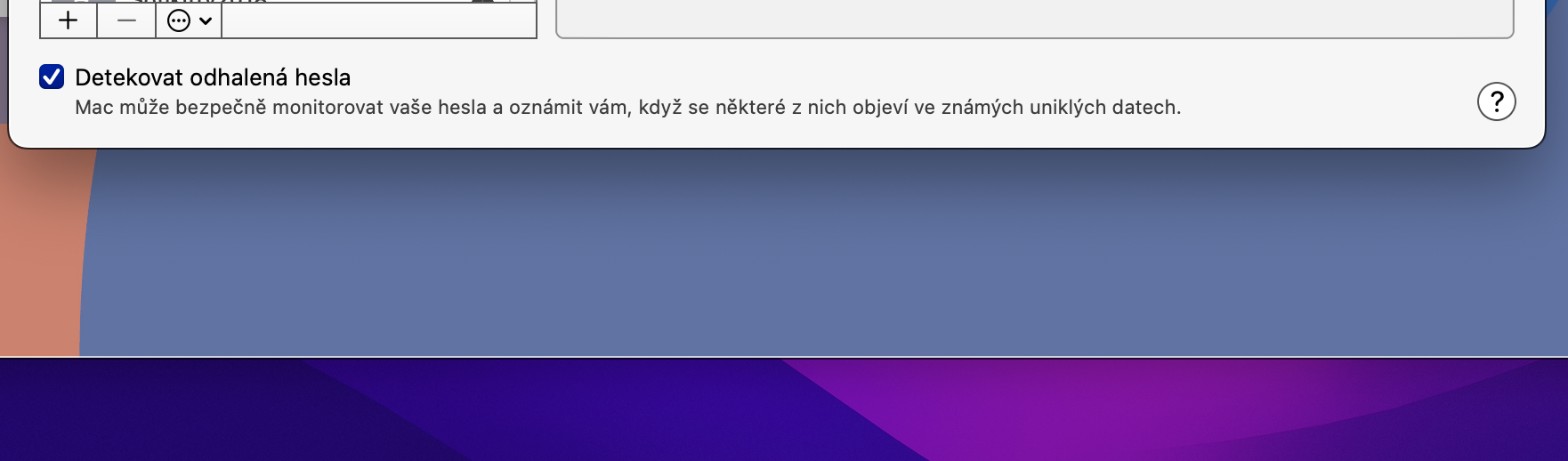
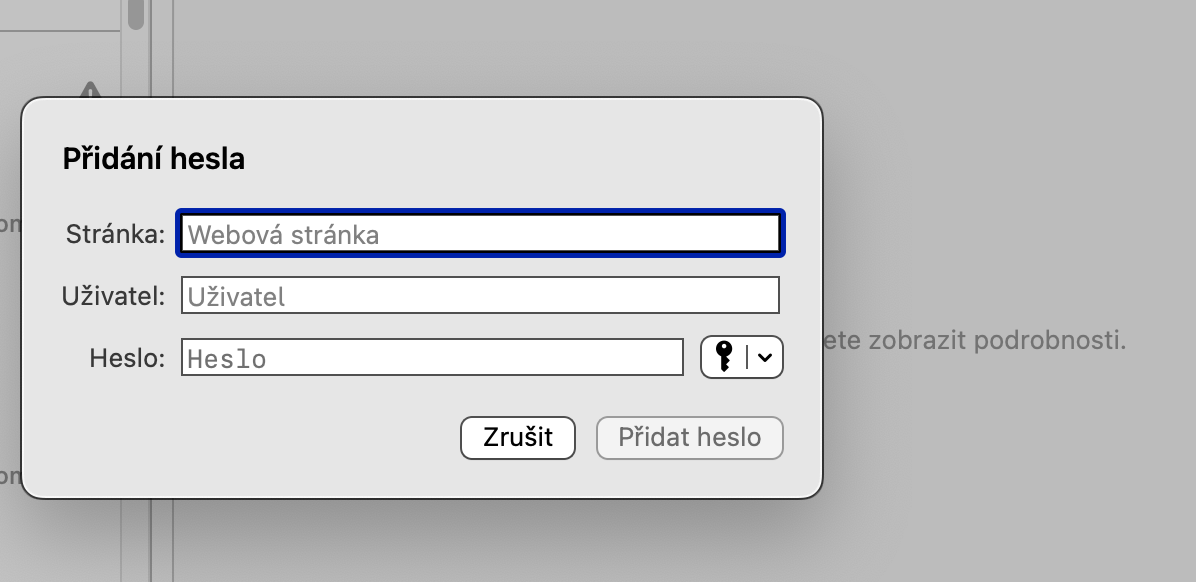
Segurança? Se foi armazenado apenas no Keychain, tudo bem, se ainda estiver em algum lugar do Safari, então é um risco de segurança na minha opinião.
Olá, como posso configurar o preenchimento automático do nome de usuário, por favor? O login então continua pelo aplicativo mobile e não pela senha, então o mac não o reconhece como um item do chaveiro... :/