O iMac oferece uma das telas mais bonitas do mercado, na qual você pode realizar multitarefas. No entanto, com modelos mais antigos, alguns usuários reclamaram da morte de pixels, mas agora parece que o problema foi resolvido. Mas o que os usuários continuam enfrentando é o problema da persistência da imagem ou “fantasma”.
Poderia ser Interessa você
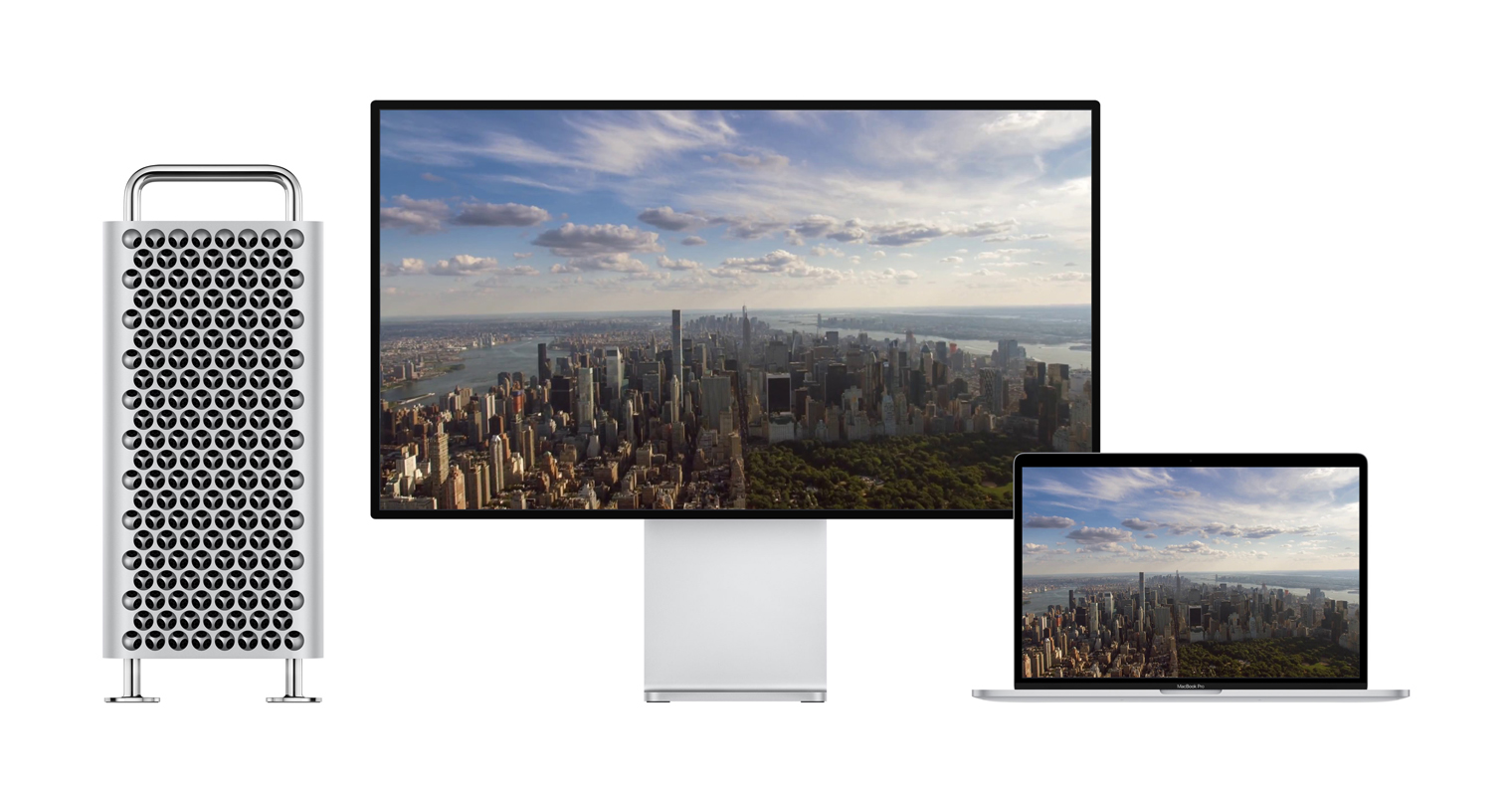
O ghosting ocorre não apenas nos iMacs atuais, mas também em todos os dispositivos Apple que possuem painel IPS. Isso também se aplica ao Apple Cinema Display, Thunderbolt Display e MacBooks com tela Retina. As telas são legais, mas se você deixar a mesma imagem nelas por muito tempo, sob certas condições você verá resquícios da imagem mesmo quando já estiver trabalhando em outra coisa.
Deixe-me dar um exemplo: você escreve algo no Office por uma hora e depois abre o Photoshop. Em sua área de trabalho escura, você ainda pode ver os resquícios da interface do usuário do Word por algum tempo. Quando você precisa fazer correção de cores ou editar detalhes de suas fotos, não é exatamente o melhor. E, aparentemente, ao vê-lo pela primeira vez, você também ficará chocado ao saber que a tela do seu dispositivo está começando a se deteriorar.
No entanto, a Apple afirma que este é um comportamento normal dos painéis IPS e não há motivo para pânico. Mesmo que por algum tempo você veja resquícios do que estava na tela antes, os “fantasmas” irão desaparecer depois de um tempo e não há necessidade de visitar o serviço. Posso atestar as palavras da Apple, pois agora todos esses fenômenos que já apareceram na minha tela desapareceram, e eu lido com eles quase diariamente porque estou acostumado a usar o Safari no modo de tela dividida.
Então, o que fazer se você tiver uma imagem presa na tela do Mac? A melhor maneira de evitar isso é definir um protetor de tela no seu computador. Portanto, quando você precisar se afastar do Mac por alguns minutos, é melhor que o computador não permaneça na mesma tela. A maneira mais rápida de ativar o protetor de tela é a seguinte:
- Clique com o botão direito na área de trabalho (ou dois dedos no trackpad) e selecione no menu Alterar áreas de trabalho em segundo plano…
- Na janela recém-aberta, clique em Protetor de tela e escolha o que mais gosta.
- Na parte inferior, defina o tempo após o qual o protetor será ativado. Eu pessoalmente escolhi 2 minutos, mas você pode escolher até 1 hora.
- A alteração entrará em vigor automaticamente, você não precisa salvá-la manualmente
Também é recomendado ativar o desligamento do display após alguns minutos de inatividade. Você pode conseguir isso da seguinte maneira:
- Escolha no menu Apple () Preferências do Sistema e a seção Economia de energia.
- Ajuste o comprimento da configuração aqui Desligue o display depois usando o controle deslizante.
- Se você estiver usando um MacBook, você ajusta essas configurações nas seções bateria a Adaptador de Napájecí.
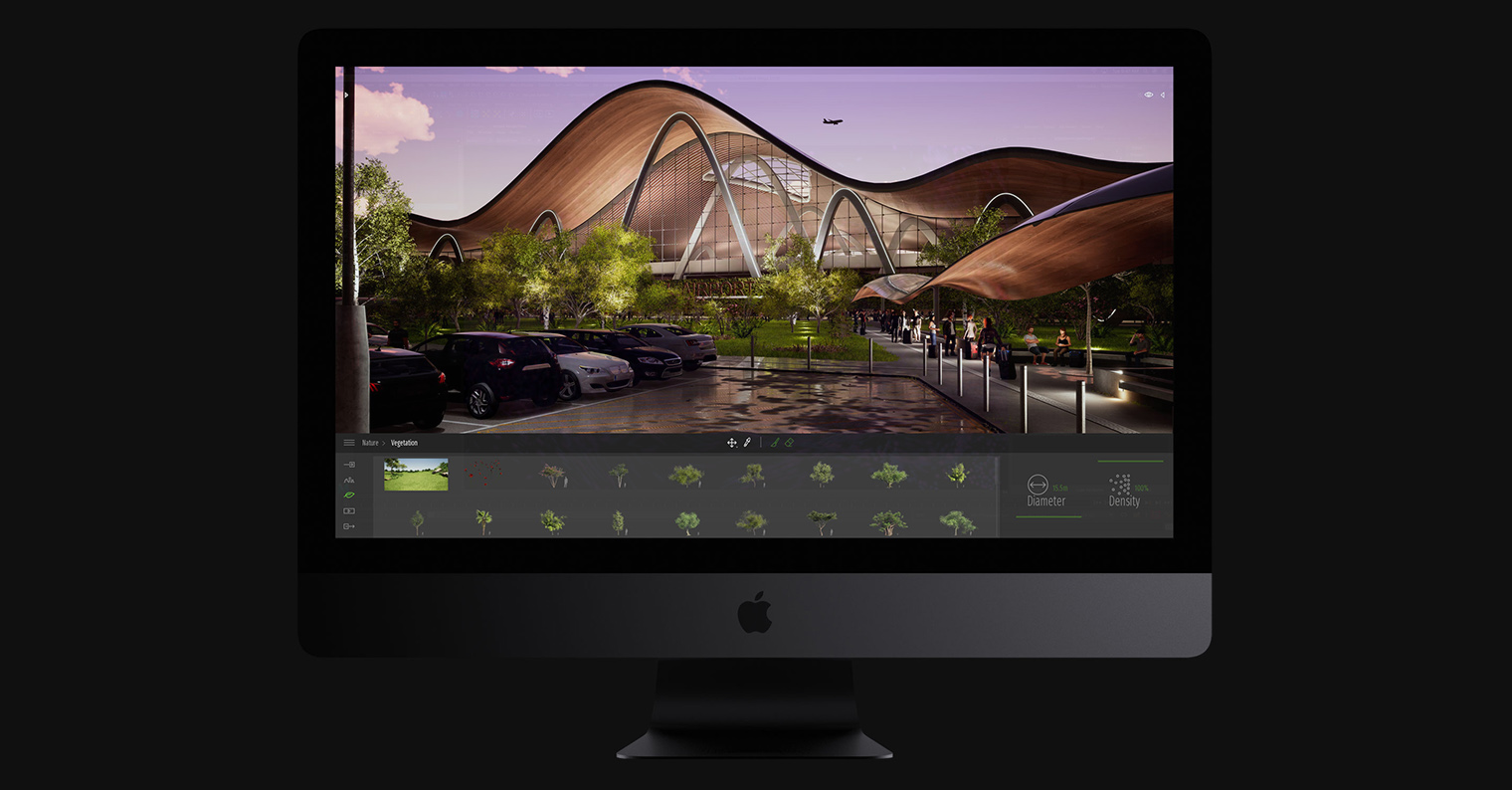

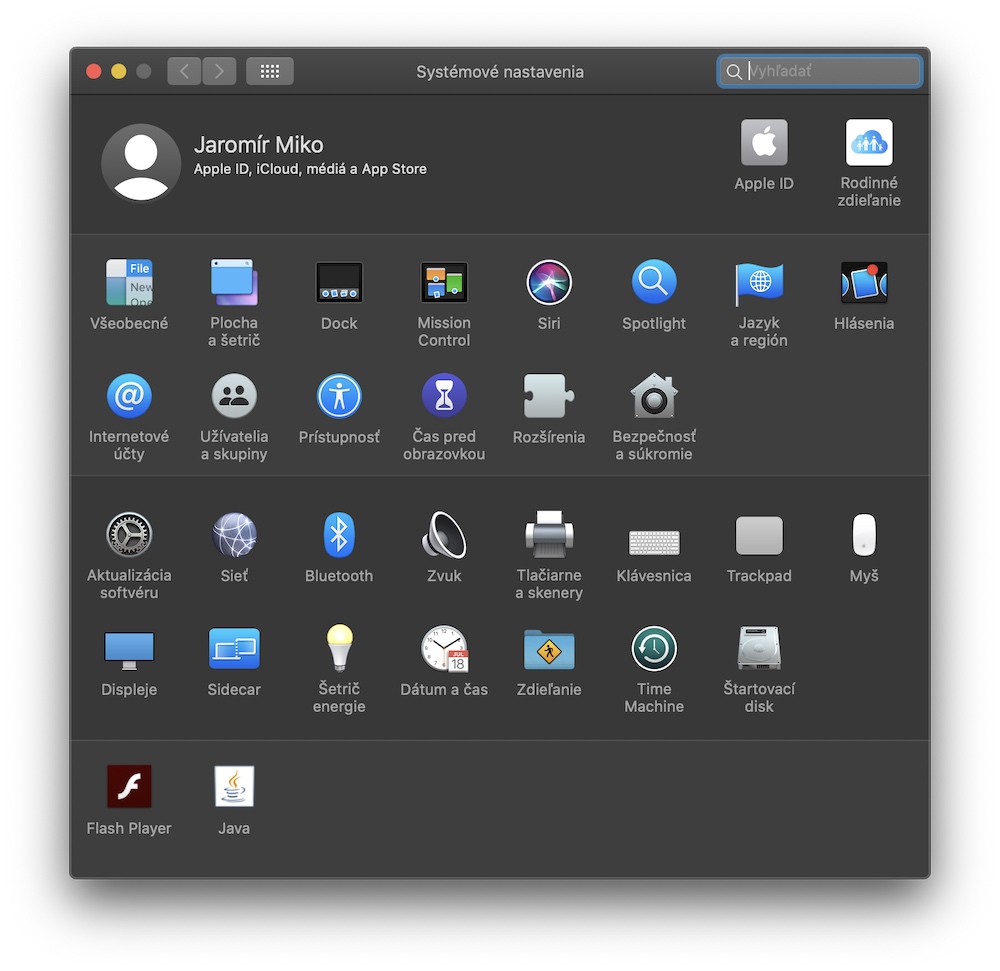
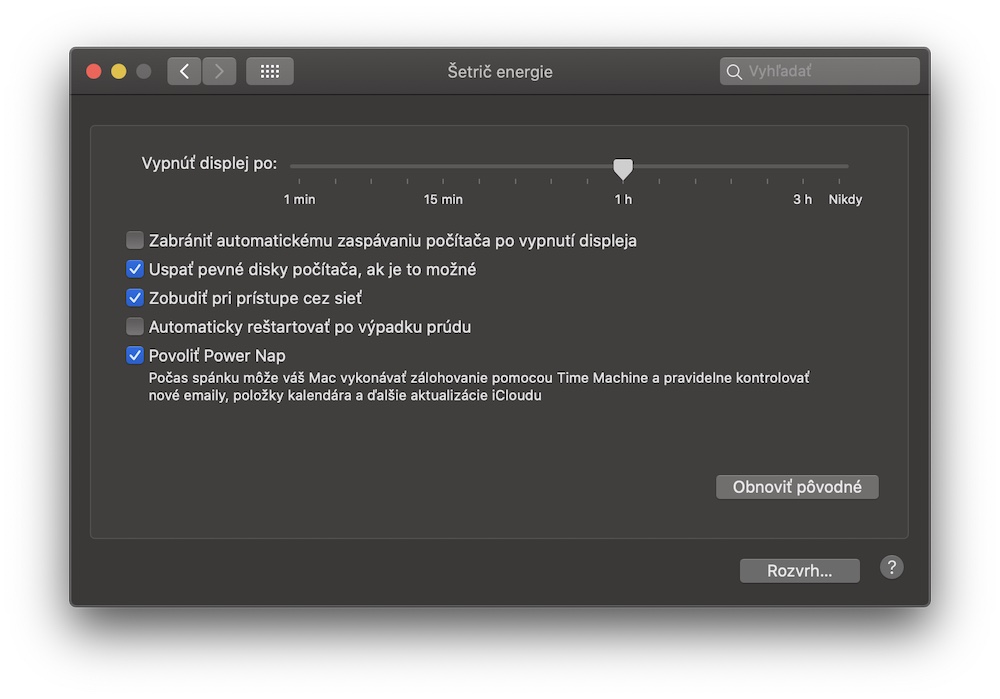
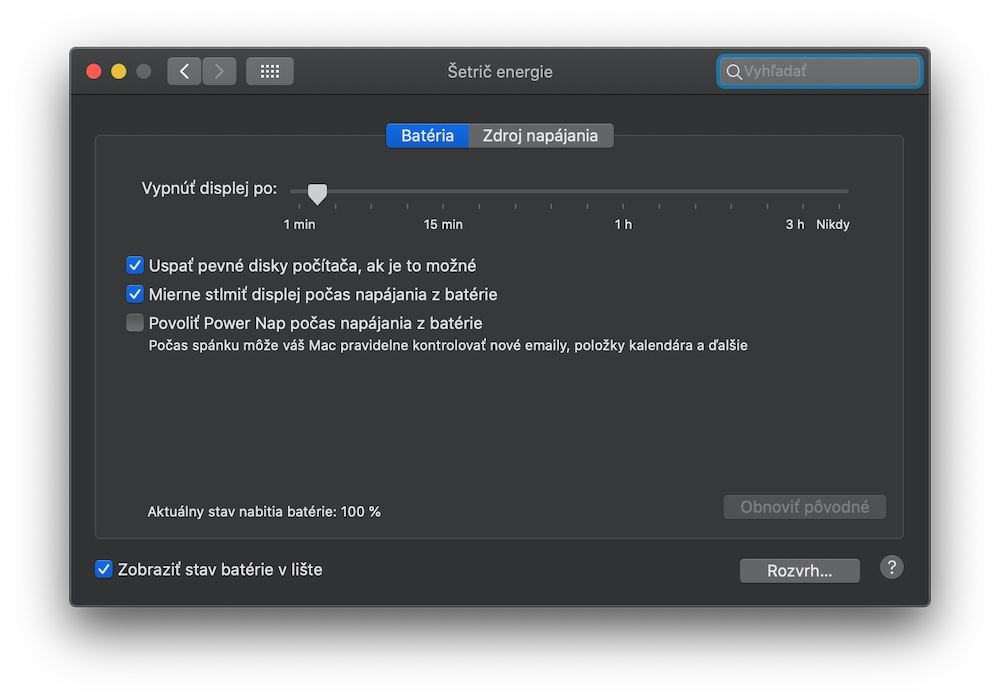
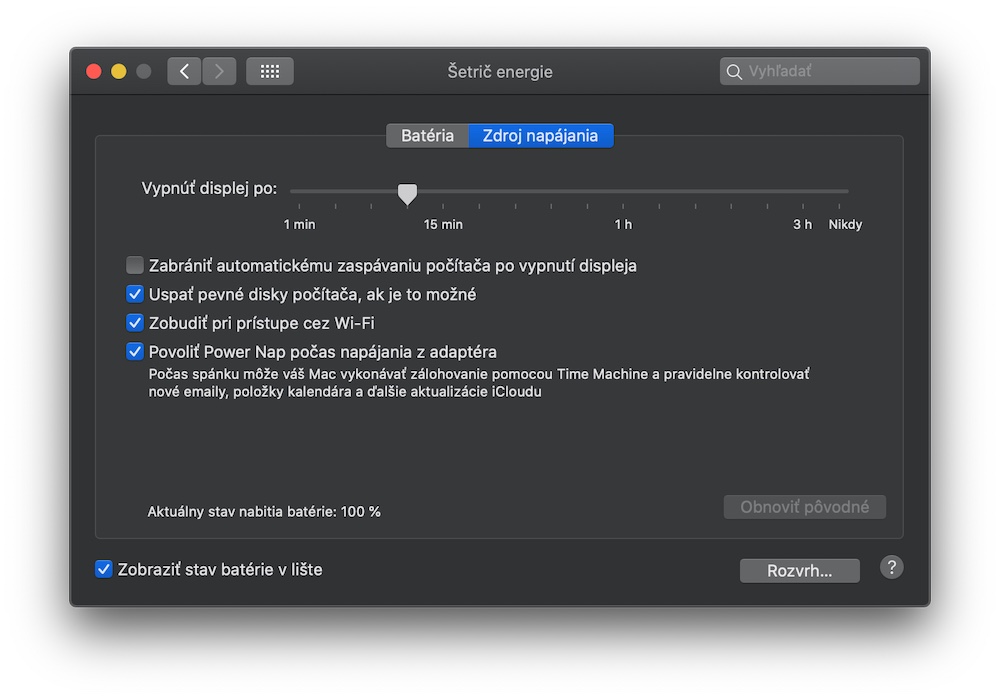
Definido, obrigado pelo tipo?