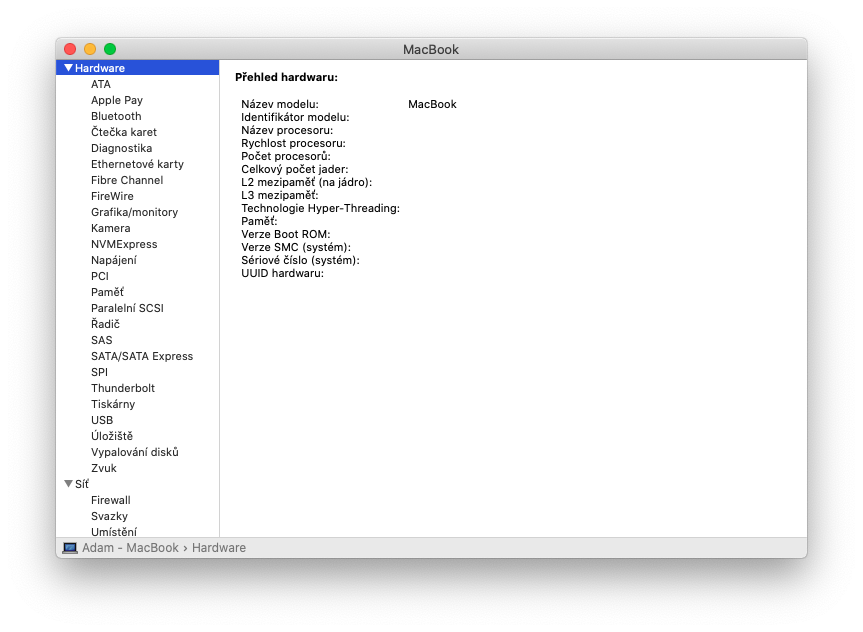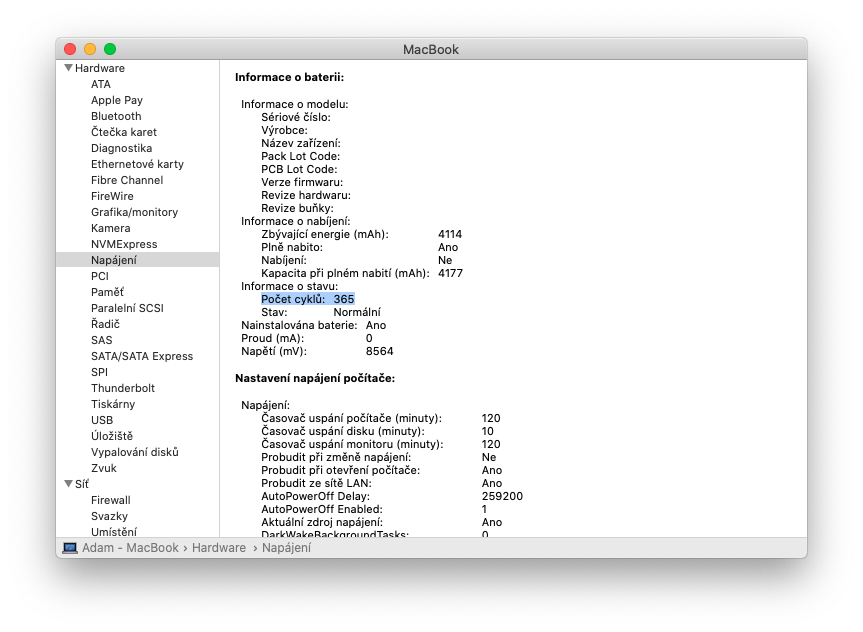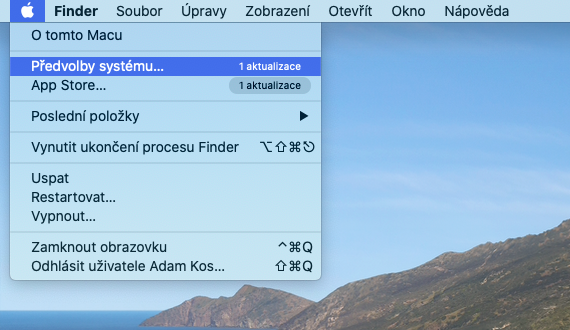Quando você usa seu laptop Mac, a bateria passa por ciclos de carregamento. Ao mesmo tempo, um ciclo de carga significa uma descarga completa da bateria - mas isso não corresponde necessariamente a uma carga. Por exemplo, você pode usar apenas metade da energia em um dia e depois carregar a bateria totalmente novamente. Se você fizer a mesma coisa no dia seguinte, contará como um ciclo de carga, não dois.
As baterias têm um número limitado de ciclos de carga, após os quais pode ser esperada uma redução no desempenho. Desta forma, pode demorar vários dias para completar todo o ciclo de carregamento, prolongando assim a sua vida útil. Após atingir o número determinado de ciclos, é recomendável substituir a bateria para manter o desempenho do computador. Você ainda poderá usar a bateria depois de atingir o número máximo de ciclos, mas poderá experimentar uma vida útil mais curta da bateria.
Poderia ser Interessa você

Você pode saber quando a bateria precisa ser substituída pelo número de ciclos de carga da bateria usados e restantes. Sua bateria foi projetada para reter até 80% de sua capacidade de carga original após um número máximo de ciclos. No entanto, é claro que você obterá o melhor desempenho se substituir a bateria depois de atingir o número máximo de ciclos.
Determinando o número de ciclos de bateria em um MacBook
- Com a chave pressionada Alt (opção)w clique no cardápio Maçã.
- Escolher Informação do sistema.
- Na seção Hardware na janela Informação sobre sistema escolher Fonte de energia.
- O número atual de ciclos está listado na seção Informações sobre a bateria.
O número máximo de ciclos varia entre os diferentes modelos de Mac. Em geral, porém, pode-se dizer que todos os MacBooks modernos fabricados após 2009 têm um número máximo de ciclos de bateria no limite de mil. Mas se quiser aprender ainda mais sobre a bateria, você pode.
Poderia ser Interessa você

Veja o histórico de uso da bateria do MacBook
Na janela Histórico de energia do seu laptop Mac, você pode monitorar a bateria do seu Mac, o consumo de energia e a tela ligada. Você pode visualizar esses dados das últimas 24 horas ou dos últimos 10 dias.
- Selecione uma oferta Apple -> Preferências do Sistema.
- Clique na opção bateria e depois Histórico de consumo.
- Ao selecionar um item Últimas 24 horas ou Últimos 10 dias visualizar o histórico de uso deste período.
Você também pode ver as seguintes informações aqui:
- Bateria Stav: Exibe o nível médio de carga da bateria para cada período de quinze minutos. As áreas sombreadas mostram quando o computador estava carregando.
- Consumo: mostra quanta energia seu computador consumiu por dia.
- Tela ligada: mostra o tempo de tela ligada durante horas e dias individuais.
Poderia ser Interessa você

O que fazer se a bateria do seu MacBook não carregar acima de 1%
Um número muito pequeno de clientes que possuem um MacBook Pro 2016 ou 2017 encontrou um problema com a bateria não carregando acima de 1%. O status da bateria é exibido como "Serviço recomendado" nesses dispositivos. Por outro lado, se o status da bateria for "Normal", esse problema não se aplica a ela.
Gerencie a saúde da bateria no MacBook
Se o seu MacBook Pro 2016 ou 2017 estiver apresentando esses problemas, atualize para o macOS Big Sur 11.2.1 ou posterior. Este sistema operacional deve resolver o problema. Caso contrário, você deve diretamente entre em contato com a Apple e substitua a bateria gratuitamente. Antes do início do serviço, seu computador será verificado para verificar se ele se qualifica para uma substituição gratuita da bateria. Você pode fazer isso sozinho verificando o estado da bateria.
Para determinar o modelo do computador que pode ser afetado pelo erro:
- MacBook Pro (13 polegadas, 2016, duas portas Thunderbolt 3)
- MacBook Pro (13 polegadas, 2017, duas portas Thunderbolt 3)
- MacBook Pro (13 polegadas, 2016, quatro portas Thunderbolt 3)
- MacBook Pro (13 polegadas, 2017, quatro portas Thunderbolt 3)
- MacBook Pro (15 polegadas, 2016)
- MacBook Pro (15 polegadas, 2017)
 Adam Kos
Adam Kos