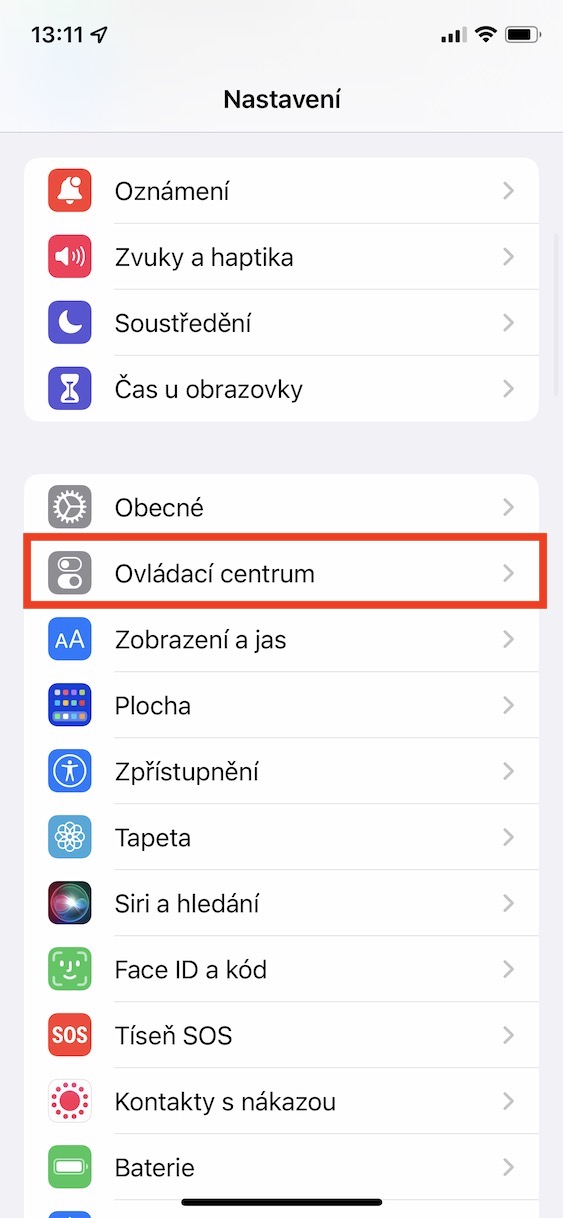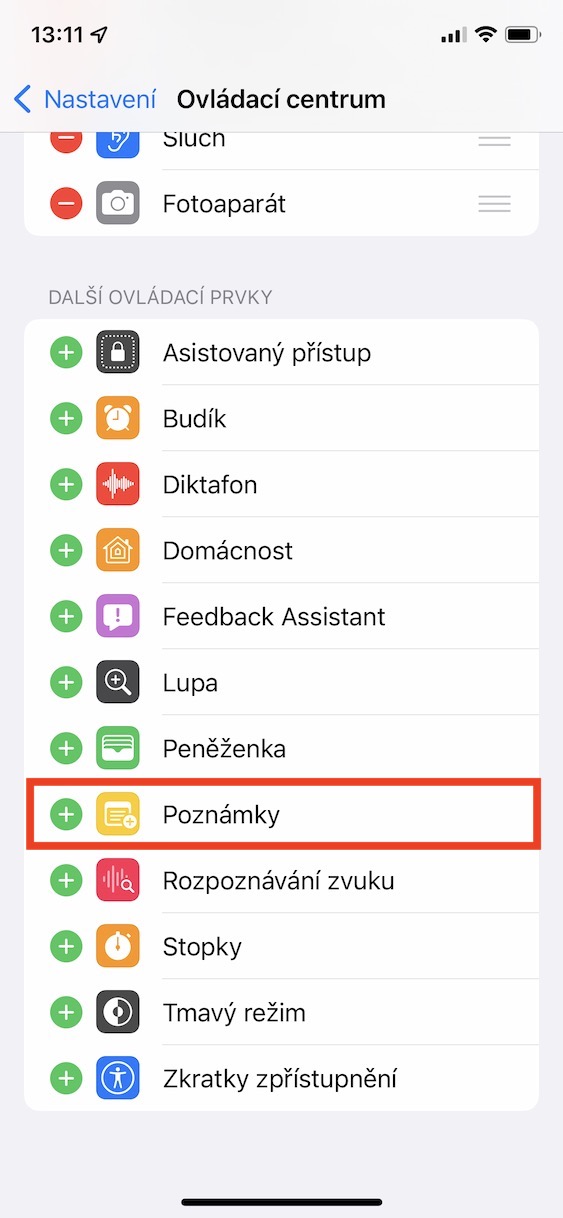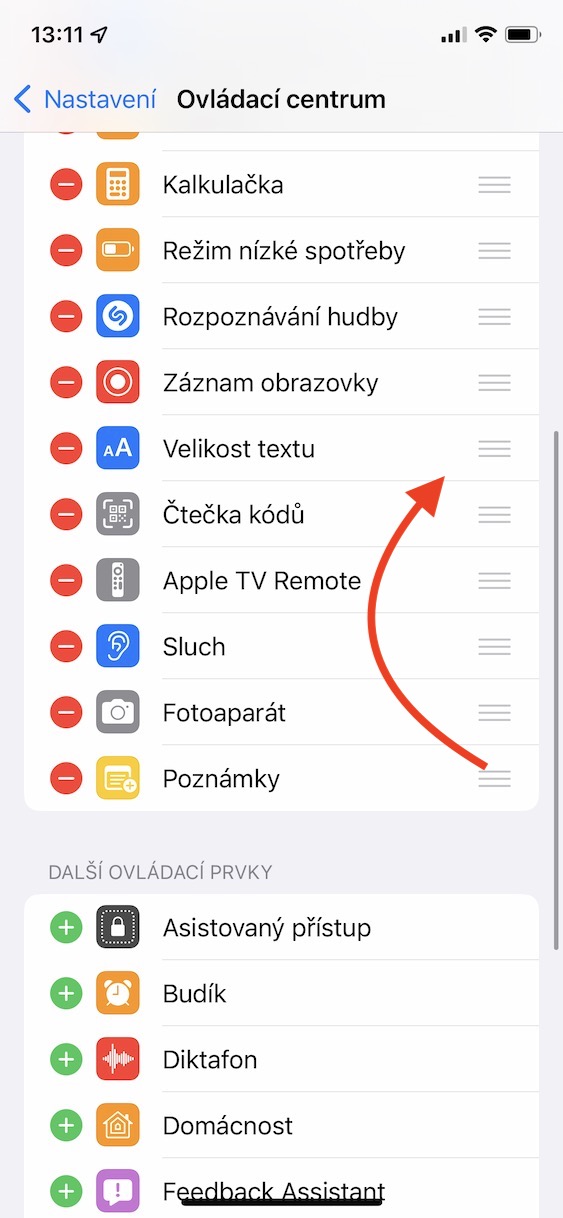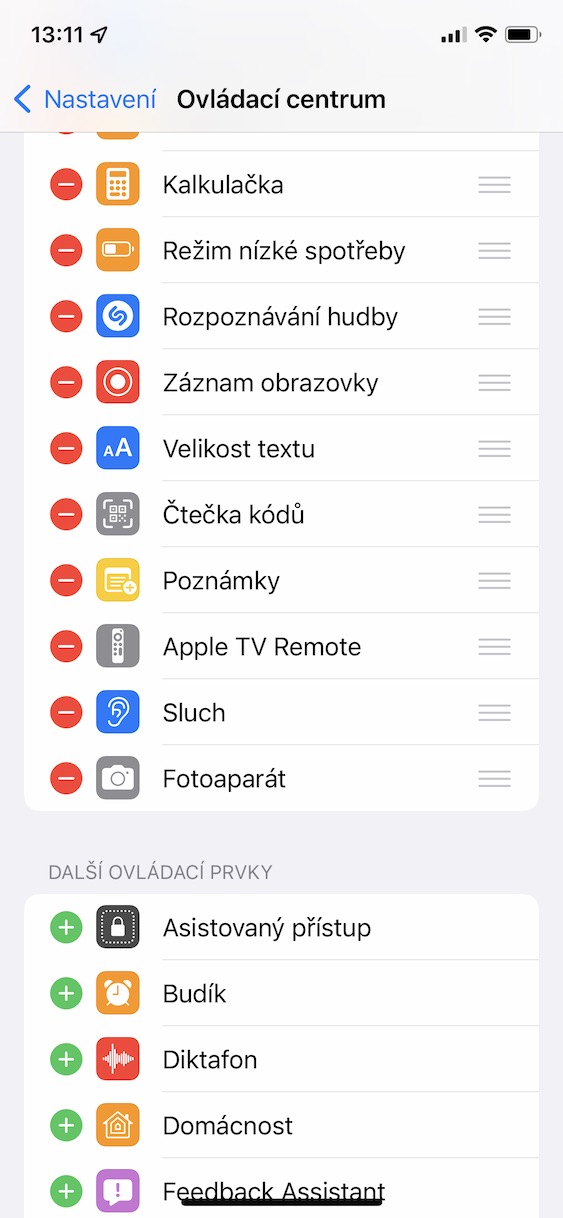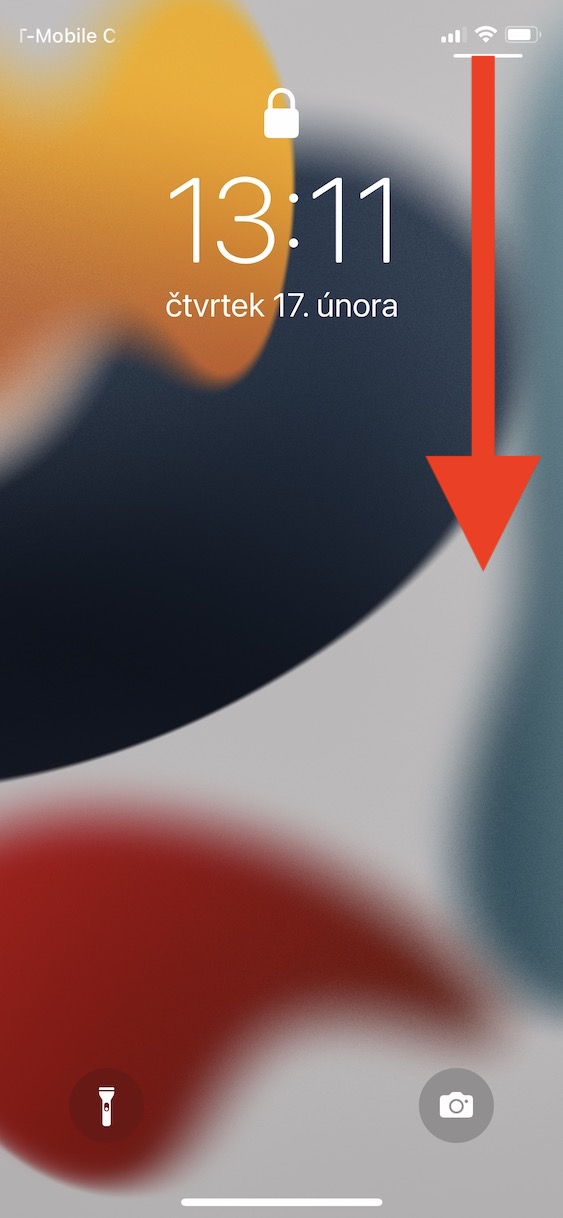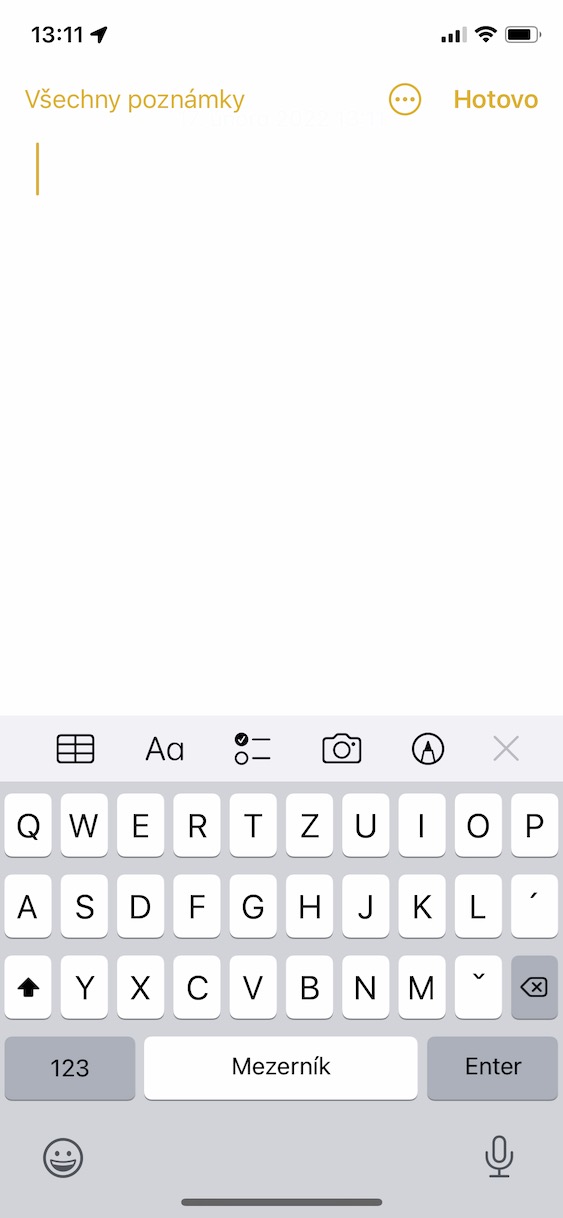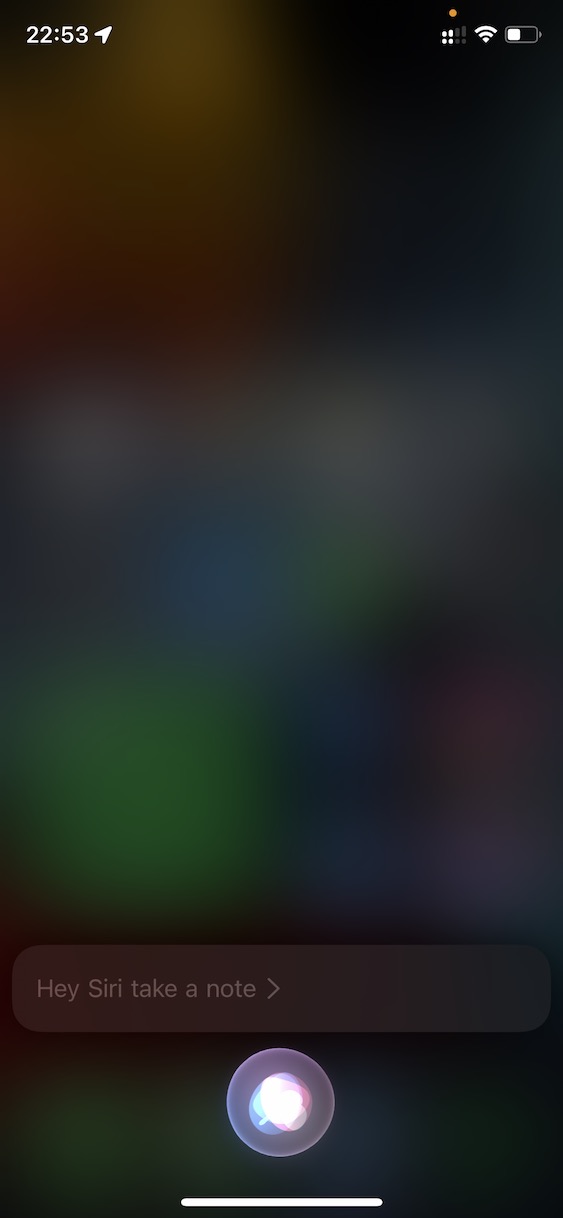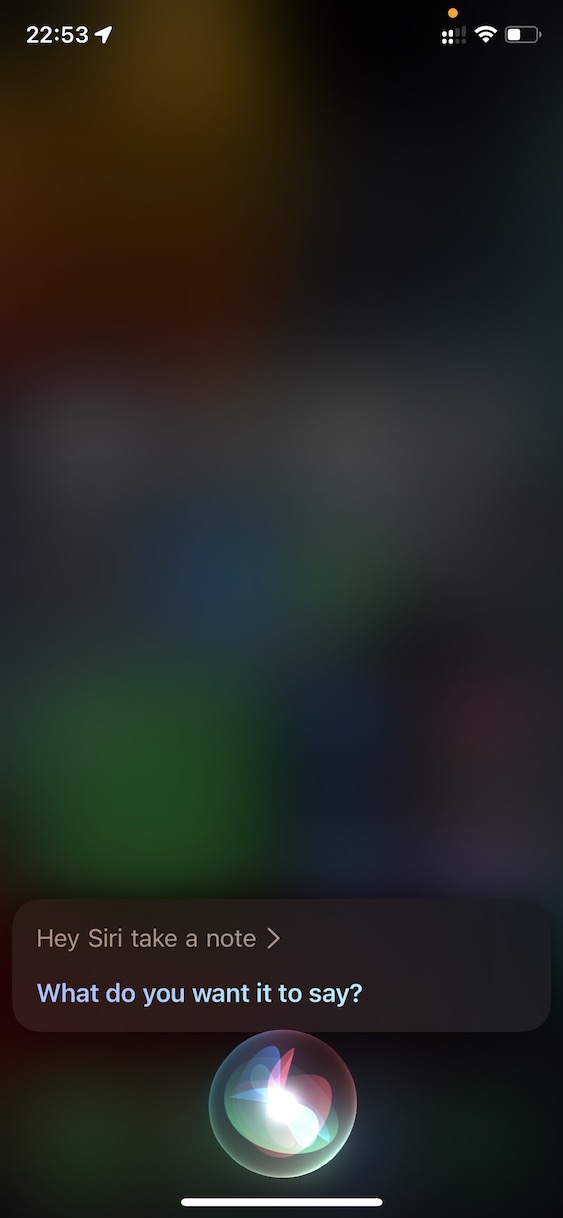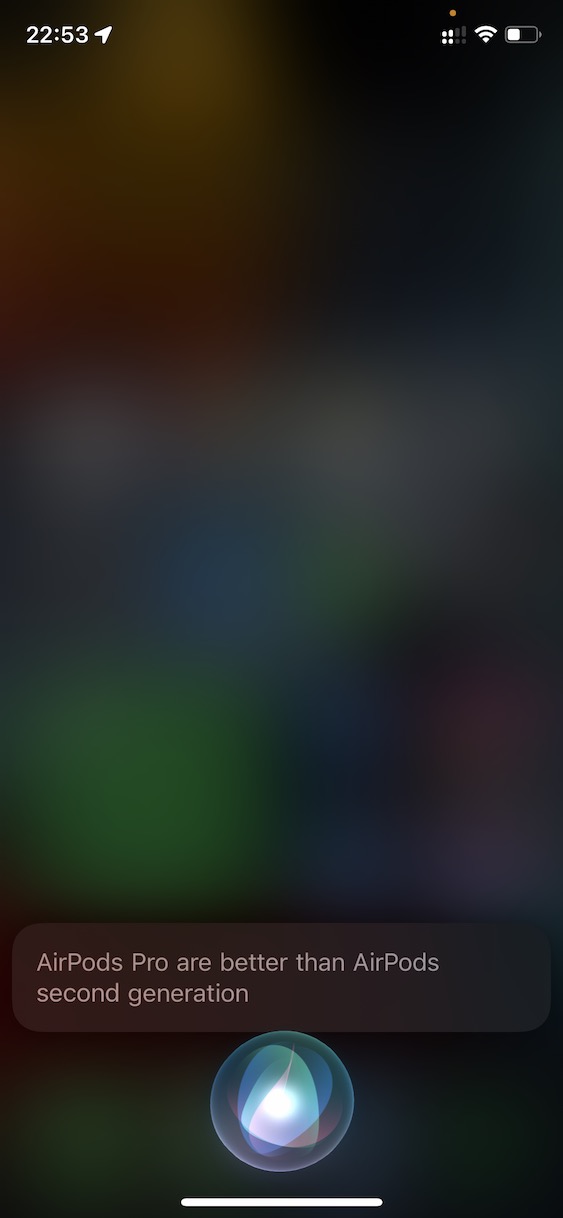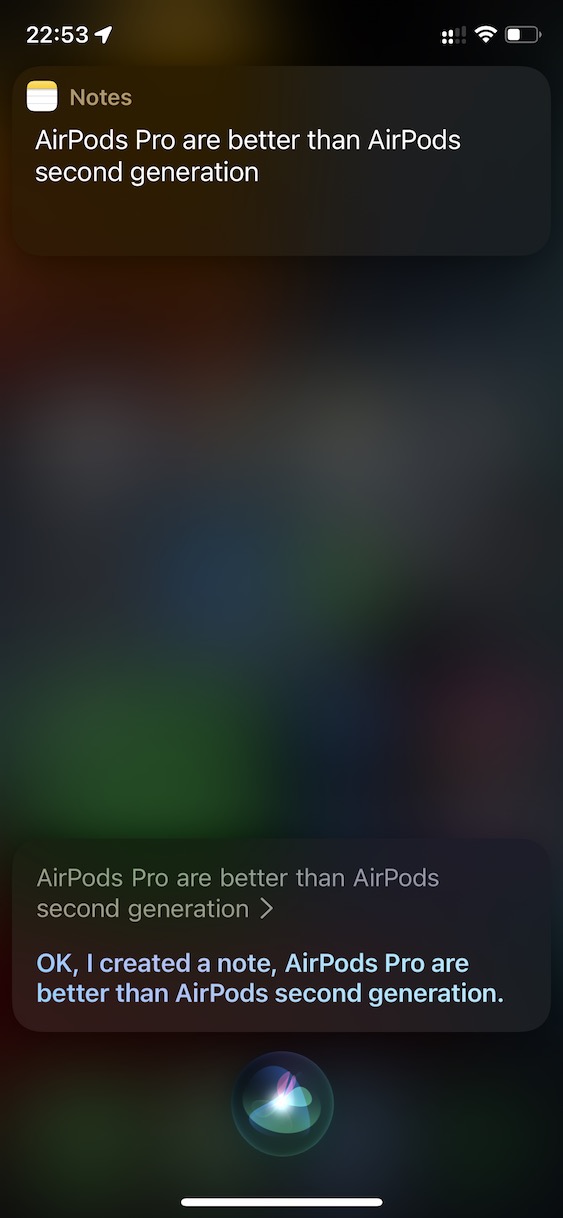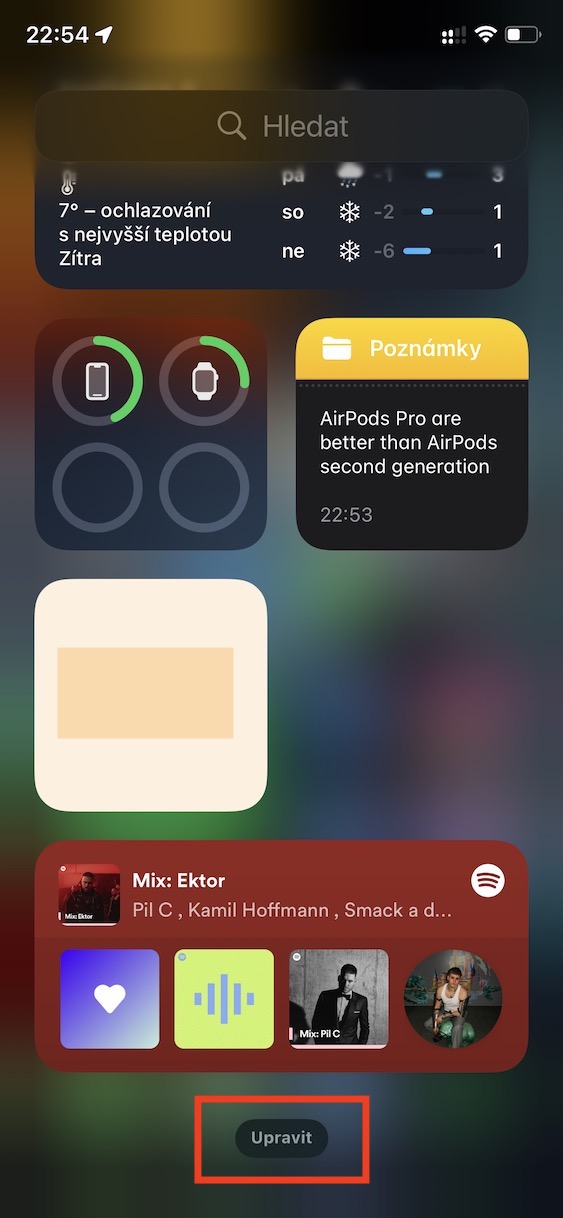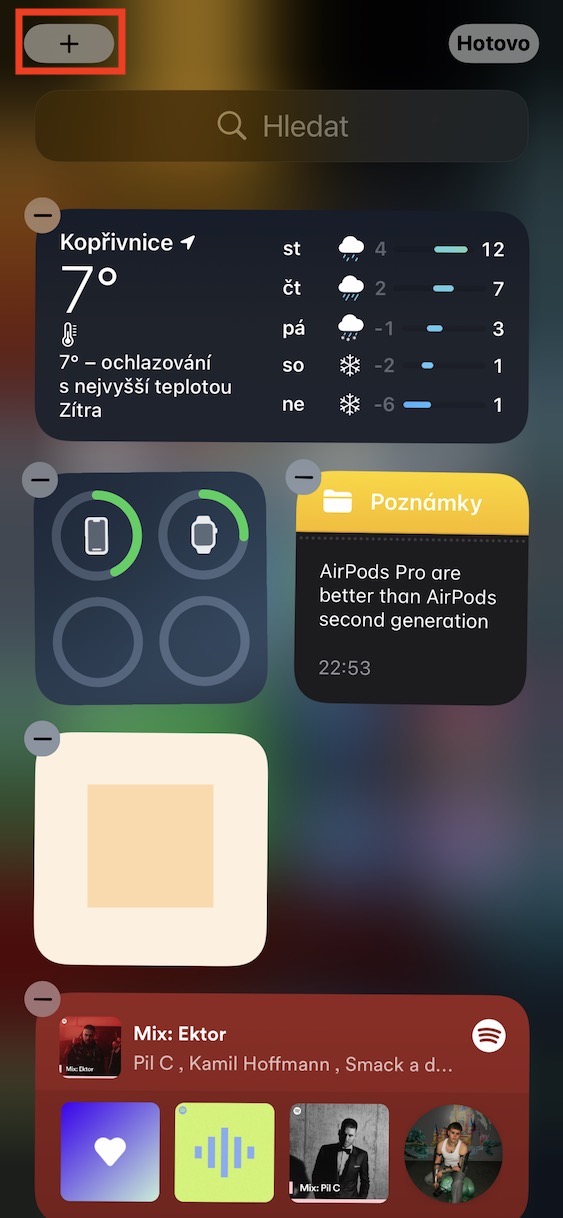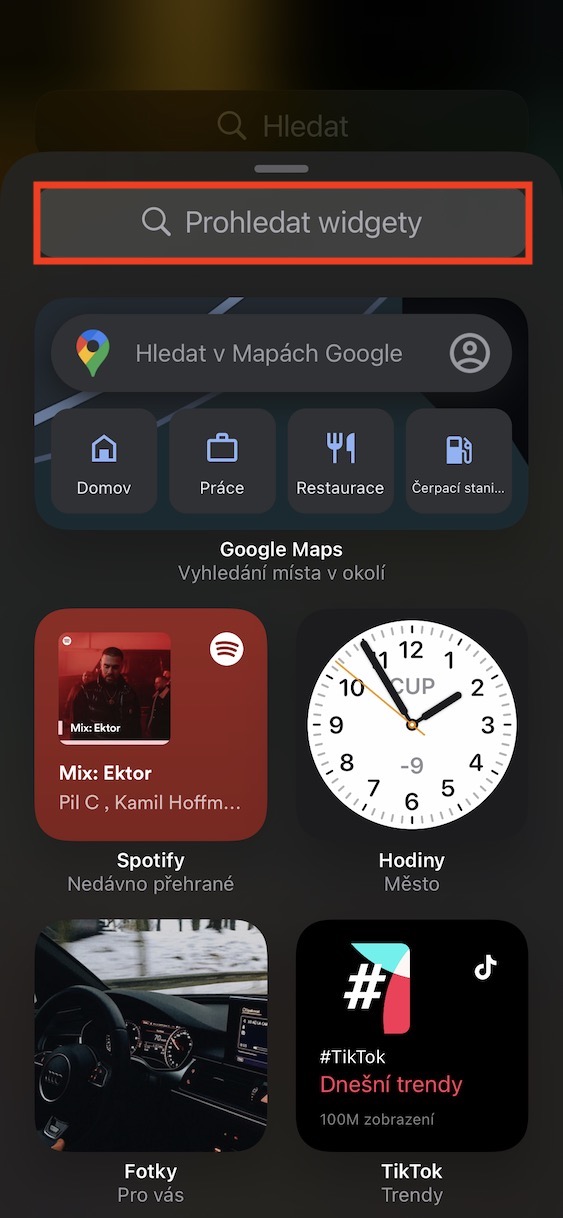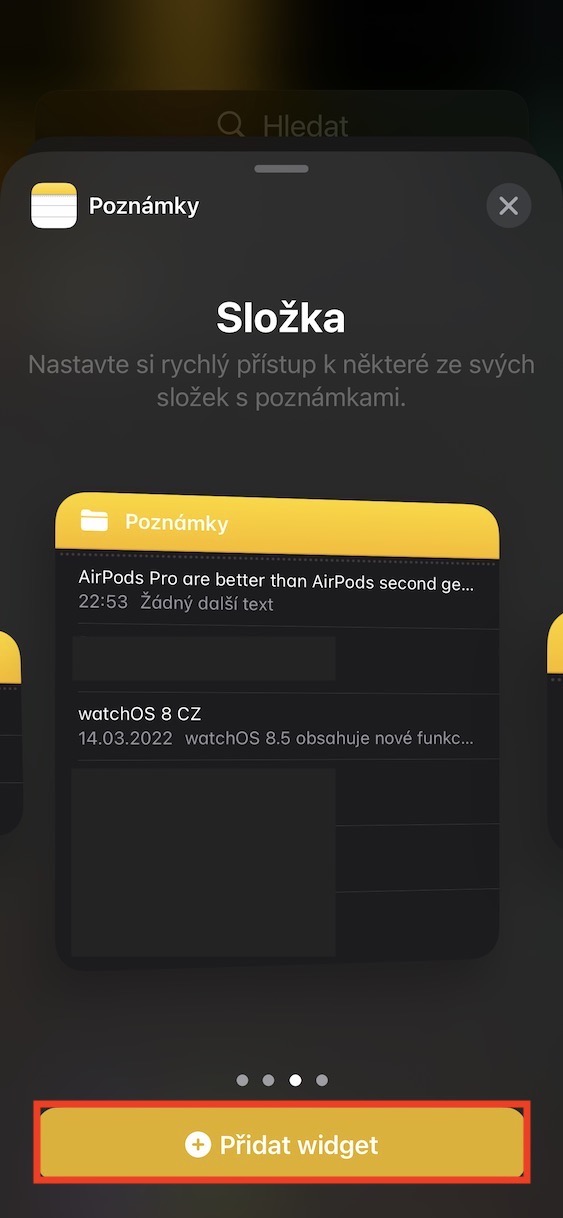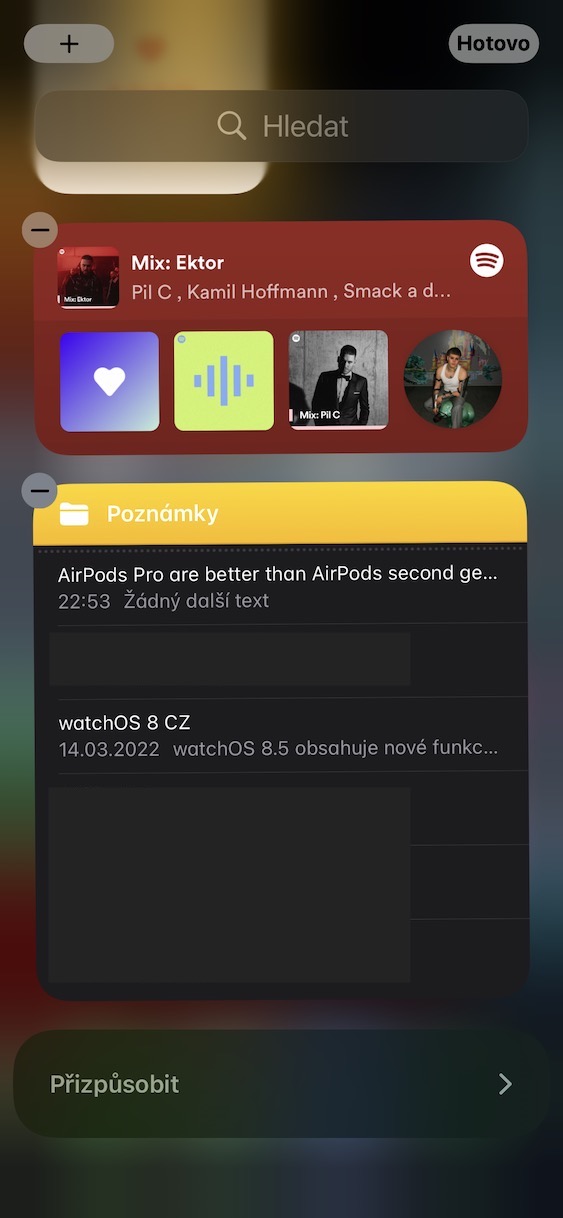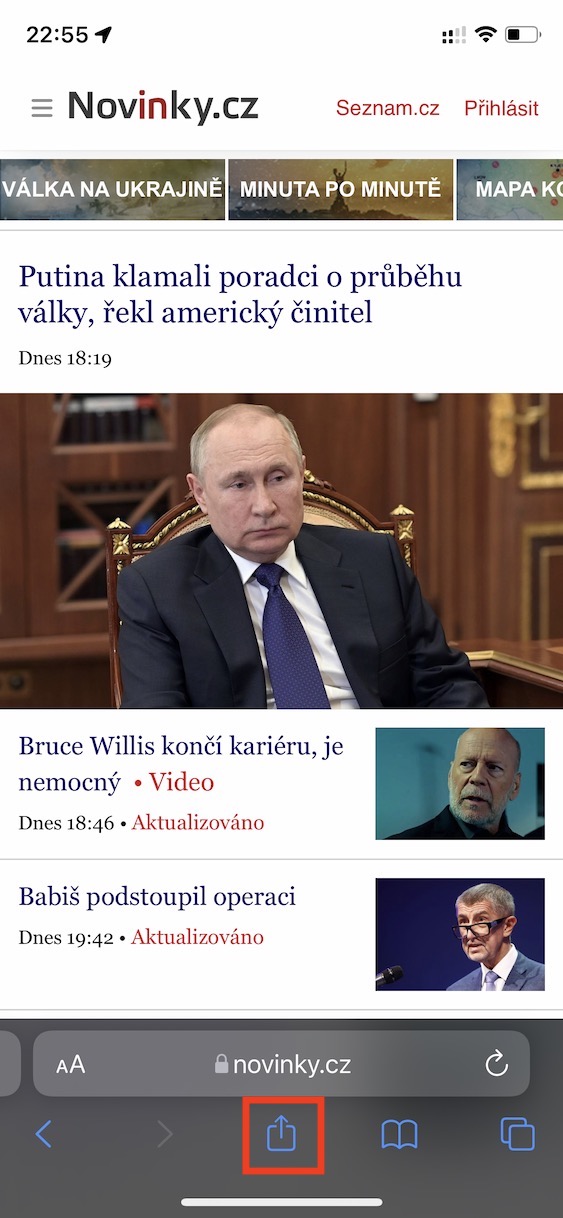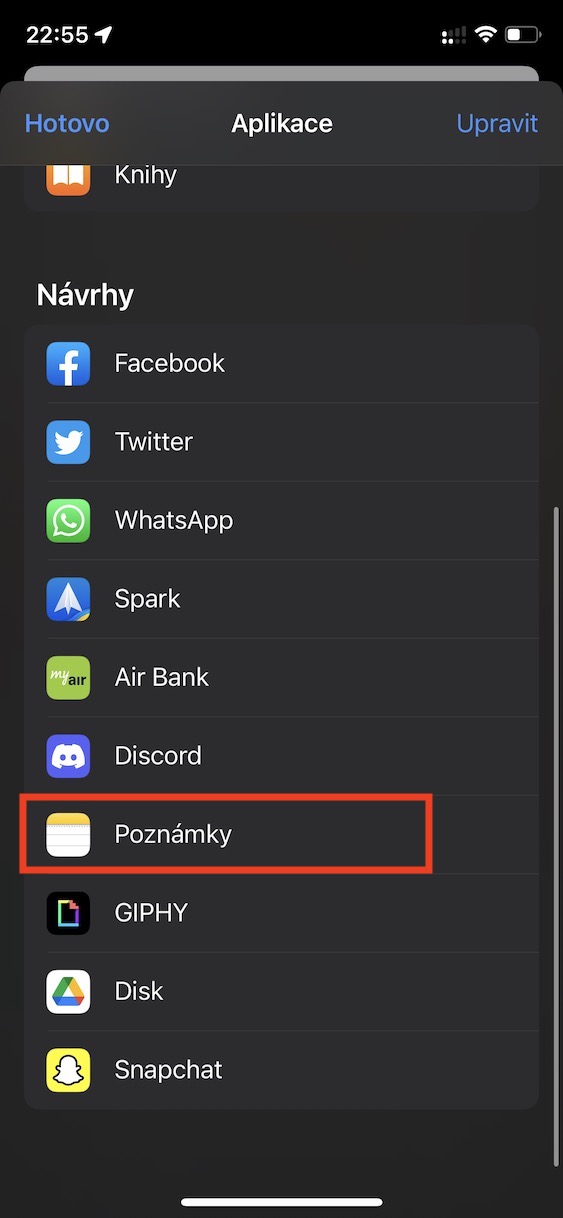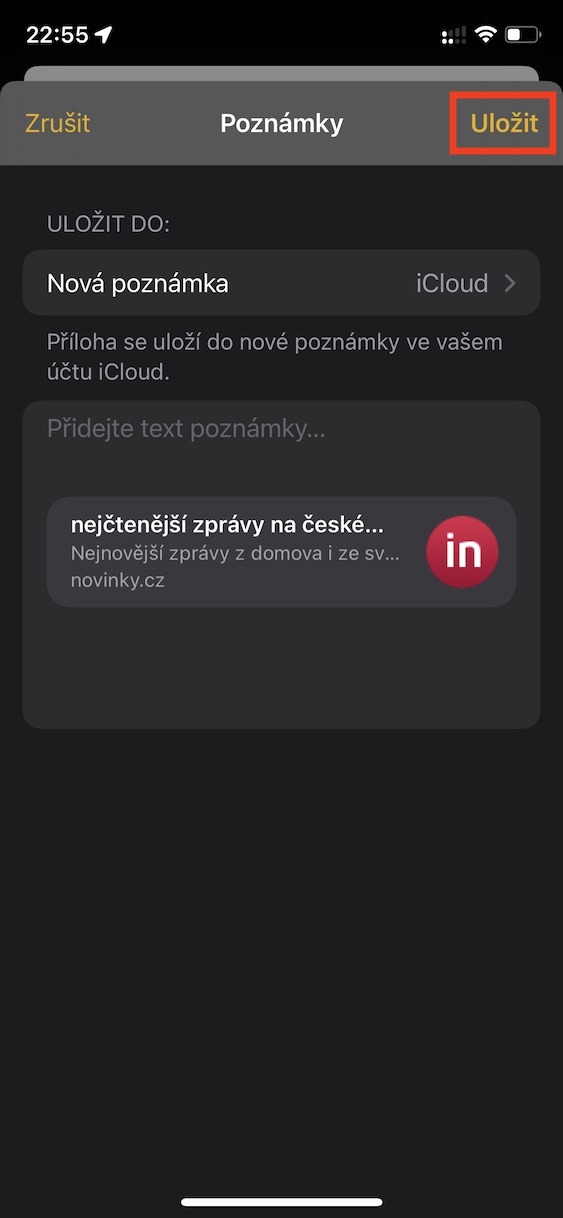Muitos usuários não conseguem imaginar a vida sem o aplicativo Notas, ou junto com o Lembretes, no seu funcionamento diário. Com a enorme quantidade de informações que temos que absorver e trabalhar diariamente, é praticamente impossível lembrar de alguma coisa - e é exatamente por isso que o Notes existe. Você pode realmente escrever qualquer coisa neles, seja um pensamento, uma ideia ou qualquer outra coisa. Todo mundo sabe que você cria uma nova nota diretamente no aplicativo Notas, mas você sabia que existem várias outras maneiras de criar uma nota? Neste artigo, veremos 5 dessas maneiras.
Poderia ser Interessa você
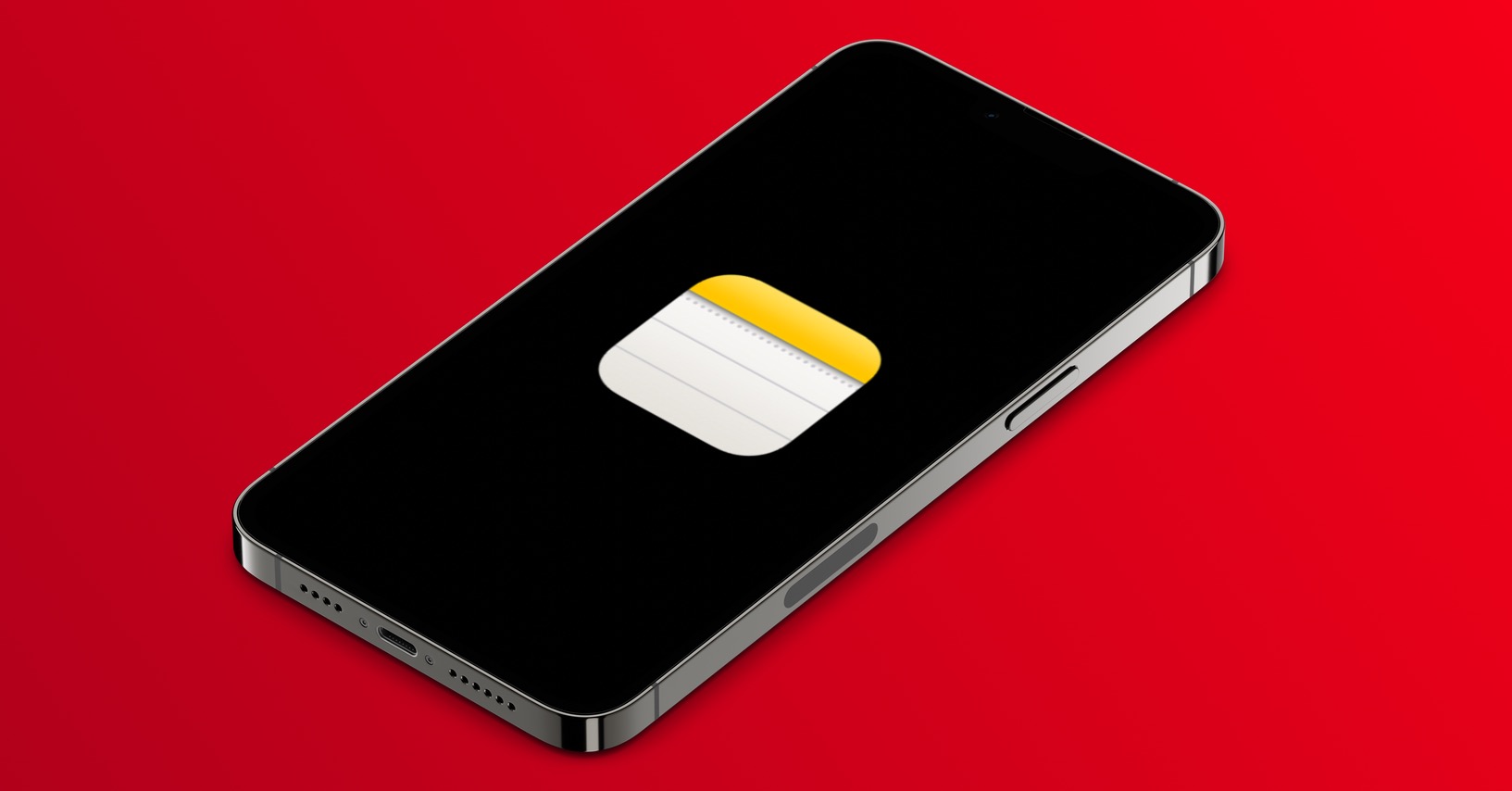
Ícone da página inicial
Se você decidir escrever uma nota, você normalmente vai para a página inicial, onde abre através do ícone Notas, e então cria uma nova nota, ou começa a escrever conteúdo para aquela já criada. No entanto, você pode criar uma nota na área de trabalho com mais facilidade e rapidez. Especificamente, você só precisa mantiveram o dedo no ícone do aplicativo Notas. Depois disso, basta selecionar Novo no menu, ou você também pode criar uma nova lista de tarefas ou uma nova nota a partir de uma foto ou documento digitalizado.
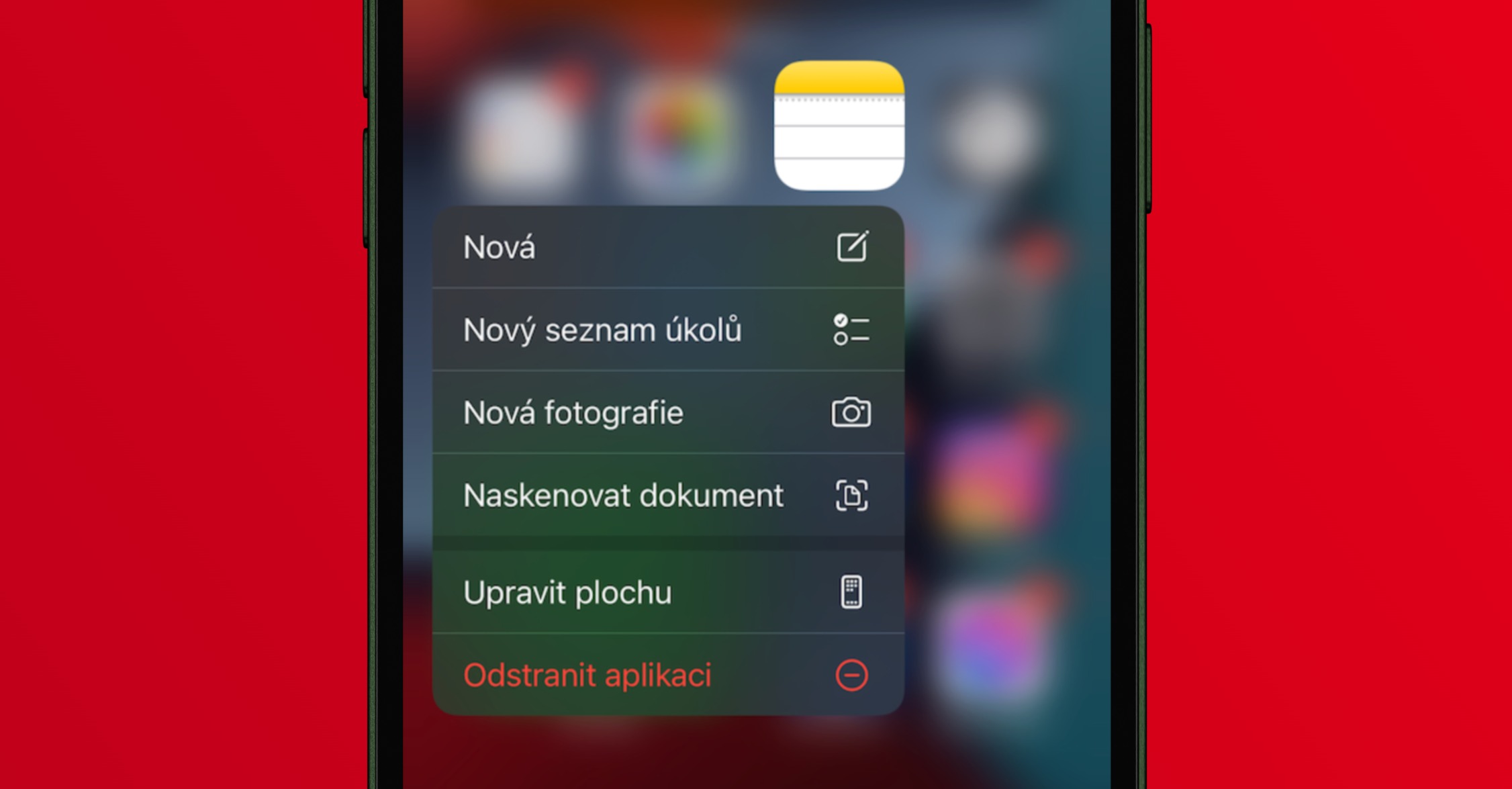
Centro de Controle
Você também pode criar facilmente uma nova nota no iPhone a partir do Centro de Controle. No entanto, esta opção não está acessível por padrão e você precisa adicionar o elemento para criar uma nova nota no centro de controle. Não é nada complicado, basta acessar no seu iPhone Configurações → Centro de Controle, onde role para baixo até a categoria Controles adicionais e toque em o ícone + no elemento Comente. Isso moverá o elemento para o topo, onde você poderá alterar sua ordem de exibição no centro de controle. Posteriormente, basta que você eles abriram o centro de controle, e então tocou o elemento do aplicativo Notes. O perfeito é que você pode criar uma nova nota dessa forma até mesmo na tela de bloqueio.
Siri
Outra forma de criar uma nova nota é usando o Siri. Sim, este assistente de voz ainda não está disponível em tcheco e você ainda precisa falar com ela em inglês ou em outro idioma que você entenda. Porém, acho que hoje em dia praticamente todo mundo conhece duas ou mais línguas, então não é um problema tão grande. Claro, não estou dizendo que fazer anotações em inglês seja totalmente ideal, mas se você não tiver as mãos livres no momento ou se tiver algo importante para fazer, poderá usar o Siri. Basta ativá-lo da forma clássica e depois dizer o comando Tome nota. Depois de fazer isso, o Siri perguntará o que colocar na nota, então Conteúdo em inglês (ou em outro idioma) ditar.
widget
Como parte do iOS 14, a Apple surgiu com widgets totalmente redesenhados que ficaram mais simples e modernos, além de tudo isso, você pode até colocá-los na área de trabalho entre os ícones dos aplicativos. Você sabia que existe até um widget do aplicativo Notas? Infelizmente, na nova versão do widget deste aplicativo, não há opção direta de criar uma nova nota como era antes. Através deste widget, você só pode abrir uma das notas selecionadas e depois começar a escrever nela, o que certamente não deve ser jogado fora. Você adiciona um novo widget navegando até a página inicial esquerda longínqua em seguida, toque na parte inferior Editar e posteriormente em o ícone + canto superior esquerdo. Em seguida, procure o widget do aplicativo Comente, escolha aquele que combina com você e então pressione para baixo + Adicione um widget. É claro que você pode mover o widget.
Botão Compartilhar
Você também pode criar uma nova nota a partir do conteúdo em que está atualmente. Pode ser, por exemplo, uma página web, imagem ou outro conteúdo onde esteja disponível botão de compartilhamento (quadrado com uma seta). Depois de tocar neste botão, pesquise e toque na lista de aplicativos Comente. Se você não vir este aplicativo aqui, pressione na extrema direita Další e aqui em Anotações clique, ou você pode, é claro, obter este aplicativo aqui adicionar à seleção. Depois disso, você verá uma interface onde você só precisa escolha onde salvar a nota, ao mesmo tempo você também pode compartilhar conteúdo atribuir qualquer coisa. Por fim, basta tocar em Impor no canto superior direito.