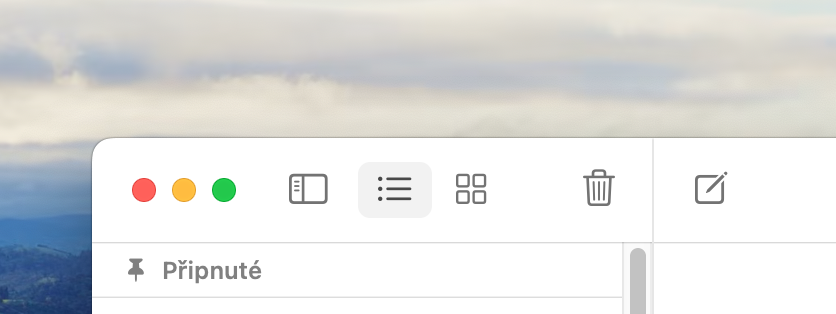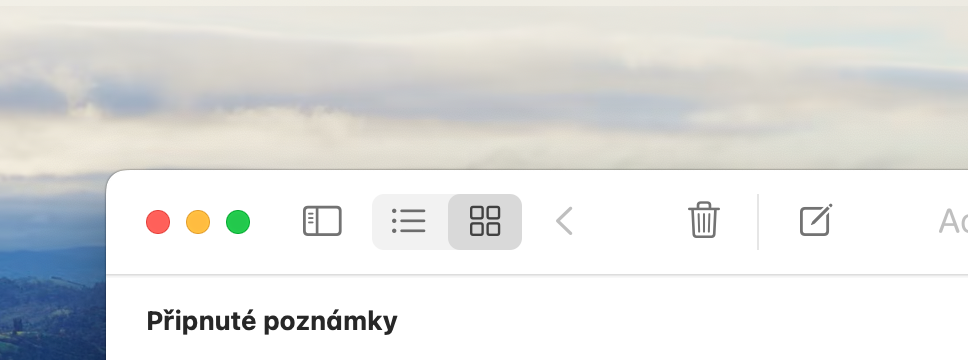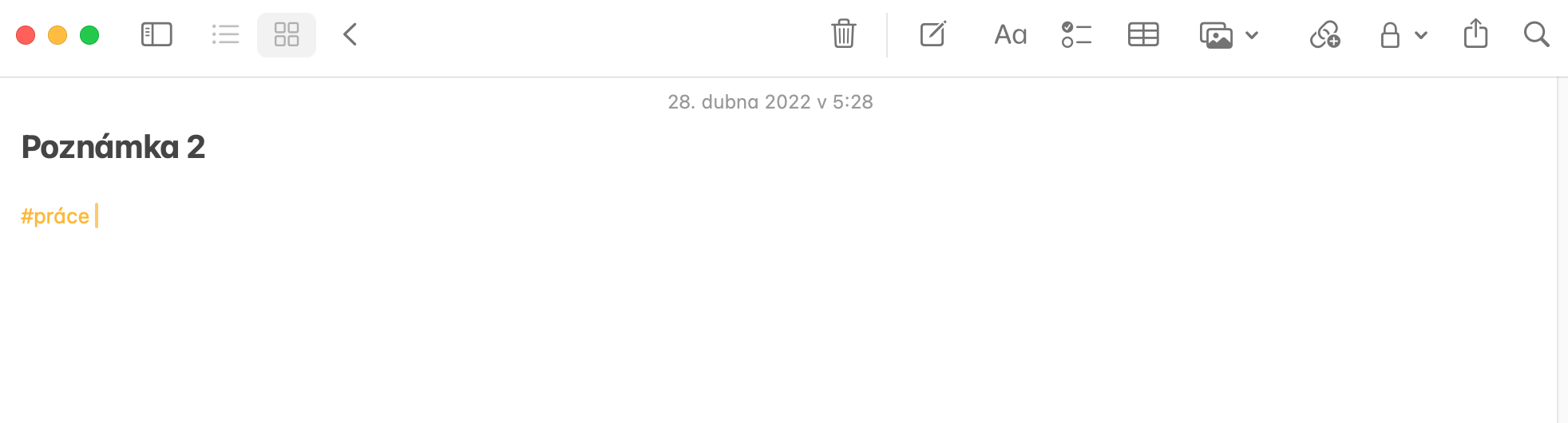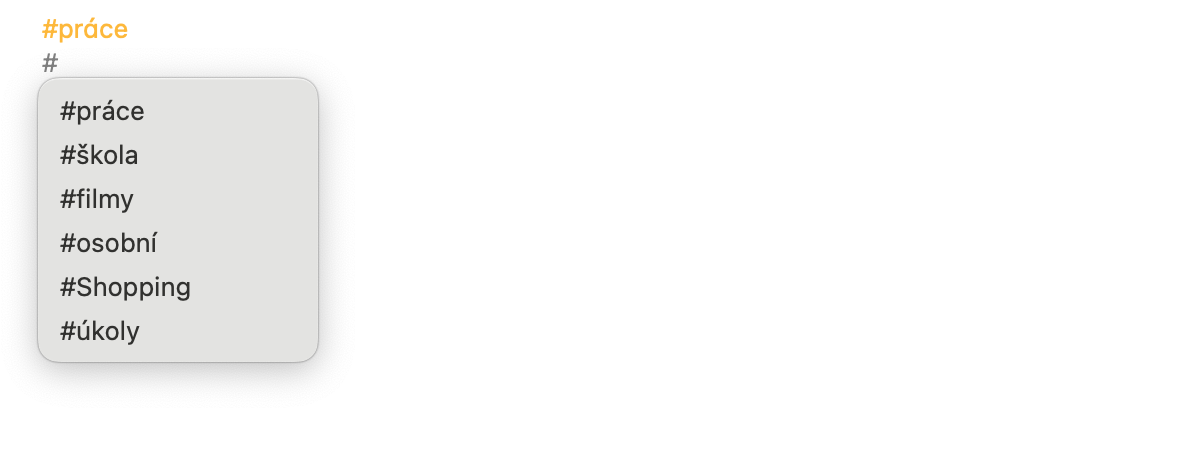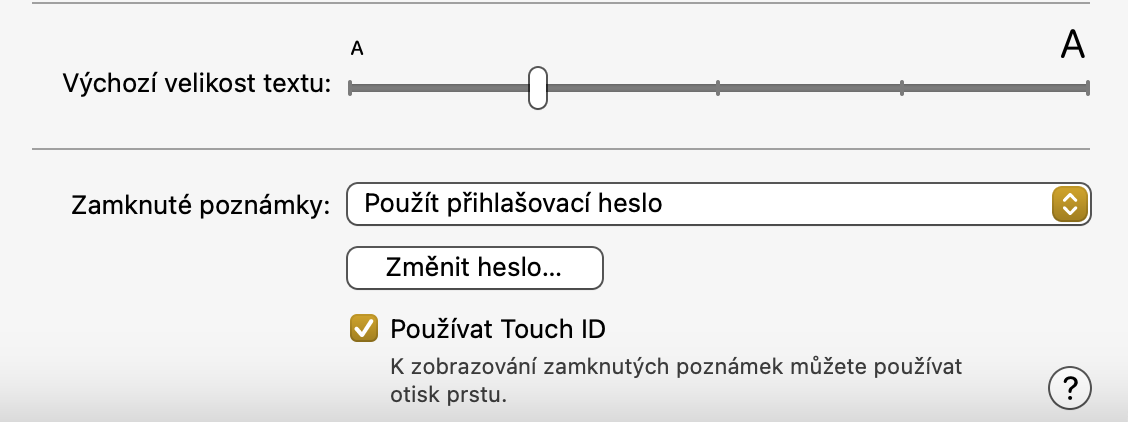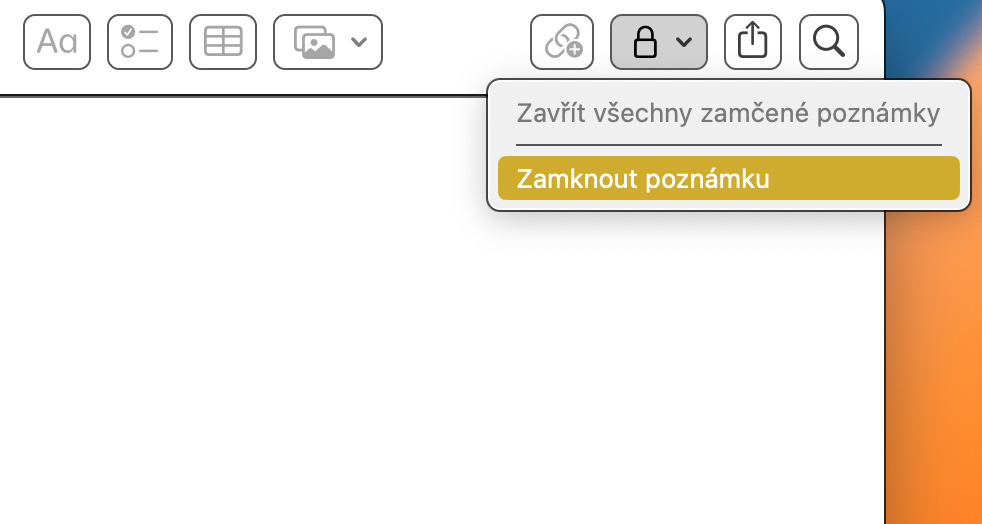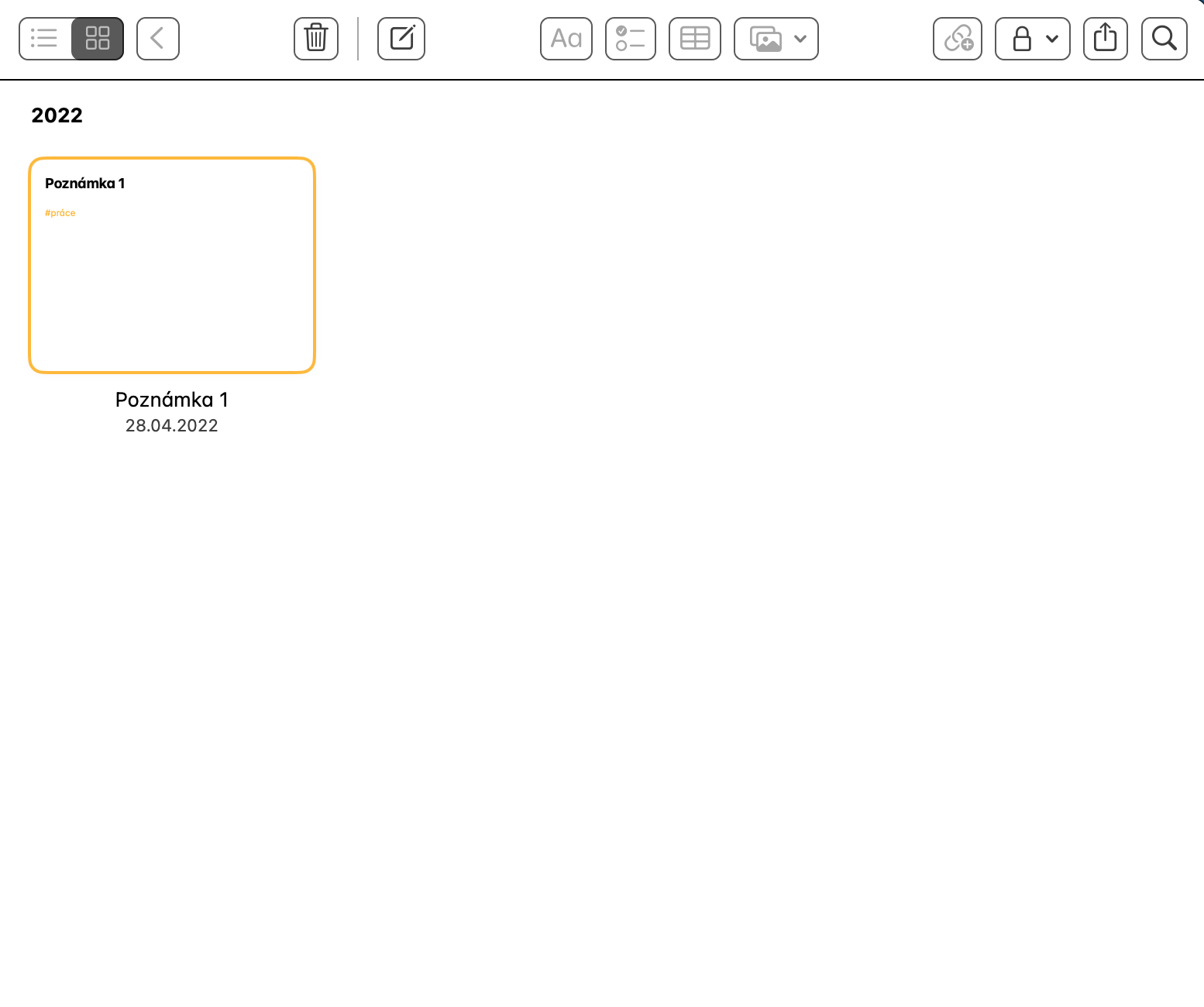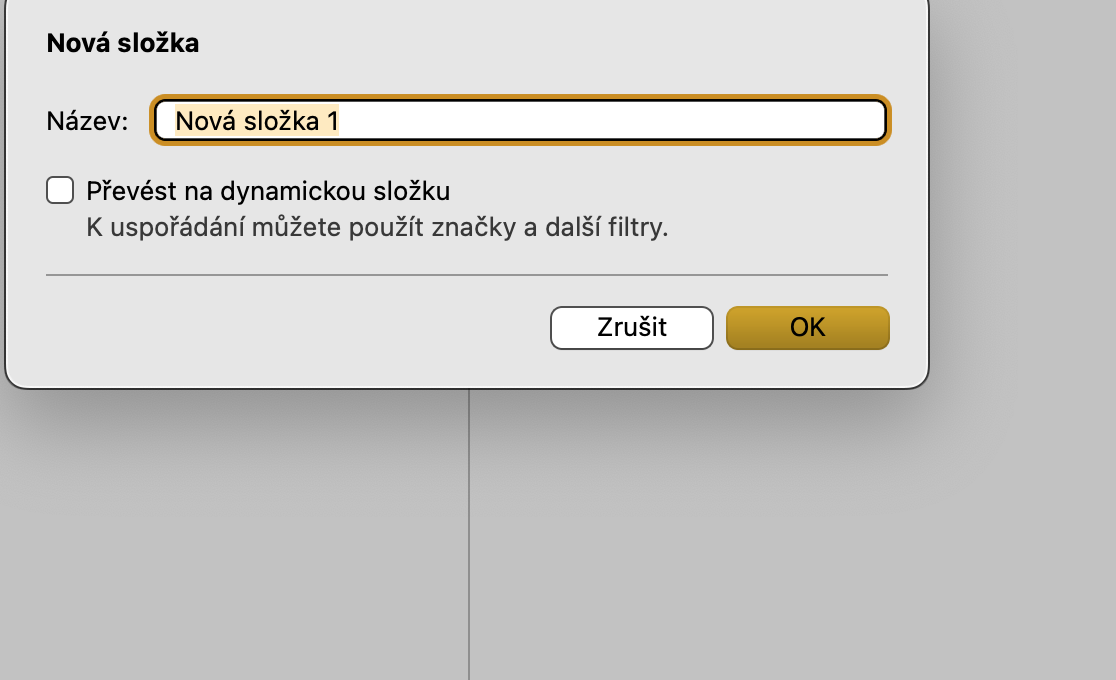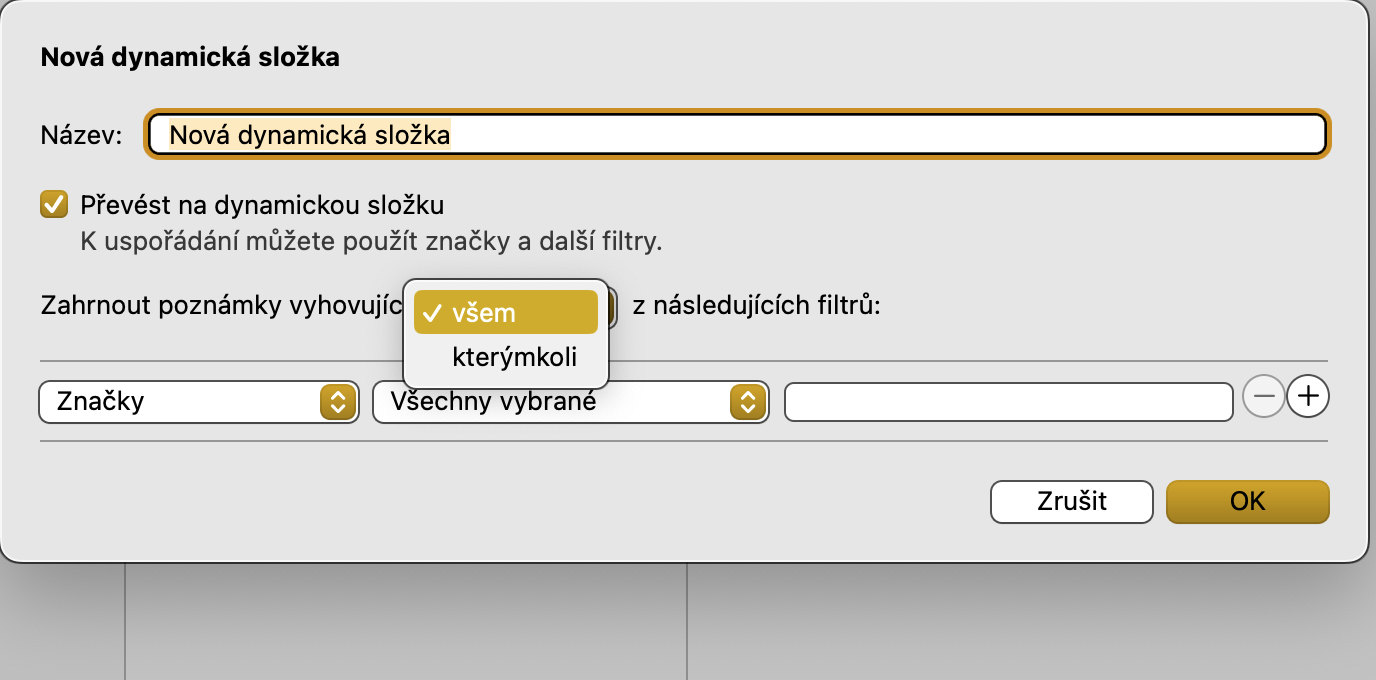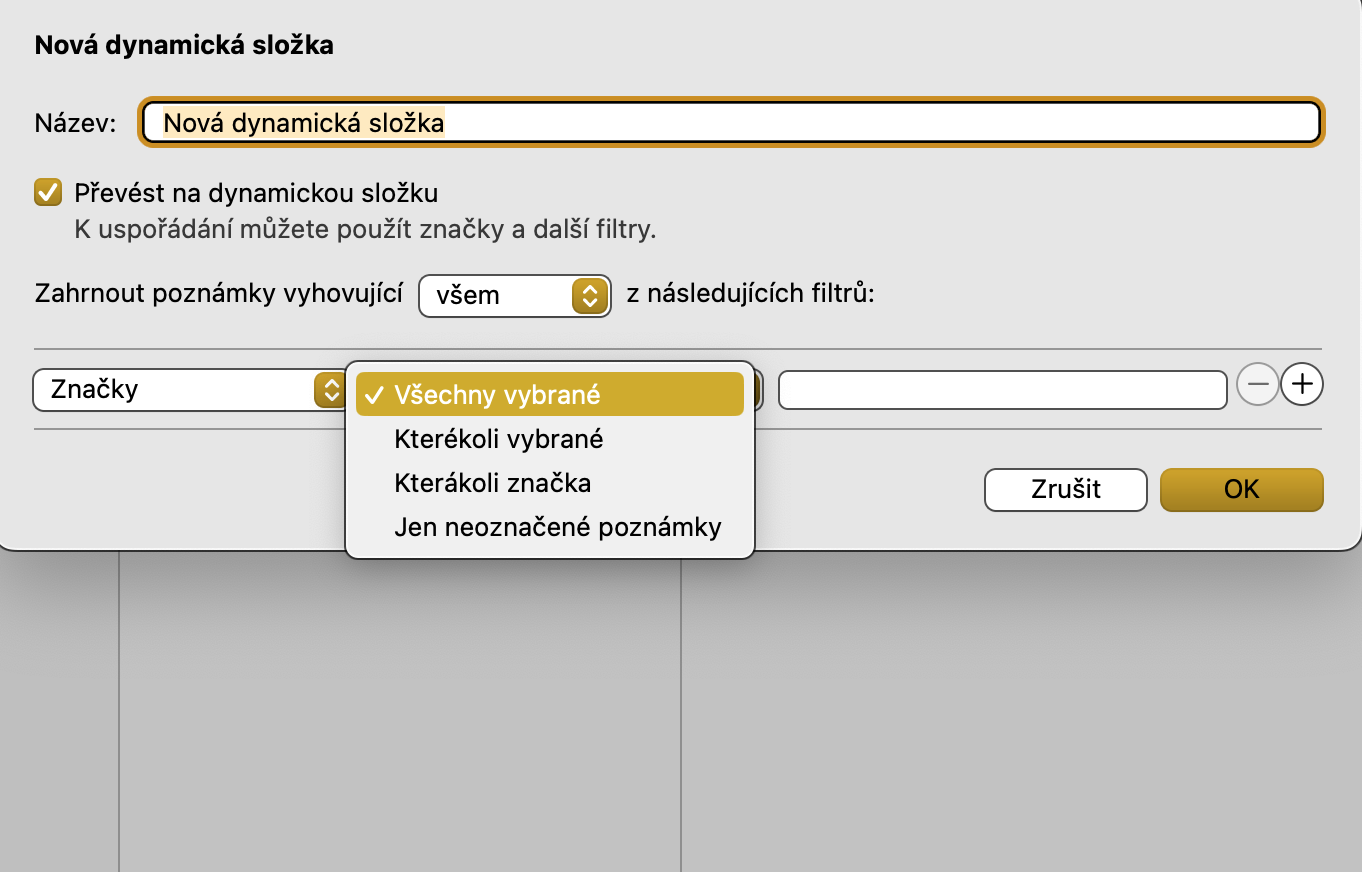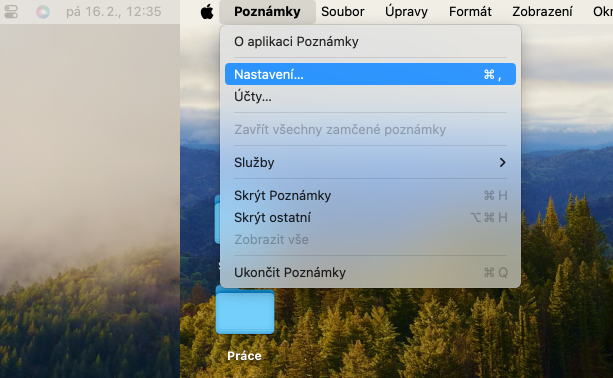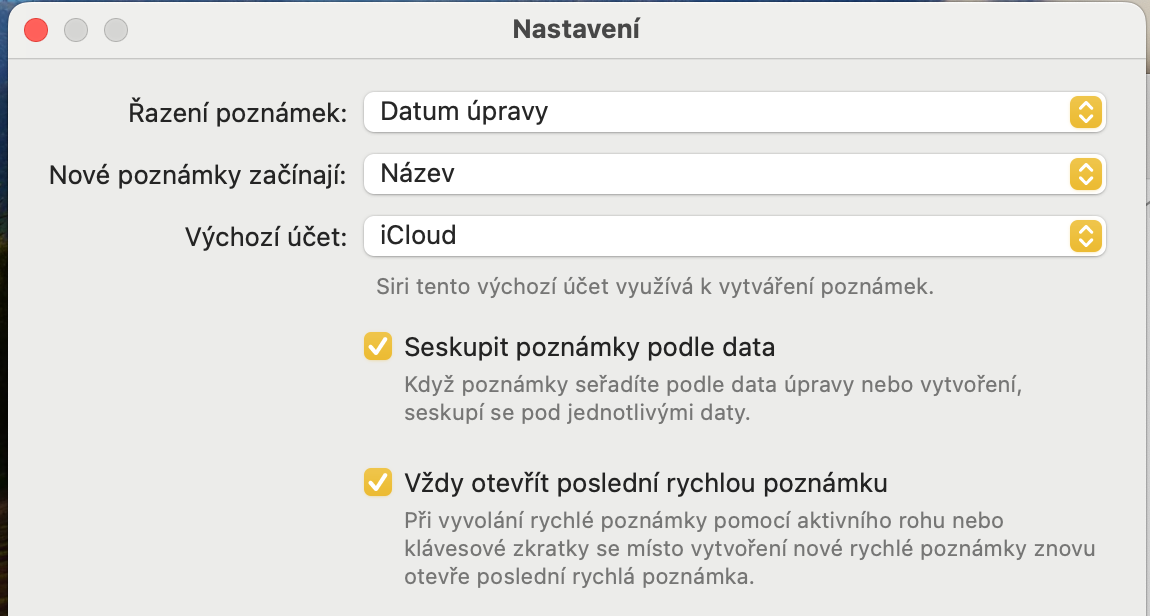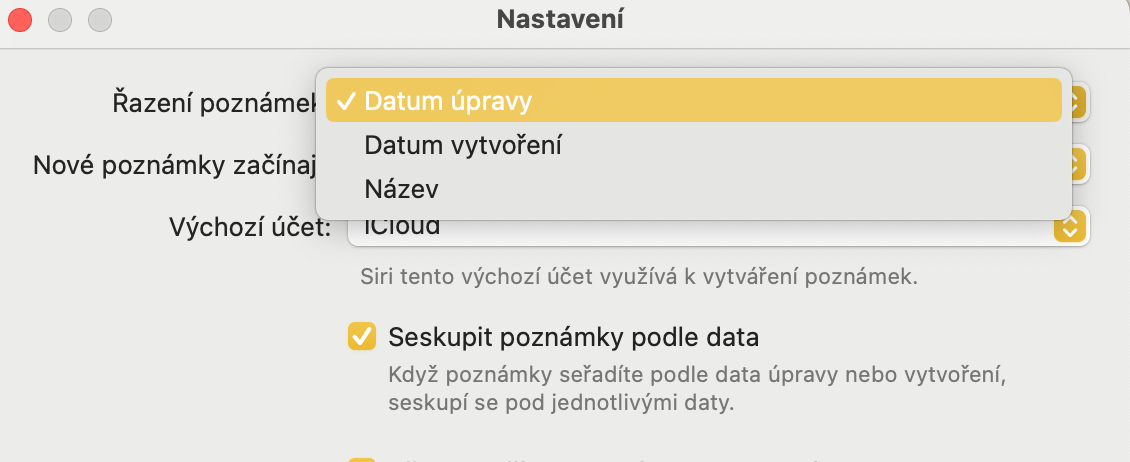Alterar visualização
No aplicativo Notes nativo, você pode alternar facilmente entre a visualização de lista e a visualização de galeria em todos os seus dispositivos Apple, oferecendo visualizações de todas as suas notas. Para alterar a visão geral das notas, clique em no canto superior direito da janela do aplicativo Notas no Mac ícone de botão com azulejos, possivelmente com um símbolo de lista.
Etiquetas
Não apenas no Mac, você pode marcar notas individuais com etiquetas, graças às quais você pode localizá-las, classificá-las e agrupá-las com mais facilidade. O procedimento é realmente muito simples - basta adicioná-lo à nota símbolo #, seguido pelo rótulo apropriado. Por razões óbvias, o nome do rótulo não deve conter espaços, mas você pode substituí-los por, por exemplo, um sublinhado ou um ponto final.
Segurança de impressão digital
Se estiver usando um Mac com Touch ID e tiver notas bloqueadas em sua lista, você pode configurar o Touch ID para desbloquear essas notas em seu Mac. Com o Notes em execução, clique na barra de ferramentas na parte superior do seu Mac Notas -> Preferências. Na página principal da janela de preferências, basta marcar o item Usar Touch ID.
Pastas dinâmicas
Se você rotular suas notas, poderá agrupá-las automaticamente nas chamadas pastas dinâmicas. Para criar uma nova pasta dinâmica, com o aplicativo Notes em execução, clique na barra de ferramentas na parte superior da tela do Mac Arquivo -> Nova Pasta Dinâmica. Depois é só definir os parâmetros individuais da nova pasta dinâmica.
Alterar a ordem das notas
Com o Notes nativo no Mac, você também pode personalizar totalmente a classificação das notas da sua lista. Para gerenciar a classificação de suas notas, com o Notes em execução, na barra de ferramentas na parte superior da tela do Mac, clique em Notas -> Configurações. No topo da janela de preferências, você encontrará o próximo item Classificando notas um menu suspenso onde você pode especificar como as notas serão classificadas.