Esteja você se comunicando com amigos, editando documentos ou pesquisando na Internet, todas essas ações envolvem o uso de um teclado. Quanto ao teclado do iPhone, os usuários podem usar vários gadgets úteis que podem levar a digitação a um novo nível. Este artigo destina-se tanto aos usuários que possuem seus dispositivos móveis apenas para consumo de conteúdo, quanto aos usuários que trabalham em um iPad, ou seja, um iPhone, com teclado físico conectado.
Poderia ser Interessa você

Digite qualquer coisa usando um atalho de teclado
No teclado nativo você encontrará inúmeros símbolos diferentes, mas se quiser usá-los com frequência, encontrá-los é bastante entediante. O mesmo se aplica aos emoticons, cuja lista é verdadeiramente impressionante. No entanto, você pode criar um atalho especial para escrever qualquer símbolo, palavra ou smiley. Abra Configurações -> Geral -> Teclado -> Substituição de Texto, e depois toque em Adicionar. Para a caixa Frase insira o símbolo ou digite o texto. Na segunda caixa de texto chamada Abreviação digite o atalho de teclado que deseja usar para escrever o símbolo. Por fim, clique no botão Impor. A vantagem do Text Replacement é que ele sincroniza entre seu iPhone, iPad e Mac, então você só precisa configurá-lo em um dispositivo. Pessoalmente, gostei muito desse recurso e o utilizo, por exemplo, para escrever caracteres matemáticos com mais rapidez.
Tecla de atalho para iniciar o ditado
Muitos proprietários de iPad têm o problema de não conseguir iniciar o ditado rapidamente após conectar um teclado de hardware. Felizmente, a situação não é tão má como pode parecer à primeira vista. Para definir um atalho de teclado para iniciar o ditado, é necessário que você conectou um teclado de hardware a um iPad ou iPhone, e só então eles abriram Configurações -> Geral -> Teclado. Finalmente, vá para a seção ditado, e depois de clicar na parte Abreviação para ditado selecione se deseja usar uma chave para iniciar Ctrl ou cmd. Para ativar a entrada de voz, você deve pressionar a tecla selecionada duas vezes em rápida sucessão, o mesmo se aplica à desativação.
Poderia ser Interessa você

Configurações para teclado de hardware separadamente
Quando você conecta um teclado físico a um dispositivo iOS e iPadOS, as configurações se adaptam automaticamente às configurações do teclado na tela. No entanto, as preferências de uso do dispositivo para teclados de software e hardware podem ser diferentes - por exemplo, a maioria de nós provavelmente não precisa ter a correção automática ativa com um teclado conectado. Por outro lado, os usuários consideram a correção automática útil ao usar o teclado do software. Para personalizar as configurações, você deve conectar teclado de hardware, e depois vá para Configurações -> Geral -> Teclado. Como você deve ter notado, uma nova seção aparecerá aqui teclado de hardware, após clicar nele, além de (des)ativar letras maiúsculas e correções automáticas, você também pode definir o comportamento das teclas modificadoras.
Ditado em outro idioma
Inserir texto por voz é uma coisa útil, que também funciona quase perfeitamente em produtos Apple. Mas o que fazer se quiser ditar uma mensagem, por exemplo em inglês, porque está se comunicando com alguém do exterior? Se você acha que é necessário alterar imediatamente o idioma do seu telefone, não se preocupe. A primeira coisa que você precisa fazer é adicione o teclado com o idioma necessário aos seus favoritos. É por isso que você abre Configurações -> Geral -> Teclado, clique mais Teclado e finalmente toque em Adicione um novo teclado. Escolha o idioma que deseja usar, e você terminou. Se você deseja iniciar o ditado no idioma desejado, ao escrever trocar teclado e então ditado ativar. A partir de agora você pode começar a falar o idioma desejado.
Desativação de palmas no teclado
Todos os usuários ouvintes do iPhone certamente notaram que após digitar qualquer letra no teclado virtual, ouve-se um som de clique. Embora o som não seja nada perturbador na operação normal, pode distrair alguém. Para desligá-lo, vá para Configurações -> Sons e tátil, e saia completamente aqui abaixo, onde desativar trocar Tocando no teclado. Isso torna o uso do iPhone e iPad um pouco mais discreto.
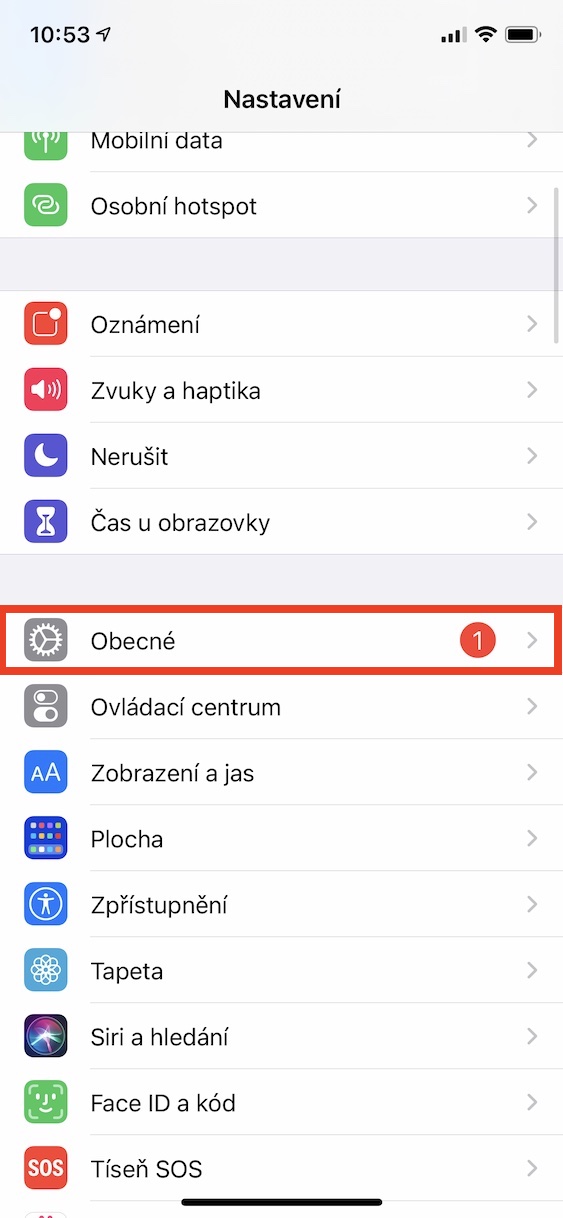
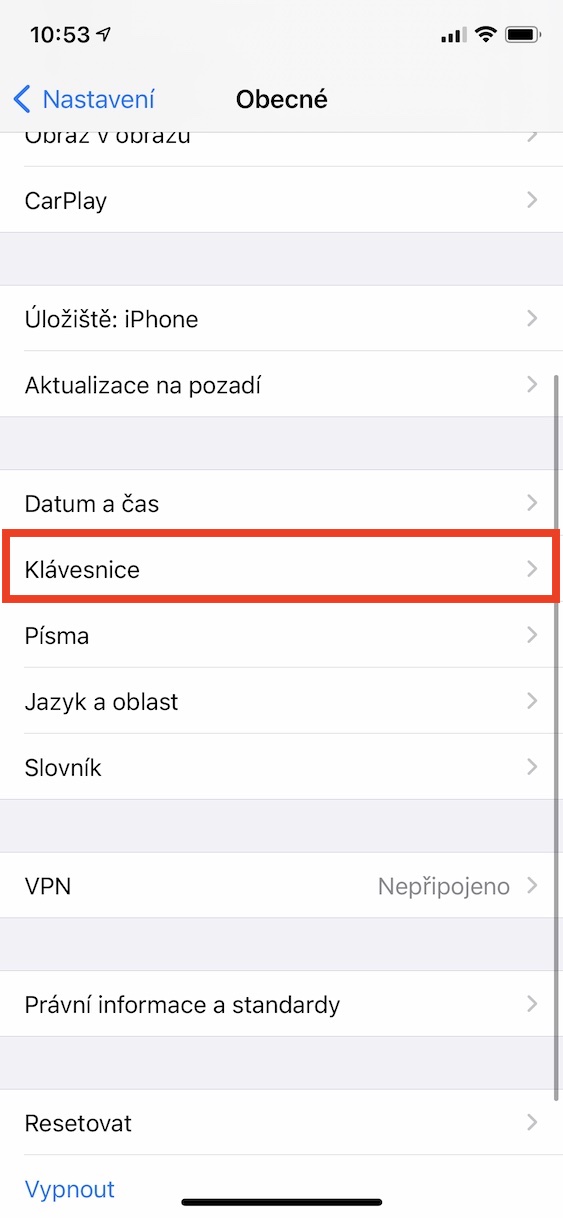
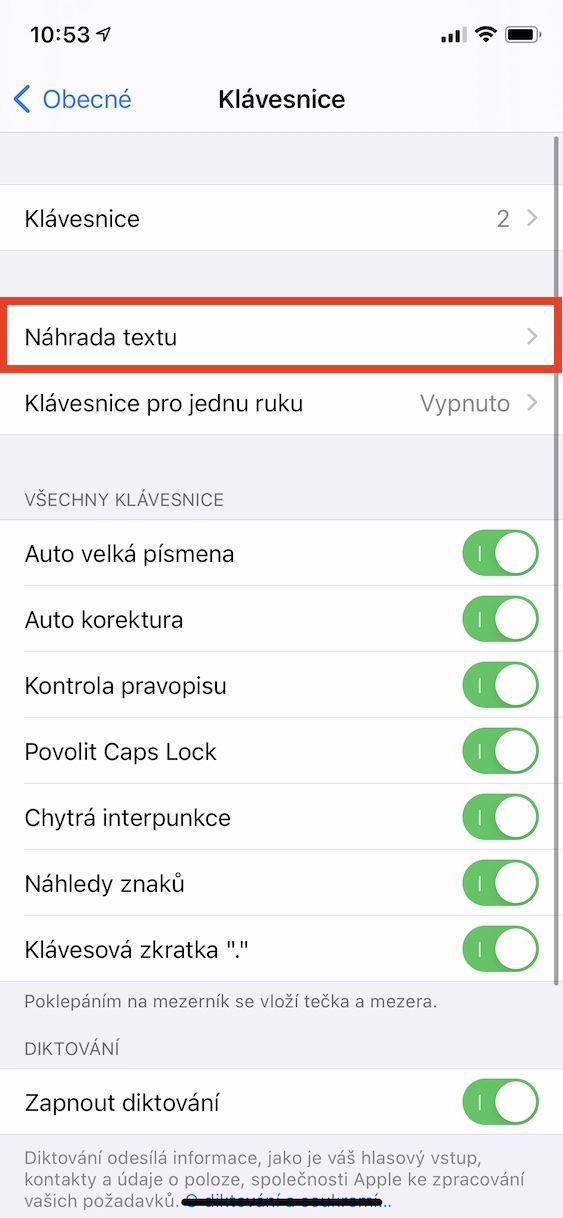
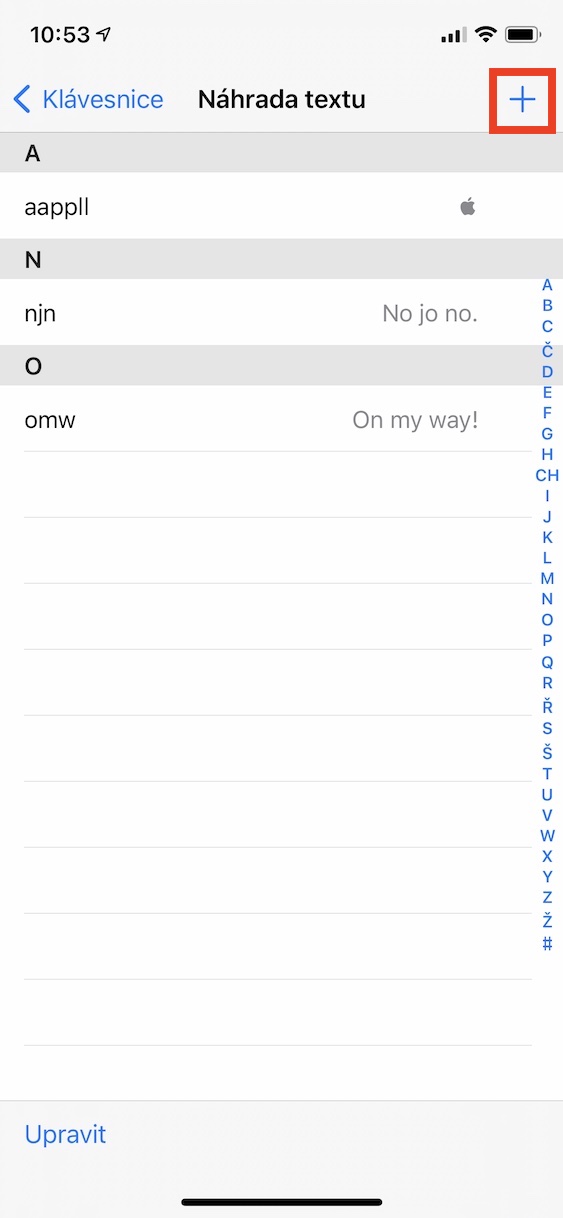
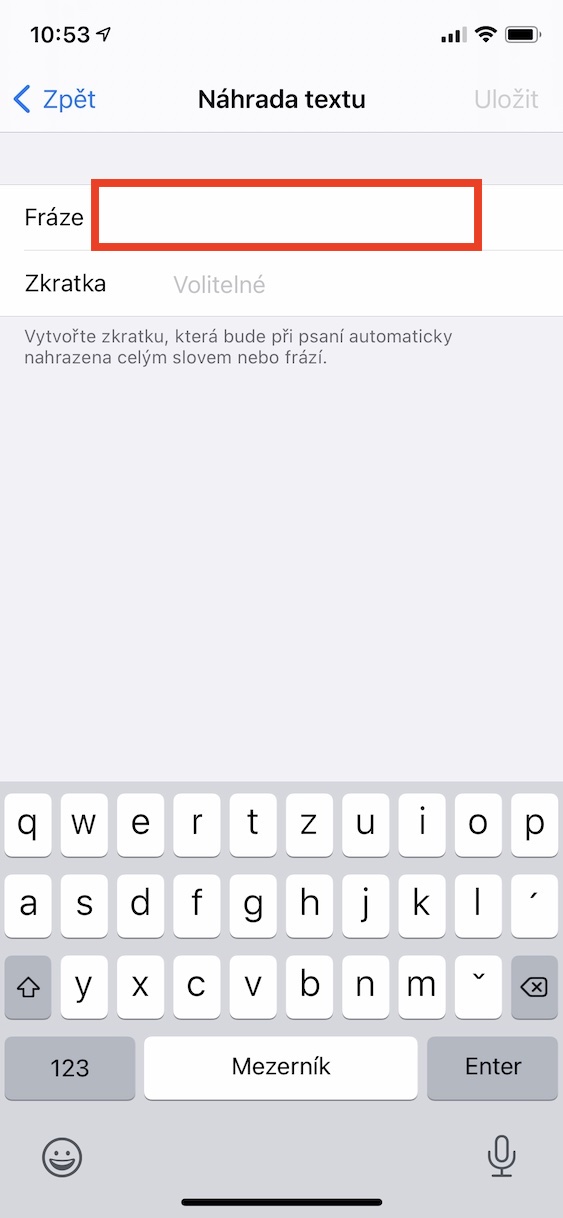
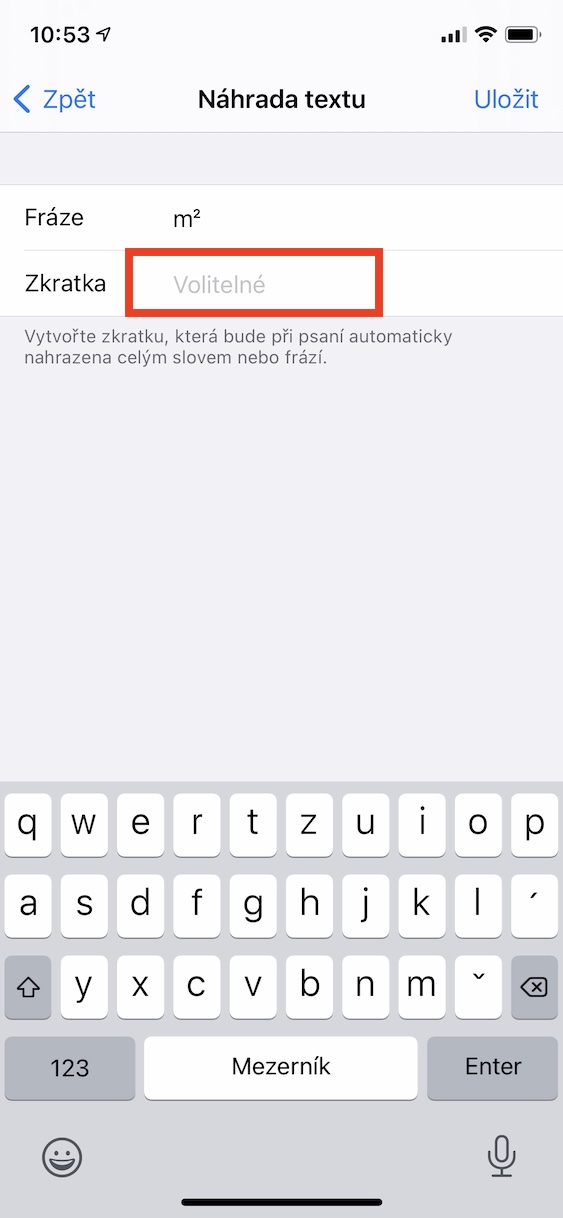
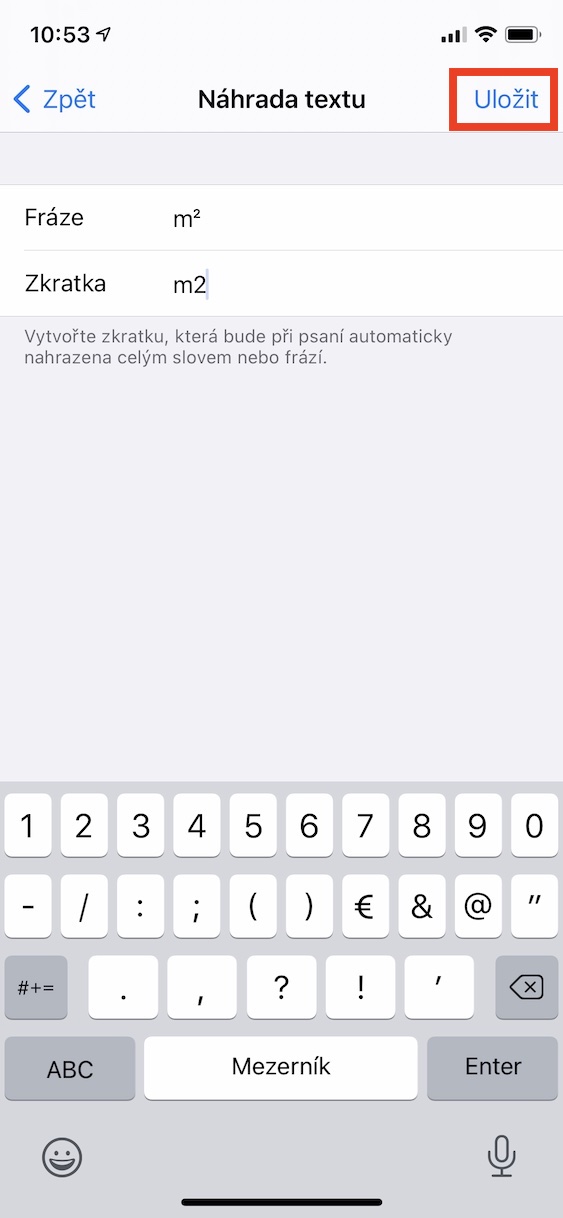
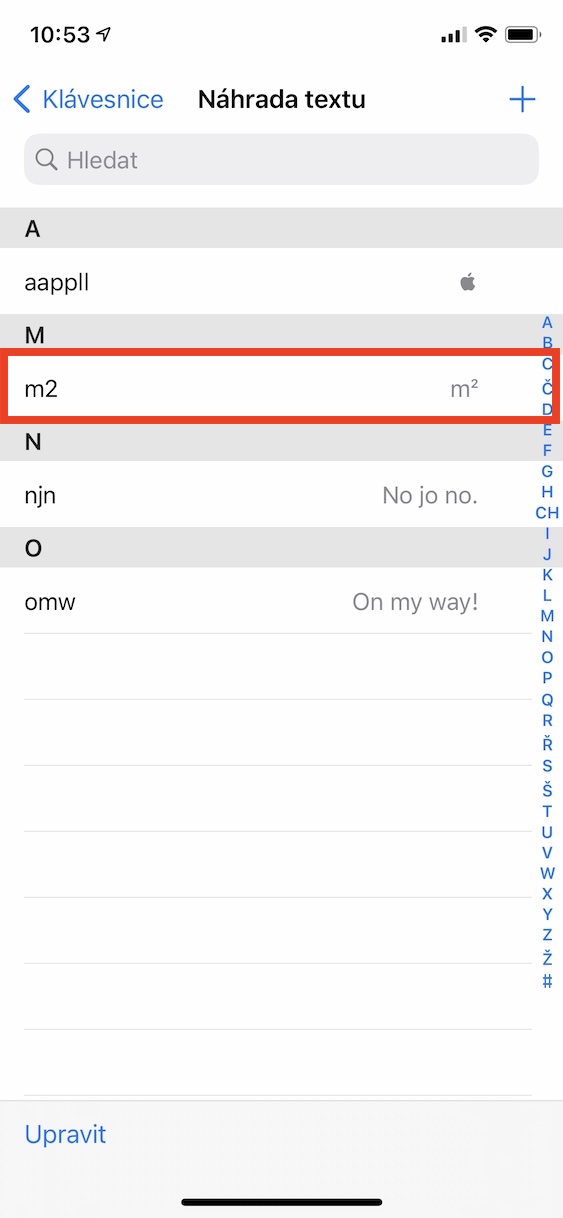





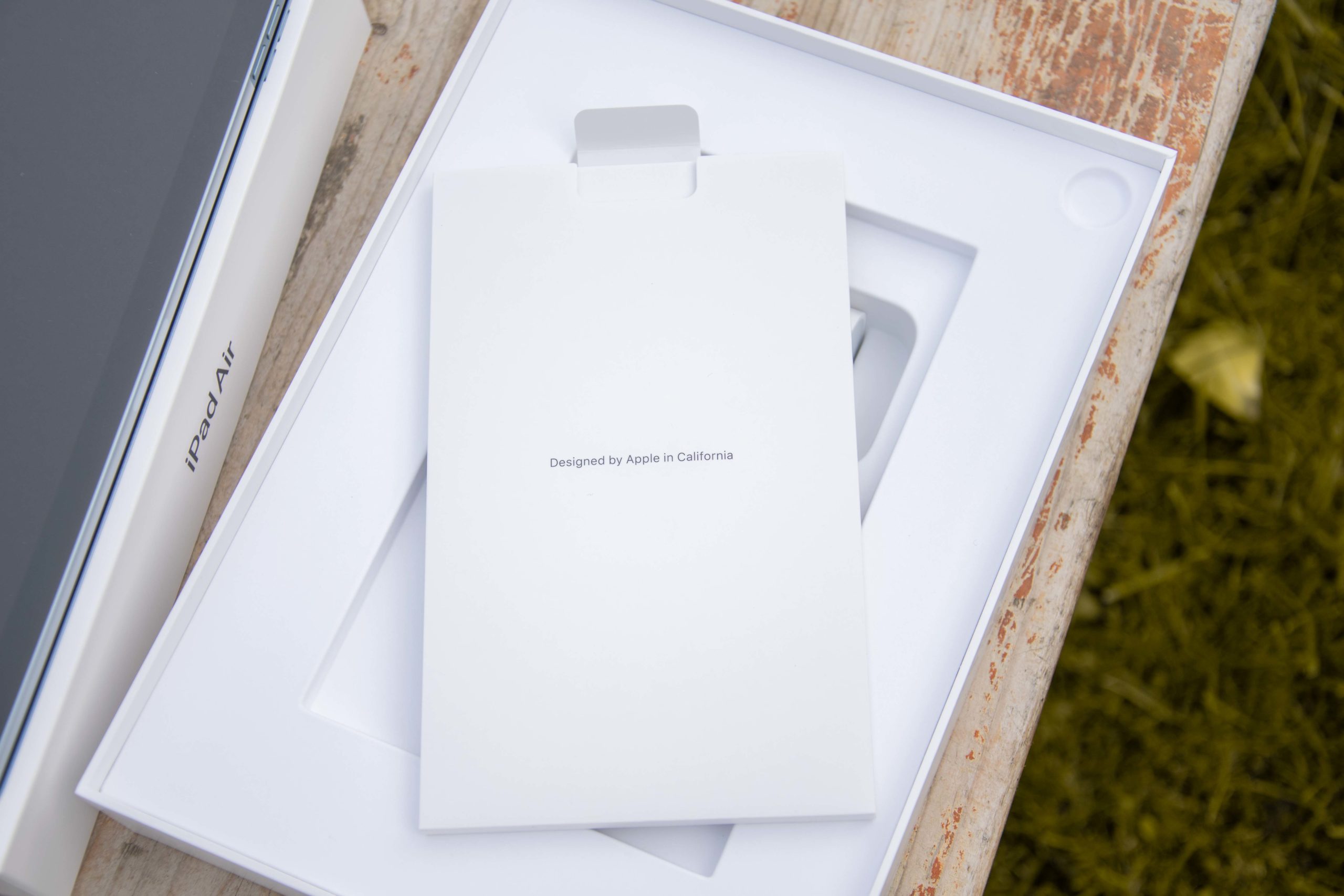

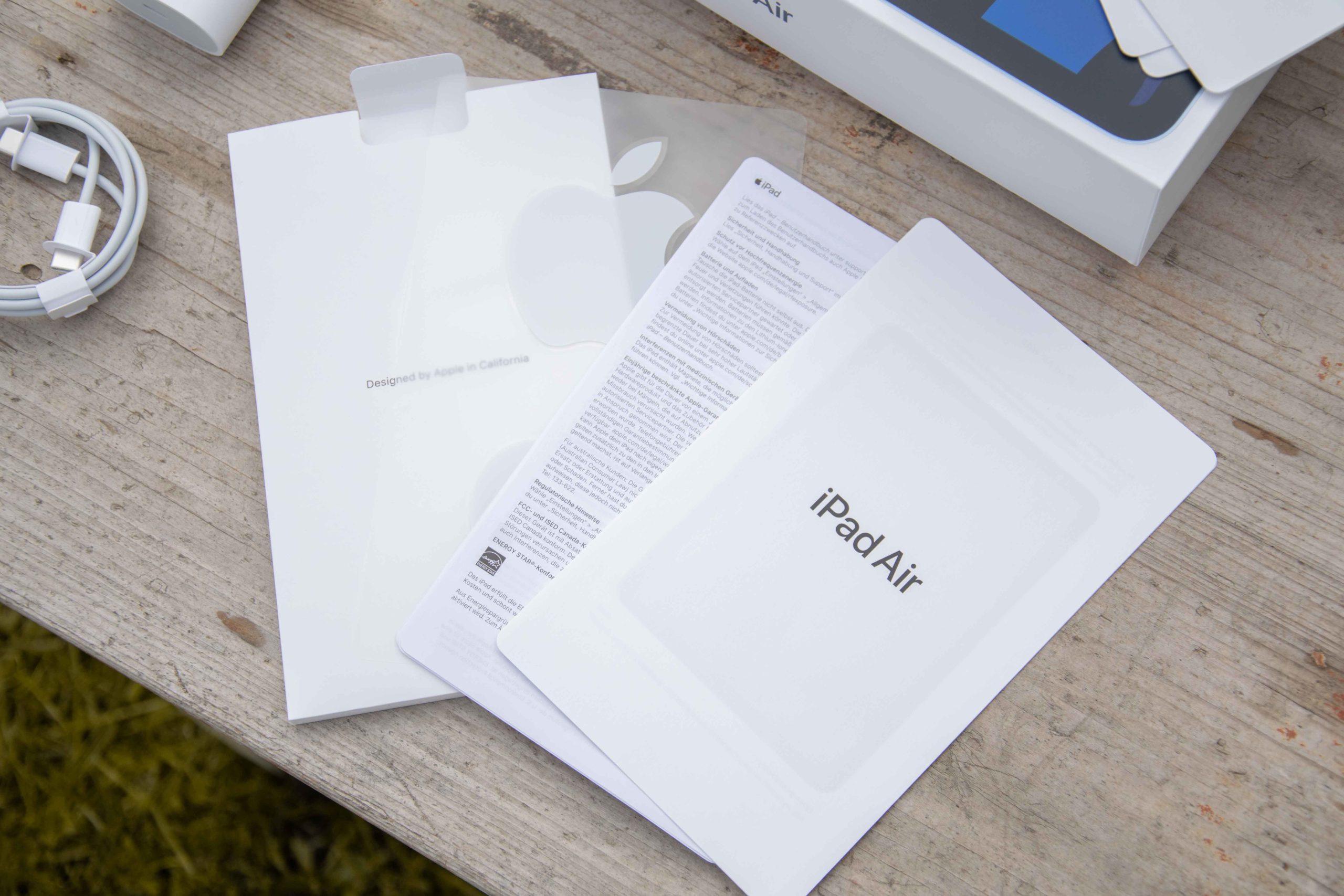














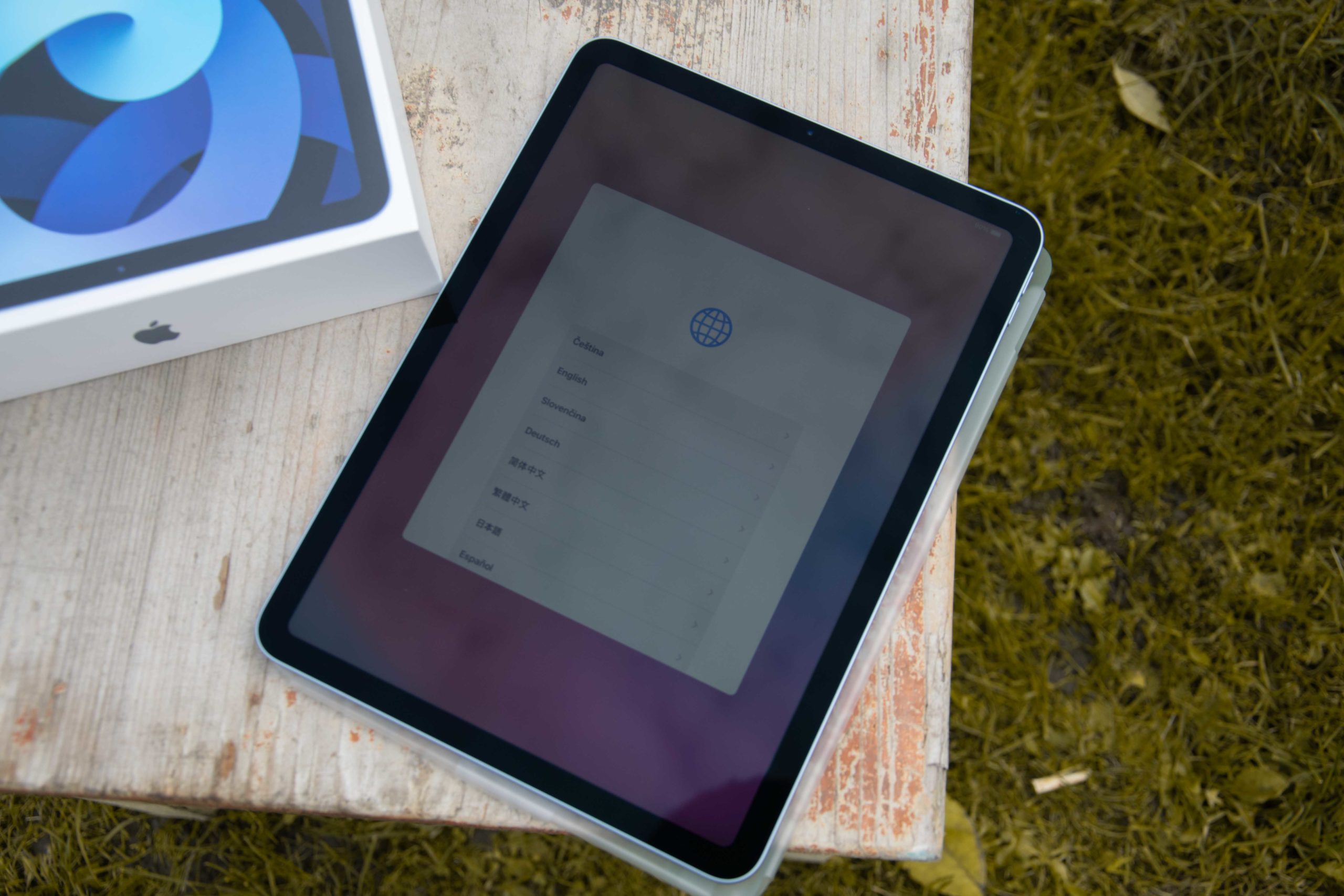
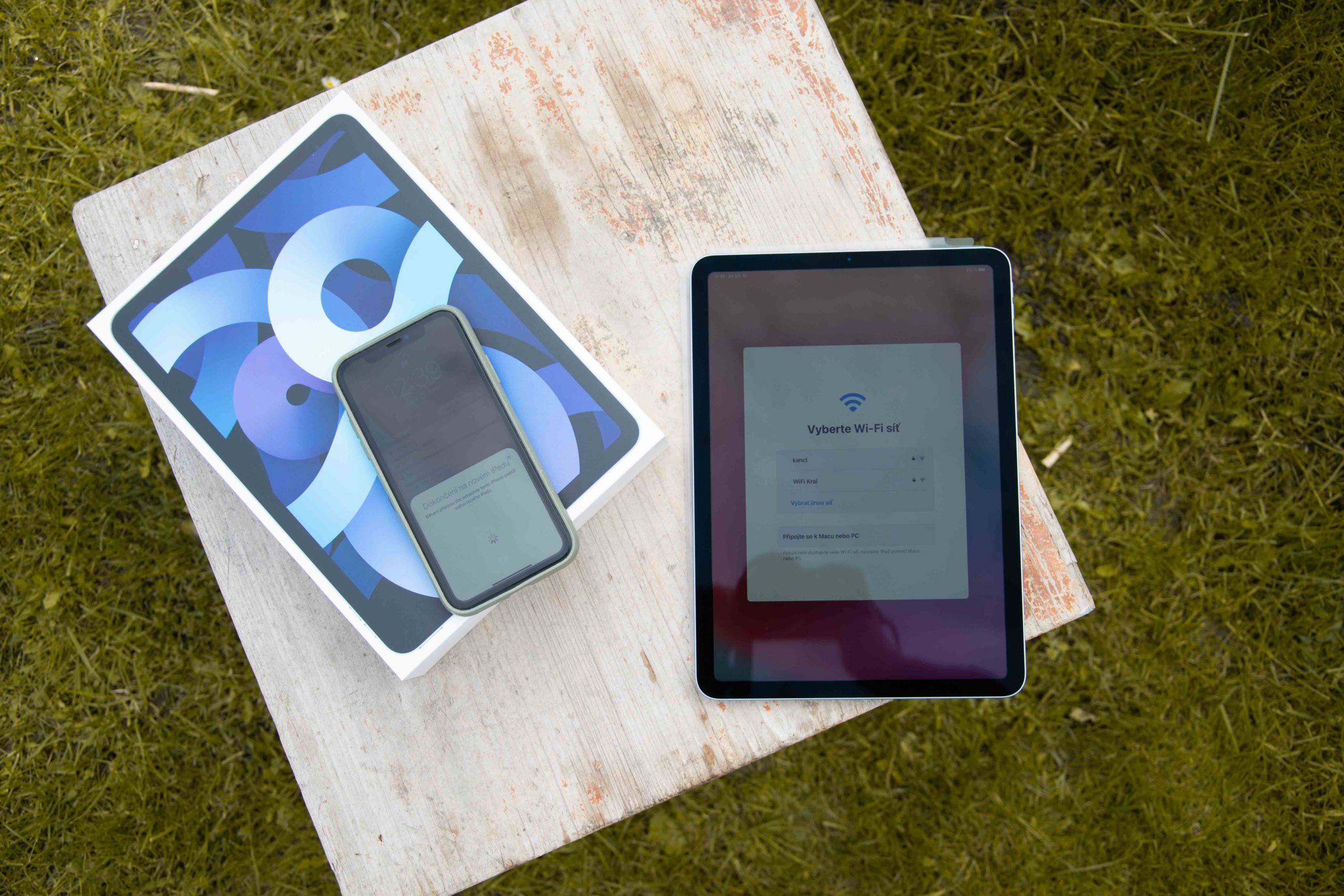

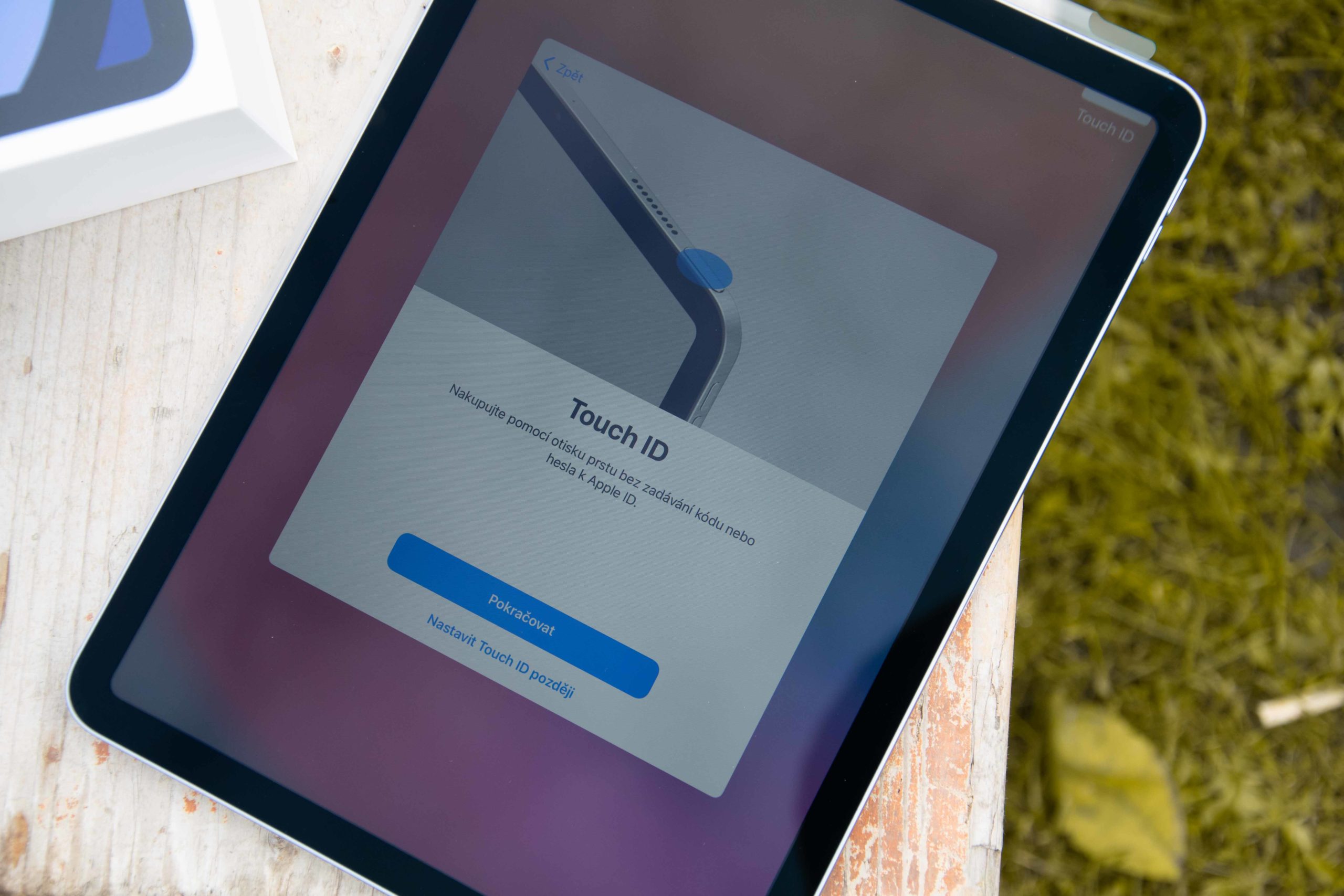
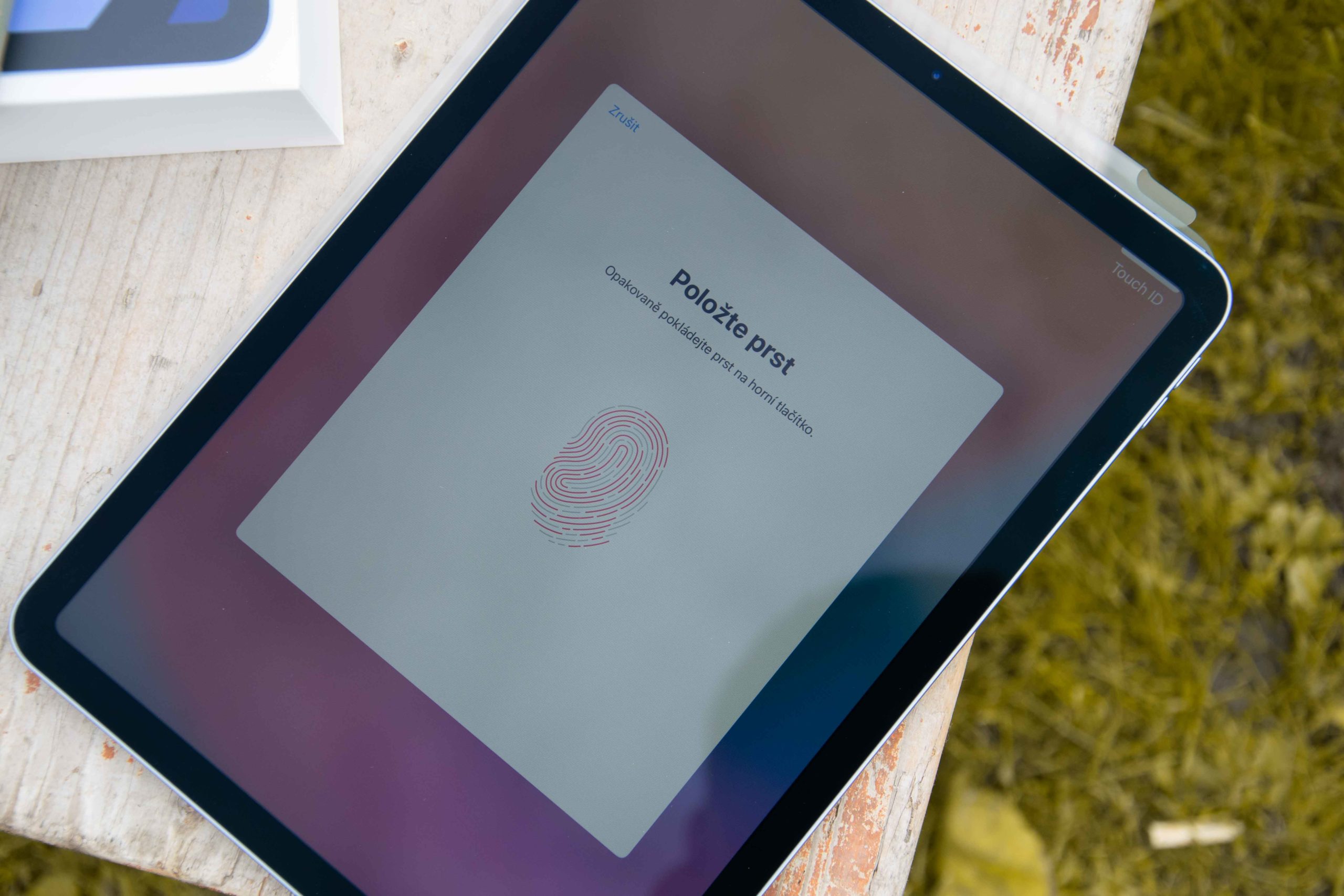









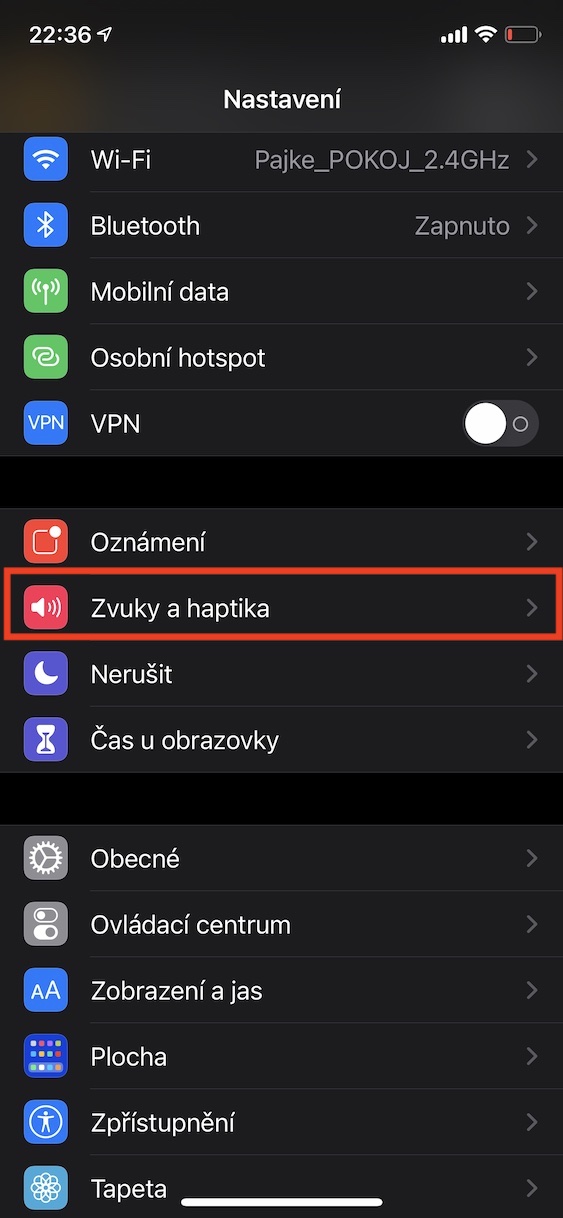
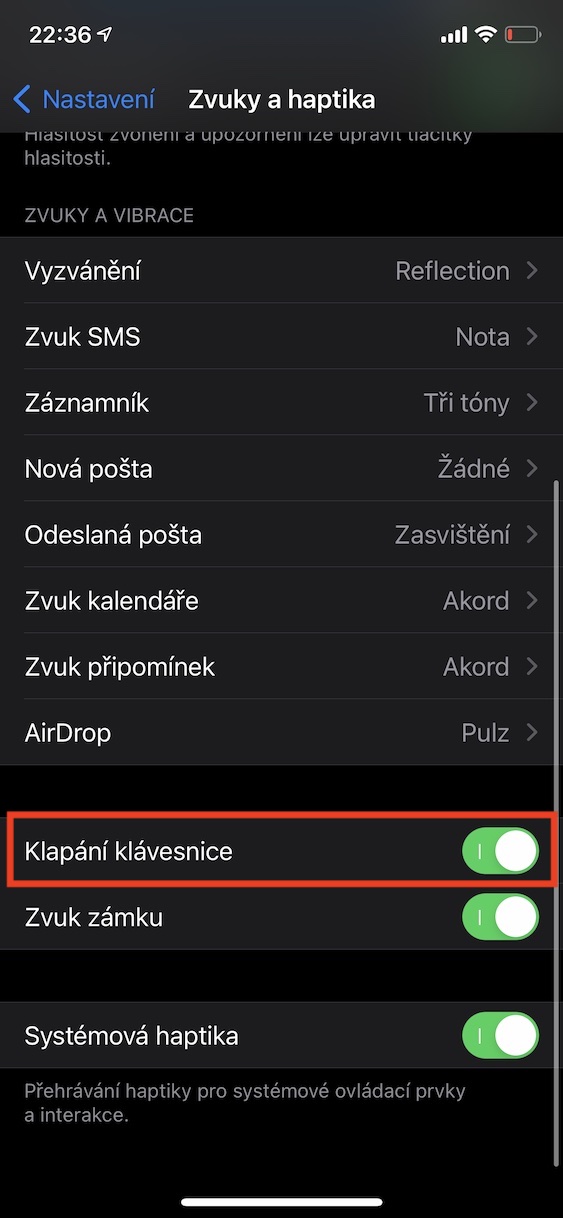
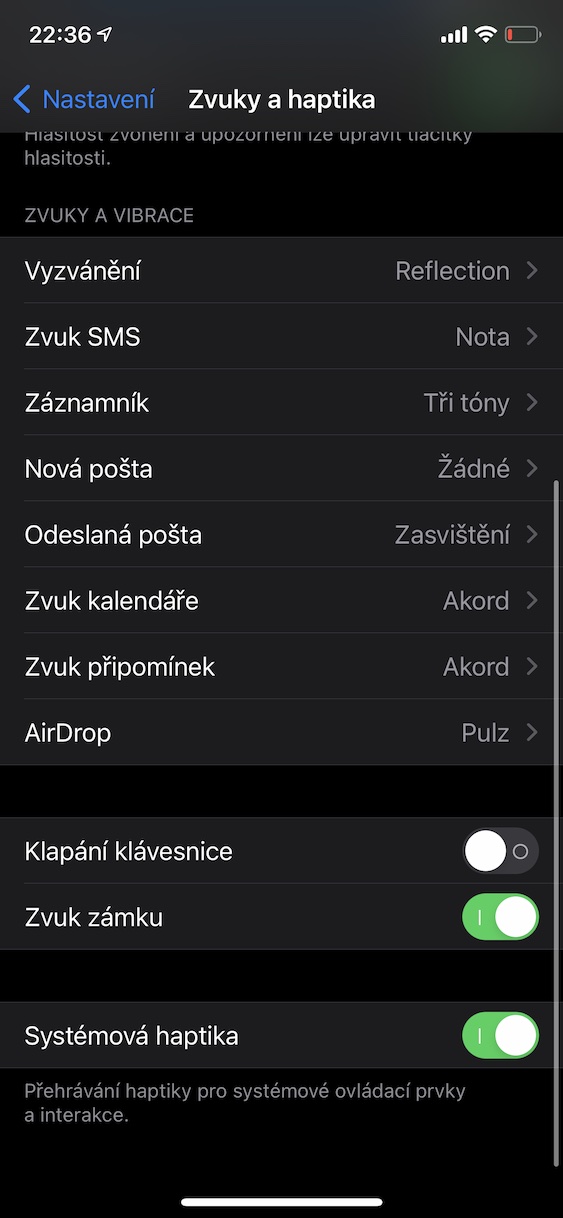
Olá, gostaria de perguntar se é possível de alguma forma organizar o Siri para ativar o ditado de voz. Srii não sabe escrever em tcheco, mas se você ativar o ditado tcheco no teclado, ela conseguirá fazê-lo bem. Então, como pedir ao Siri para não escrever, mas para ativar a entrada de voz? Obrigado