No ano passado, a Apple introduziu o recurso Focus, que substituiu completamente o modo Não perturbe original. Definitivamente, era necessário, pois o Não perturbe carecia de muitos recursos básicos que eram absolutamente cruciais para os usuários. Como parte da Concentração, os produtores de maçã podem criar vários modos diferentes, por exemplo, trabalho ou casa, para condução, etc., que podem então ser personalizados individualmente e, na verdade, em detalhe. Com a chegada do iOS 16, a Apple decidiu melhorar ainda mais os modos de concentração, e neste artigo daremos uma olhada em 5 novas opções de Concentração que você deve conhecer.
Poderia ser Interessa você
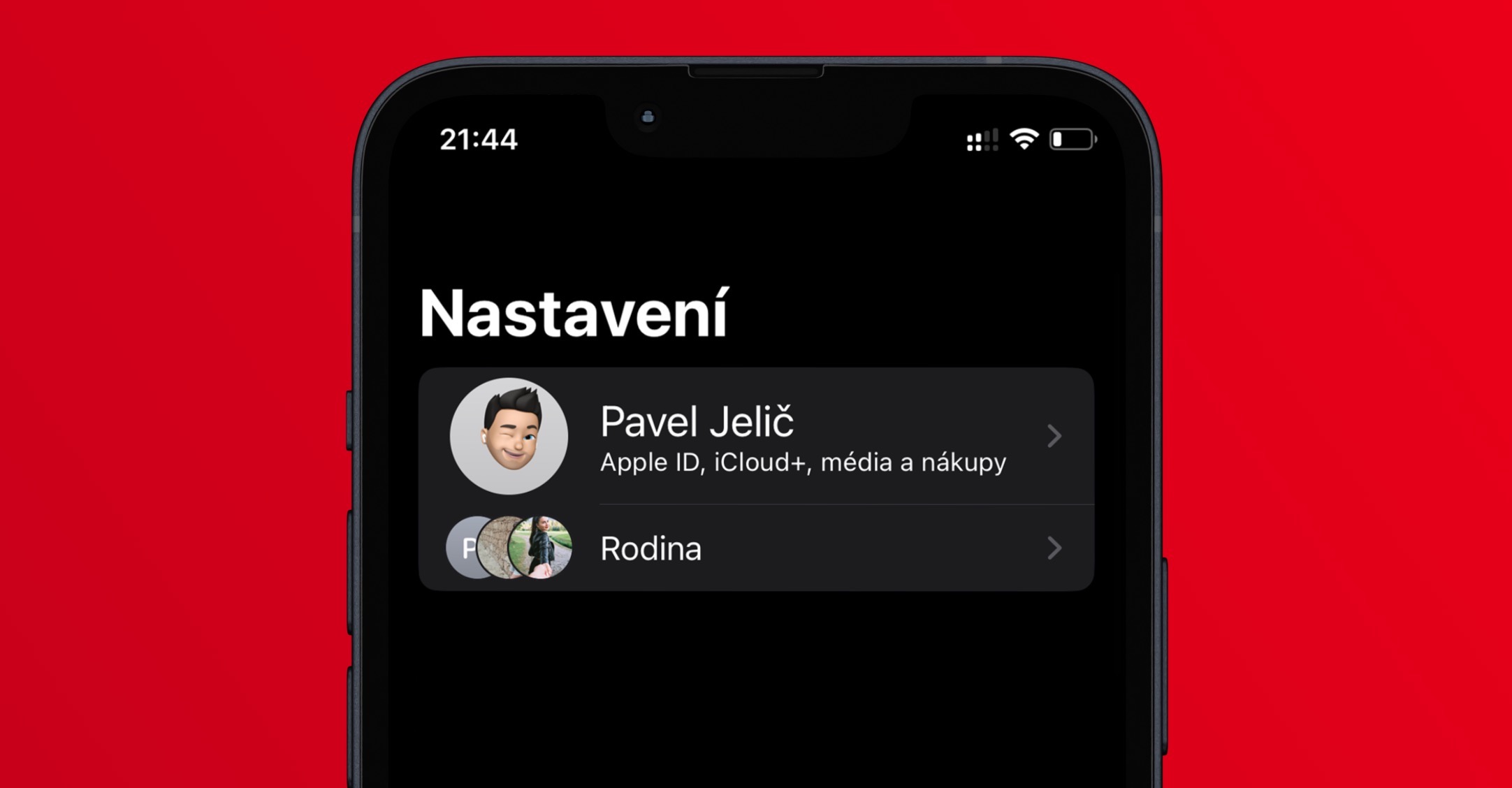
Compartilhando o estado de concentração
Se você ativar um modo de concentração, informações sobre esse fato poderão ser exibidas aos interlocutores opostos em Mensagens. Graças a isso, os usuários sabem que você silenciou as notificações e, portanto, talvez não consiga responder imediatamente. Até agora, era possível desligar ou ligar o compartilhamento do estado de concentração para todos os modos. No iOS 16 surge uma melhoria onde os usuários podem finalmente escolher quais modos desejam (des)ativar o compartilhamento de concentração. Basta ir para Configurações → Foco → Status do foco, onde você pode encontrar essa opção.
Filtros de foco para aplicativos
O Focus foi criado para que os usuários pudessem se concentrar melhor principalmente no trabalho, estudos, etc. Se você ativar um modo de foco, ninguém irá incomodá-lo, mas você ainda poderá se distrair em alguns aplicativos, o que é claro, um problema. É por isso que no iOS 16 a Apple introduziu filtros de foco, graças aos quais o conteúdo dos aplicativos pode ser ajustado para que não haja distrações. Isso significa que, por exemplo, apenas o calendário selecionado será exibido no Calendário, apenas os painéis selecionados no Safari, etc. Configurações → Foco, onde você está modo de seleção e depois subsídio na categoria Filtros de modo de foco Clique em Adicionar filtro de modo de foco, qual é você configurar.
Silenciar ou ativar aplicativos e contatos
Nos modos de foco individual, você pode definir desde o início quais contatos podem entrar em contato com você e quais aplicativos ainda poderão enviar notificações. Isso significa que você só define exceções enquanto todos os outros contatos e aplicativos são silenciados. De qualquer forma, no iOS 16, a Apple adicionou uma opção para “substituir” esse recurso, ou seja, serão permitidas notificações de todos os contatos e aplicativos, com exceções. Para definir esta opção, basta ir para Configurações → Foco, onde você está modo de seleção e depois vá para Lide ou Aplicativo. Em seguida, basta escolher conforme necessário Permitir notificações, ou Silenciar notificações.
Link para tela de bloqueio
Entre outras coisas, o iOS 16 também inclui uma tela de bloqueio totalmente redesenhada que os usuários podem personalizar de várias maneiras. Além de alterar as cores e a fonte da hora, eles também podem adicionar widgets, além disso, é possível criar diversas telas de bloqueio e alternar entre elas. Você também pode definir a comutação automática da tela de bloqueio após ativar o modo de concentração selecionado, o que resultará em uma espécie de “conexão”. Para usá-lo, você só precisa movido para a tela de bloqueio, autorizou-se e depois eles seguraram um dedo nela que o levará à interface de personalização. Então você apenas encontre a tela de bloqueio selecionada, na parte inferior, toque em Modo de fóco e finalmente selecione um modo conectar.
Mudança automática do mostrador do relógio
Além de fazer com que a tela de bloqueio mude automaticamente quando você ativa o modo de foco, você também pode fazer com que o mostrador do relógio mude automaticamente no Apple Watch. Você só precisa ir para Configurações → Foco, onde você escolhe um modo e, em seguida, abaixo na categoria Personalização da tela clique sob Apple Watch no botão Escolher. Então é o suficiente escolha um mostrador de relógio específico, toque nele e confirme a escolha pressionando Feito no canto superior direito. Além disso, você também pode definir a conexão com a tela de bloqueio e a área de trabalho aqui














